Xiaomi에서 Samsung S10/S20으로 전송하기 위한 궁극적인 가이드
2022년 4월 27일 • 제출 대상: 다양한 Android 모델에 대한 팁 • 검증된 솔루션
Xiaomi 장치를 잘 사용한 후에는 포기하기로 결정했습니다. 이제 Xiaomi에서 Samsung S10/S20으로 전환합니다. 잘! 결정은 정말 감사합니다.
최신 Samsung S10/S20을 손에 넣는 것은 신나는 일이지만 Xiaomi에서 Samsung S10/S20으로 데이터를 전송하는 방법에 대해서도 궁금할 것입니다. right? 음! 귀하의 모든 우려 사항을 고려했기 때문에 이제 더 이상 걱정하지 마십시오.
Xiaomi에서 Samsung S10/S20으로 이동할 때 데이터를 전송하기 위해 수행할 작업에 대한 전체 자습서 가이드를 가져왔습니다. 따라서 준비하고 이 게시물을 읽기 시작하십시오. 우리는 당신이 주제에 대한 훌륭한 지식을 갖게 될 것이라고 확신할 수 있습니다.
1부: 몇 번의 클릭으로 Xiaomi에서 Samsung S10/S20으로 전송(가장 쉬움)
Xiaomi에서 Samsung S10/S20으로 전환하면 Dr.Fone - Phone Transfer 가 문제 없이 가장 빠른 전송을 확실히 도와드립니다. 간단하고 원클릭으로 전송하는 방식으로 설계되었습니다. 호환성과 성공률로 인해 이 도구를 신뢰할 수 있습니다. 수백만 명의 사용자에게 사랑받고 있으며 데이터 전송을 위한 최고의 소프트웨어입니다.

Dr.Fone - 전화 전송
Xiaomi에서 Samsung S10/S20으로 전환하는 클릭 스루 프로세스
- 연락처, 메시지, 사진 등과 같은 장치 간에 다양한 데이터 유형을 이동할 수 있습니다.
- iOS 13 및 Android 9, 모든 Android 및 iOS 기기와 완벽하게 호환
- Android에서 iOS로 또는 그 반대로 또는 동일한 운영 체제 간에 전송할 수 있습니다.
- 사용하기에 완전히 안전하고 신뢰할 수 있음
- 파일 덮어쓰기 및 데이터 손실이 보장되지 않습니다.
몇 번의 클릭으로 Xiaomi에서 Samsung S10/S20으로 데이터를 전송하는 방법
1단계: PC에서 Dr.Fone 실행
Xiaomi에서 Samsung S10/S20으로 전송을 시작하려면 위의 "다운로드 시작"을 클릭하여 Dr.Fone을 다운로드하십시오. 다운로드가 완료되면 컴퓨터에 설치하십시오. 나중에 열고 '전환' 탭을 클릭합니다.

2단계: 두 장치 연결
Xiaomi 모델과 Samsung S10/S20을 가져와 각각의 USB 코드를 사용하여 컴퓨터에 연결합니다. 화면에서 소스 및 대상 장치를 확인할 수 있습니다. 실수가 있는 경우 '뒤집기' 버튼을 클릭하여 소스 및 대상 전화를 반대로 하면 됩니다.

3단계: 데이터 유형 선택
나열된 데이터 유형은 컴퓨터 화면에서 눈에 띄게 표시됩니다. 전송하고자 하는 항목을 체크하기만 하면 됩니다. 이후에 '전송 시작'을 클릭합니다. 이제 화면에서 전송 상태를 관찰할 수 있습니다.

4단계: 데이터 전송
프로세스가 실행되는 동안 장치를 연결하십시오. 몇 분 안에 데이터가 Samsung S10/S20으로 전송되고 이에 대한 알림을 받게 됩니다.

2부: MIUI FTP(복합)를 사용하여 Xiaomi에서 Samsung S10/S20으로 전송
Xiaomi에서 Samsung S10/S20으로 이동하는 두 번째 방법은 다음과 같습니다. 그것은 무료 방법이며 목적을 위해 MIUI를 사용합니다. 데이터를 컴퓨터로 이동하려면 MIUI에서 FTP를 찾아야 합니다. 나중에 PC에서 Samsung S10/S20으로 데이터를 복사해야 합니다.
- 시작하려면 Xiaomi 장치의 WLAN을 시작해야 합니다. Wi-Fi를 검색하여 연결합니다. 또한 컴퓨터와 Xiaomi 전화가 동일한 Wi-Fi 연결에 연결되어 있는지 확인하십시오.
- 이제 '도구'로 이동하여 '탐색기'를 선택합니다.
- 'FTP' 다음에 '카테고리'를 탭합니다.
- 그런 다음 'FTP 시작'을 누르면 FTP 사이트가 표시됩니다. 해당 사이트 IP와 포트 번호를 염두에 두십시오.
- 그런 다음 PC에서 네트워크 위치를 설정해야 합니다. 이를 위해 '이 PC/내 컴퓨터'를 두 번 클릭하고 엽니다. 이제 빈 공간에서 마우스 오른쪽 버튼을 클릭하고 '네트워크 위치 추가'를 클릭합니다.
- '다음'을 누르고 '사용자 지정 네트워크 위치 선택'을 선택합니다.
- '다음'을 다시 클릭하고 '인터넷 또는 네트워크 주소' 필드를 채웁니다.
- 다시 한 번 '다음'으로 이동하여 '이 네트워크 위치의 이름을 입력하십시오'라는 상자 안에 입력하십시오.
- '다음'을 클릭하고 '마침'을 클릭합니다.
- 이렇게 하면 PC에 네트워크 위치가 생성됩니다.
- 마지막으로 Xiaomi에서 Samsung S10/S20으로 데이터를 전송할 수 있습니다.
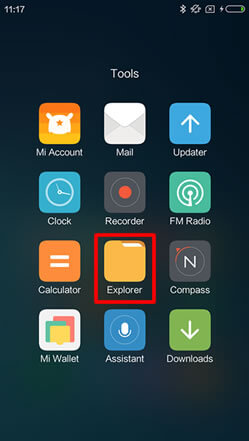
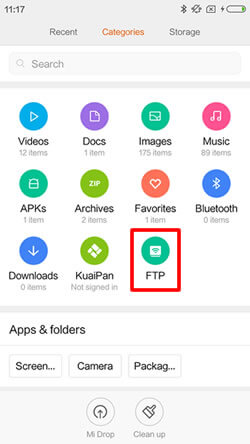
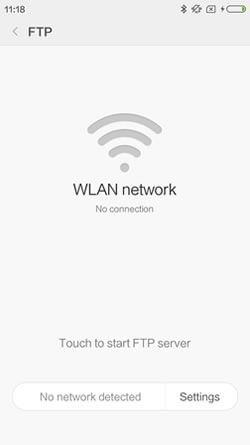
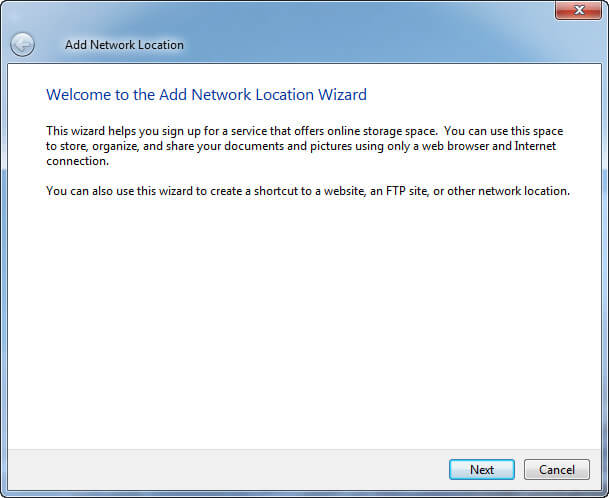
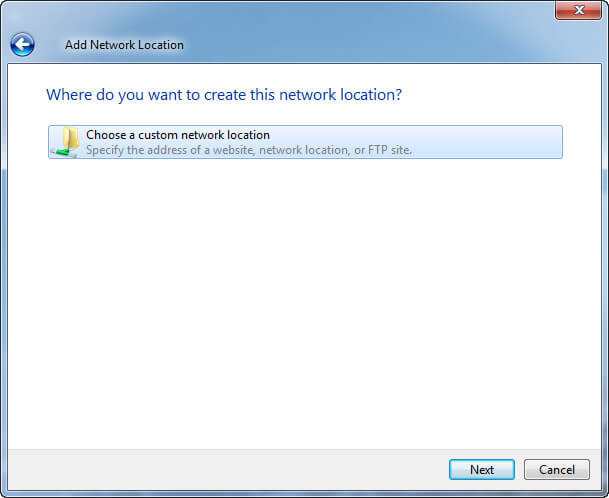
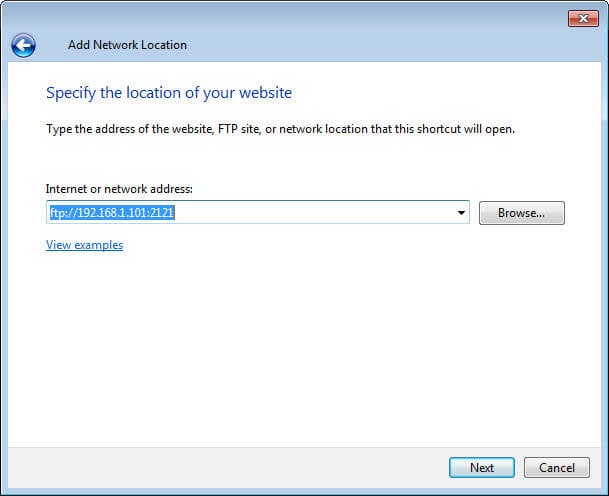
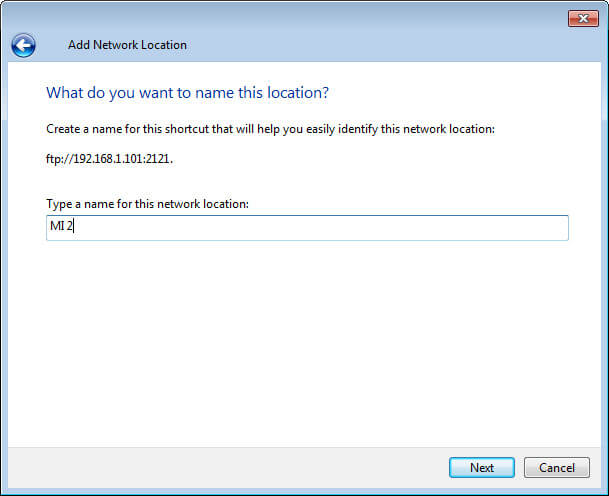
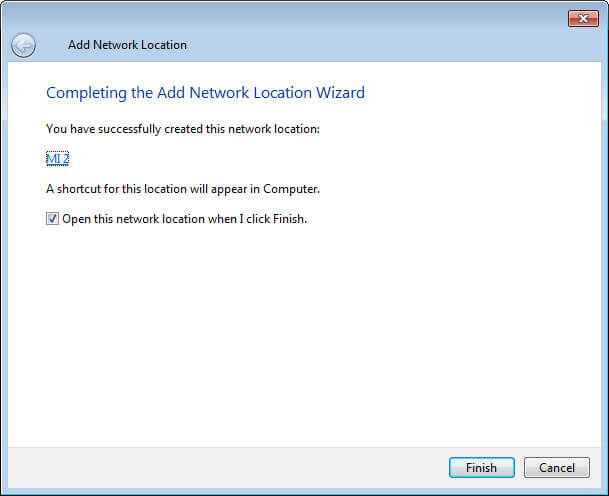
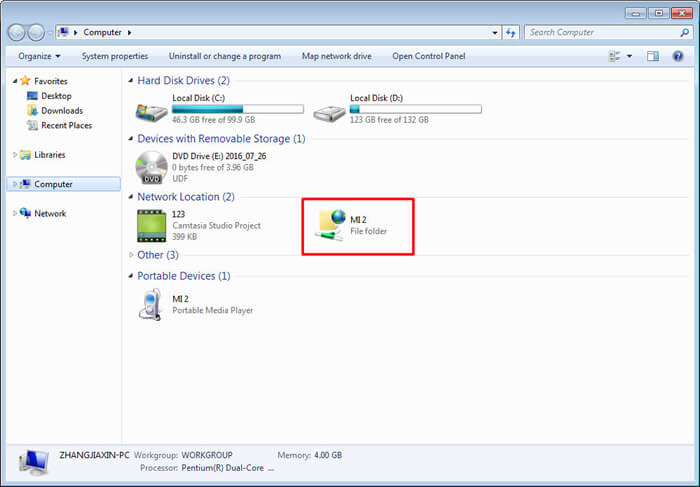
파트 3: Samsung Smart Switch를 사용하여 Xiaomi에서 Samsung S10/S20으로 전송(보통)
다음은 Xiaomi에서 Samsung S10/S20으로 데이터를 동기화하는 또 다른 방법입니다. Samsung 장치로 전환할 때마다 Samsung Smart Switch의 도움을 받을 수 있습니다.
이것은 사용자가 모든 장치에서 Samsung 장치로 데이터를 이동할 수 있는 공식 Samsung 전송 도구입니다. 그러나 이 앱에서는 Samsung 장치에서 내보내기가 불가능합니다. 이 앱은 제한된 파일 형식을 지원하지만, 더군다나 많은 사람들이 Samsung Smart Switch의 데이터 전송 시간이 매우 길고 일부 Xiaomi의 새 모델은 호환되지 않는다는 불만을 가지고 있습니다.
다음은 Smart Switch를 사용하여 Xiaomi Mix/Redmi/Note 모델에서 전송을 실행하는 방법입니다.
- 먼저 Xiaomi 및 Samsung S10/S20에서 Google Play를 방문하여 두 장치에서 Smart Switch를 다운로드합니다.
- 지금 장치에 설치하십시오. 지금 앱을 실행하고 'USB' 옵션을 탭합니다.
- USB 커넥터를 가지고 있으며 이를 통해 Xiaomi 및 Samsung 장치를 연결하십시오.
- Xiaomi Mi 5/4에서 전송하려는 콘텐츠를 선택합니다.
- 마지막으로 '전송'을 클릭하면 모든 데이터가 Samsung S10/S20으로 전송됩니다.
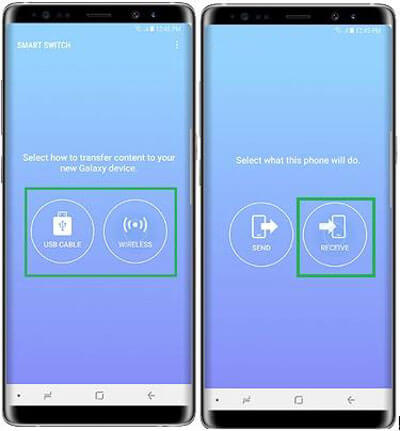
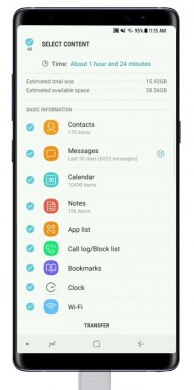
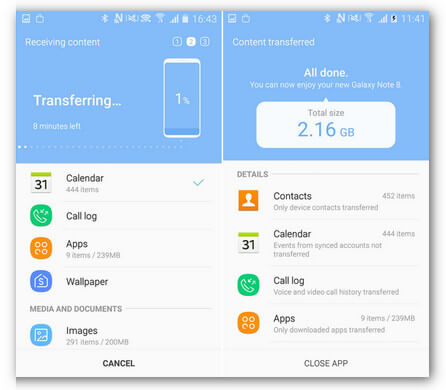
4부: CloneIt을 사용하여 Xiaomi에서 Samsung S10/S20으로 전송(무선이지만 불안정함)
Xiaomi에서 Samsung S10/S20으로 데이터를 동기화하기 위해 소개할 마지막 방법은 CLONEit입니다. 이 앱을 사용하면 데이터를 Xiaomi에서 Samsung S10/S20으로 무선으로 이동할 수 있습니다. 따라서 무선 방식을 찾고 있고 전송 프로세스에 PC를 사용하지 않으려는 경우 이 방법이 유용할 수 있습니다. 하지만 이 프로세스는 저장된 게임 및 앱 설정을 전송하지 않습니다.
Xiaomi에서 Samsung S10/S20으로 전송하는 과정에 포함된 단계는 다음과 같습니다.
- Xiaomi 전화를 받고 CLONEit을 다운로드하십시오. Samsung S10/S20에서도 동일한 작업을 반복합니다.
- Xiaomi 장치의 Google 계정에서 로그아웃한 두 전화기에 앱을 설치합니다. 그런 다음 두 전화기에서 앱을 실행합니다.
- Xiaomi에서는 'Sender'를 탭하고 Samsung S10/S20에서는 'Receiver'를 탭합니다.
- Samsung S10/S20은 원본 Xiaomi 장치를 감지하고 아이콘을 탭하라는 메시지를 표시합니다. 반면 Xiaomi에서 '확인'을 탭합니다.
- 이동할 항목을 선택할 차례입니다. 이를 위해 '세부 정보를 선택하려면 여기를 클릭하십시오' 옵션을 탭한 다음 데이터를 선택하십시오.
- 선택을 완료한 후 '시작'을 클릭하면 전송 진행 상황이 화면에 표시됩니다.
- 전송이 완료되면 '마침'을 클릭합니다.
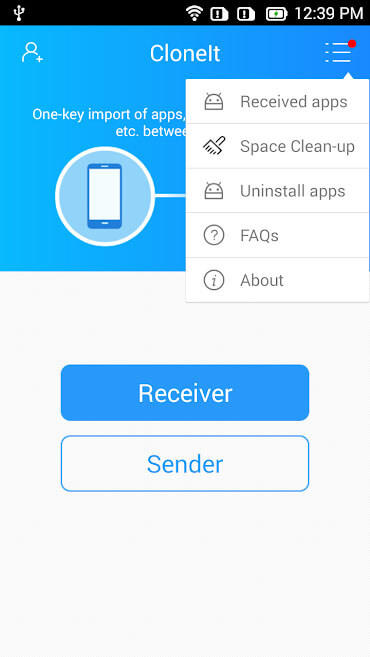
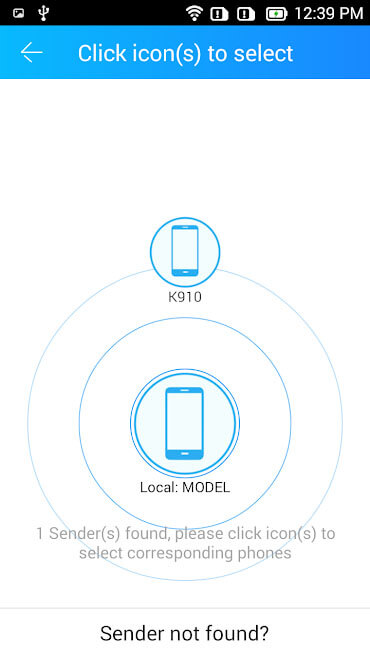
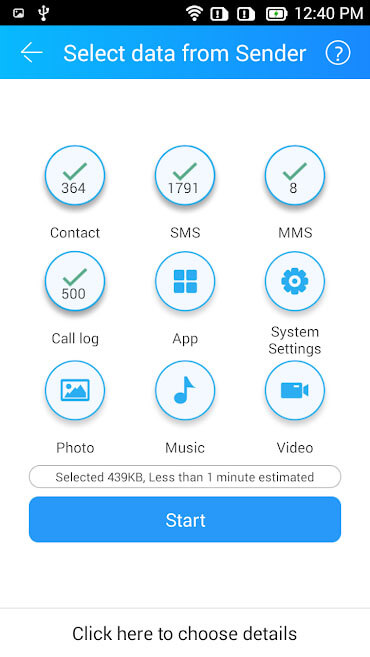
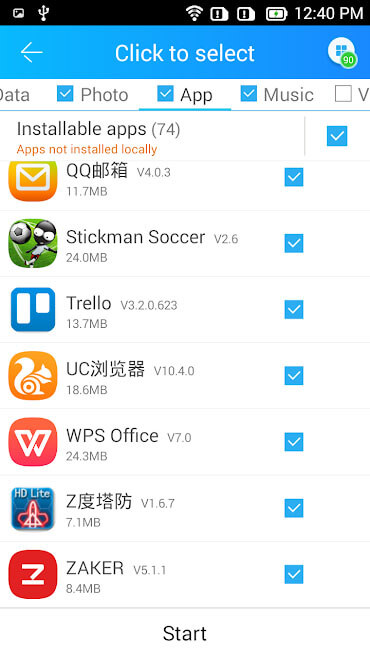
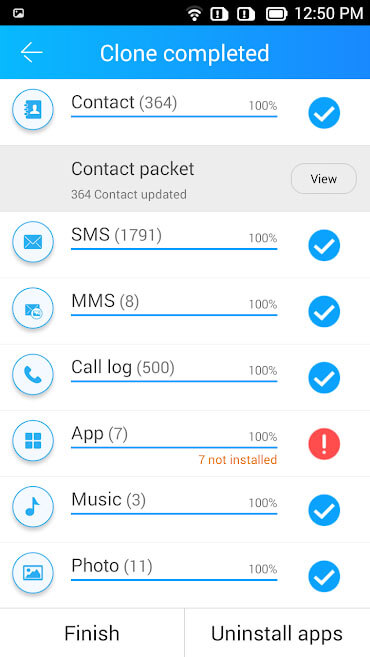
삼성 S10
- S10 리뷰
- 이전 전화에서 S10으로 전환
- iPhone 연락처를 S10으로 전송
- Xiaomi에서 S10으로 전송
- iPhone에서 S10으로 전환
- iCloud 데이터를 S10으로 전송
- iPhone WhatsApp을 S10으로 전송
- 컴퓨터로 S10 전송/백업
- S10 시스템 문제






앨리스 엠제이
직원 편집자