iPhone SMS를 Android로 쉽게 전송하는 3가지 스마트 방법(Samsung S20 포함)
2022년 4월 27일 • 제출 대상: 다양한 Android 모델에 대한 팁 • 검증된 솔루션
“새로운 Android 기기를 손에 넣었고 iPhone SMS를 Android 기기로 원활하게 전송하는 데 어려움을 겪고 있습니다. iPhone 메시지를 Android 기기로 전송하는 세 가지 편리한 방법을 제공합니다.”
최근 통계 에 따르면 현재 25억 명이 넘는 활성 사용자가 있습니다. 그 사용자들 중 대부분은 전 Apple 사용자입니다. 장치를 전환하기 전에 iPhone에서 Android Samsung, 특히 SMS 로 데이터를 전송 해야 합니다. 작업은 간단하지만 간단한 가이드 없이는 머리를 긁적입니다.
SMS를 전송하는 작업이 다소 기술적인 작업이라고 생각할 수도 있지만 이 기사를 읽고 나면 이 가이드의 어떤 것도 구현하기가 너무 어렵다는 것을 알게 될 것입니다.
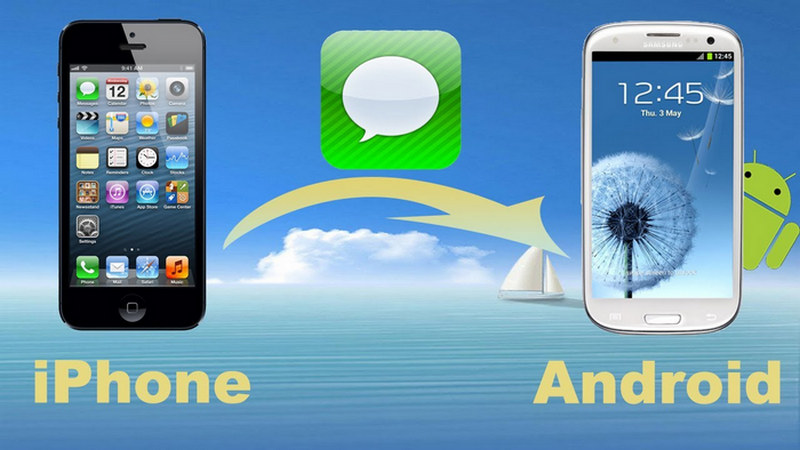
1부: 몇 분 안에 Dr.Fone을 사용하여 iPhone에서 Android로 SMS 이동
iPhone 메시지를 새 Android 기기로 즉시 전송하는 데 사용할 수 있는 최고의 응용 프로그램 중 하나는 Dr. 폰 . 이 도구에 액세스하려면 처음에 이 링크에서 앱을 설치하세요 . 이 소프트웨어의 좋은 점은 Samsung, Motorola, Huawei, Oppo 및 기타 모든 것과 같은 거의 모든 스마트폰 장치에서 완벽하게 작동한다는 것입니다.
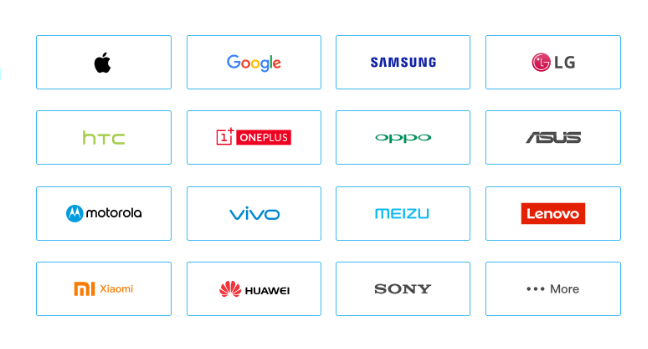
또한 최신 iPhone 및 Android 운영 체제를 지원하므로 SMS 또는 기타 파일을 전송할 때 큰 문제가 발생하지 않습니다. iPhone 메시지를 Android 기기로 빠르게 이동하기 위해 취해야 하는 몇 가지 단계로 바로 이동해 보겠습니다.
1단계. Dr.Fone 실행
가장 먼저 해야 할 일은 PC에서 Dr.Fone 앱을 실행하는 것입니다. 이 앱을 시작하면 "전화 전송" 옵션이 표시됩니다. PC가 없는 경우 여기에서 사용할 수 있는 모바일 버전에서 이 앱을 사용할 수 있습니다 .

2단계. Android 및 iPhone 장치를 모두 PC에 연결
USB를 통해 Android 및 iPhone 장치를 모두 PC에 연결해야 합니다. 두 장치를 결합하면 시스템이 자동으로 두 장치를 모두 감지합니다. 모든 콘텐츠를 표시하는 인터페이스가 나타날 때까지 잠시 기다리십시오.

3단계. 1분 이상 이내에 메시지를 전송하세요.
당신은 지금 먼 길을 왔습니다. 쉬웠나요? 이 부분까지 오기 쉽기 때문에 그런 것 같아요. 이제 문자 메시지를 체크 표시하고 시작 버튼을 클릭해야 합니다. 이 슈퍼 앱이 빠른 시간 안에 모든 어려운 작업을 처리할 때까지 기다려 주십시오.

2부: 백업 및 복원을 통해 iPhone에서 Android로 SMS 이동
iPhone에서 새 Android 기기로 메시지를 성공적으로 전송하는 두 번째 방법은 백업 및 복원 기능을 사용하는 것입니다. 한 가지 경고하겠습니다. 여기서 언급하려는 방법은 iPhone 메시지를 Android 장치로 전송하는 가장 확장된 방법입니다. 조금 까다롭지만 포기하지 마세요. 이 방법을 올바르게 적용하기 위한 단계별 가이드를 공개할 것입니다.
1단계. iPhone을 PC에 연결하고 iTunes가 자동으로 실행될 때까지 기다립니다.
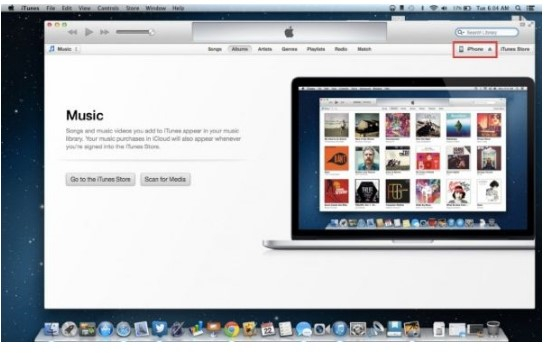
2단계. 애플리케이션의 오른쪽 상단 모서리에 있는 iPhone 탭을 클릭합니다.
3단계 . 그런 다음 "이 컴퓨터"를 선택하여 파일을 PC에 백업합니다.
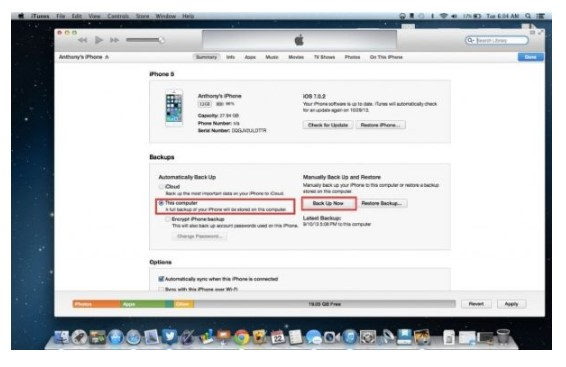
4단계. 위치를 선택한 다음 파일을 백업합니다.
5단계. 백업 파일의 위치를 찾습니다. 그러나 이상한 이름의 백업 파일이 표시되더라도 놀라실 필요는 없습니다.
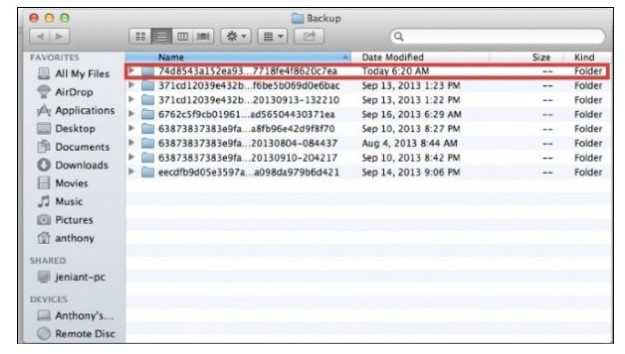
Windows 사용자인 경우 다음 위치에서 백업 파일을 찾을 수 있습니다.
/Users/(사용자 이름)/AppData/Roaming/Apple 컴퓨터/모바일 동기화/백업
iMac을 사용하는 경우 백업 파일은 아래 위치로 이동합니다.
/(사용자)/라이브러리/응용 프로그램 지원/모바일 동기화/백업
백업 파일을 찾을 수 없는 경우 이동 메뉴에서 옵션 클릭을 확인하십시오.
6단계. 백업 파일은 가장 최근 타임스탬프가 있는 파일입니다.
7단계. 수작업을 할 시간
이 단계는 그다지 기술적인 단계가 아니므로 많이 걱정하지 마십시오. 즉, 몇 가지 수동 작업을 수행해야 합니다. 먼저 백업 파일을 Android 기기의 저장소로 이동해야 합니다. Android 기기에 더 많은 메모리를 추가해야 하는 경우 백업 파일을 바탕 화면에 복사하여 나중에 해당 파일을 쉽게 찾을 수 있도록 하는 것이 좋습니다.
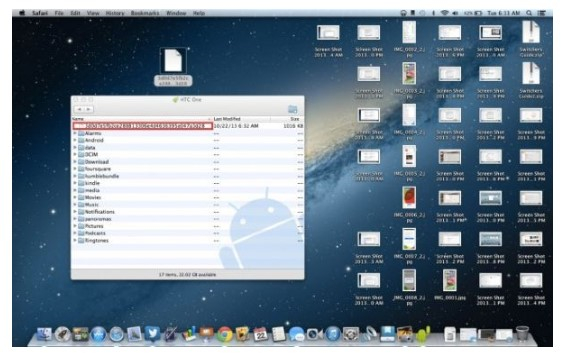
8단계 . Android 기기를 PC에 연결
이제 Windows 탐색기 또는 Finder(OSX)를 통해 Android 장치의 파일을 탐색해야 합니다.
9단계 . 백업 파일을 Android SD의 기본 폴더에 저장합니다.
10단계. Android 기기의 플러그를 뽑고 앱 검색
수많은 앱이 당신을 위해 트릭을 할 수 있습니다. 그 중 일부는 다음과 같습니다.
- SMS 내보내기
- SMS백업 및 복원
- iSMS2droid
이 튜토리얼에서는 iSMS2droid를 사용하겠습니다.
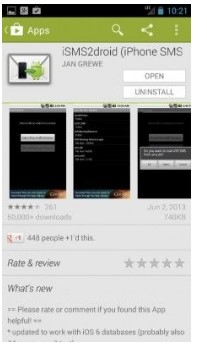
11단계. 앱을 실행하고 "iPhone SMS 데이터베이스 선택"을 선택합니다.
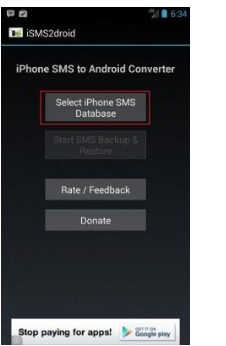
12단계. 문자 메시지 파일을 선택하고 클릭합니다.
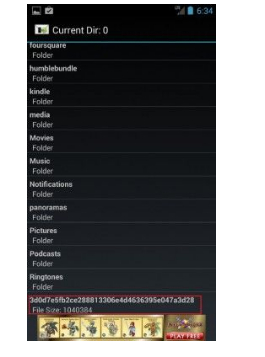
13단계 . 전체 문자 메시지 선택
이제 "모두"를 클릭하여 모든 텍스트를 Android 친화적인 버전으로 변환하도록 애플리케이션에 지시해야 합니다.
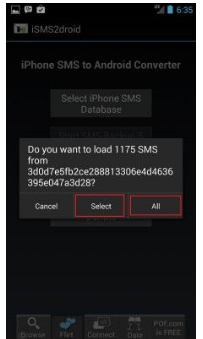
3부: 스마트폰 제조업체의 앱을 사용하여 SMS 이동
일부 제조업체는 고객을 위해 일을 단순하게 만들었습니다. 파일 전송에 사용할 수 있는 앱은 다음과 같습니다.
- Huawei 사용자를 위한 Phone Clone
- 삼성 사용자를 위한 스마트 스위치
- Google Pixel용 퀵 스위치 어댑터.
Samsung Smart Switch를 사용하여 파일 및 SMS를 전송하는 과정을 설명하겠습니다. 삼성은 USB-OTG 케이블을 제공합니다.
1단계. USB-OTG 케이블을 통해 iPhone과 삼성 스마트폰을 연결합니다.
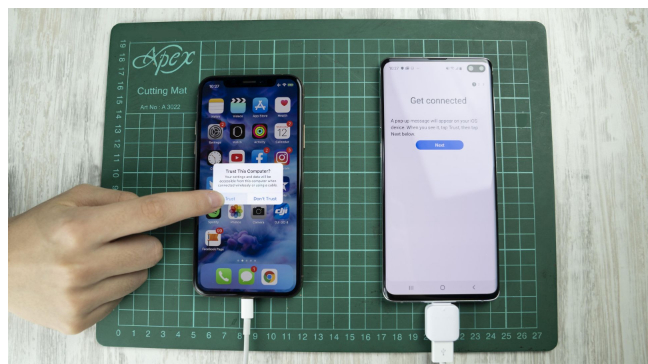
2단계. Playstore에서 Samsung Smart Switch 다운로드
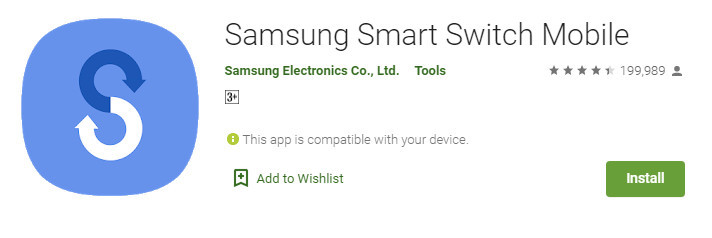
3단계 . 앱을 열고 파일 전송을 허용합니다.
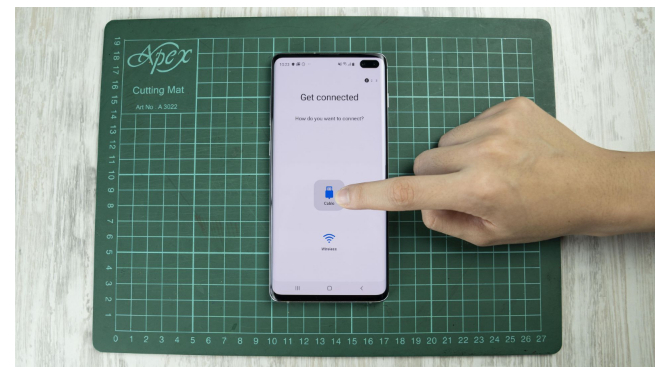
4단계. 팝업 창에서 신뢰 버튼 선택
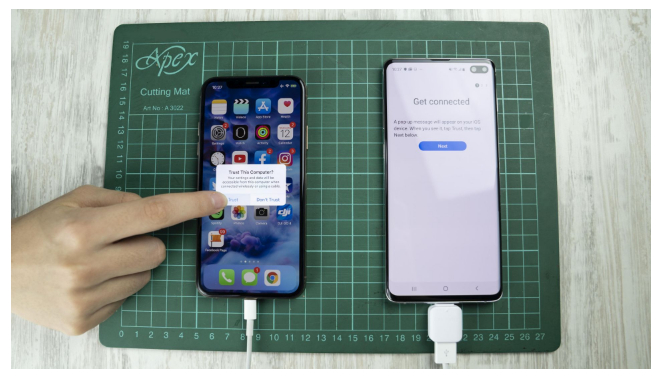
앱이 iPhone을 찾아 연결하는 데 시간이 걸립니다. iPhone의 파일 크기가 큰 경우 프로세스에 시간이 걸릴 수 있습니다. 프로세스를 중단하지 마십시오.
5단계. 옵션에서 메시지 선택
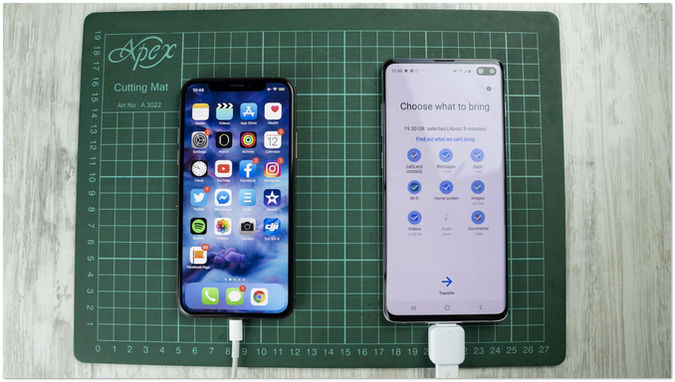
6단계. 완료 버튼을 클릭하면 작업이 완료됩니다.
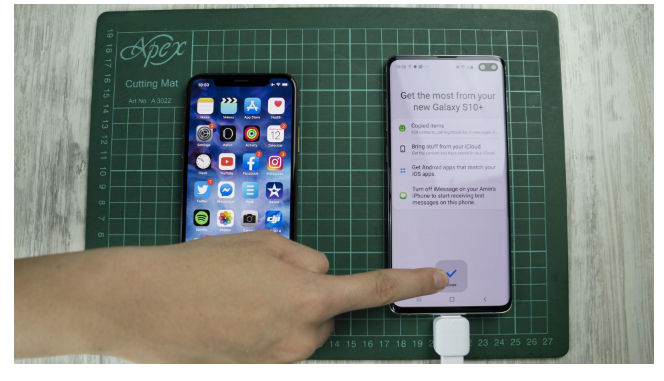
결론:
이 기사를 모두 읽으셨다면 제가 언급한 지침이 기술적인 것인지 아닌지 알려주세요. 그렇게 어렵지 않았다고 생각합니다. 가장 좋아하는 방법 중 하나를 선택하고 메시지 전송을 완료한 후 청중에게 귀하의 경험에 대해 알려주십시오.
삼성 S20
- 이전 전화에서 Samsung S20으로 전환
- iPhone SMS를 S20으로 전송
- iPhone을 S20으로 전송
- Pixel에서 S20으로 데이터 전송
- 이전 Samsung에서 S20으로 SMS 전송
- 이전 Samsung에서 S20으로 사진 전송
- WhatsApp을 S20으로 전송
- S20에서 PC로 이동
- S20 잠금 화면 제거





앨리스 엠제이
직원 편집자