그들이 모르게 Snapchat을 저장하는 방법?
Snapchat은 독특한 방식으로 친구, 가족, 확장된 서클에 대한 정보와 즐거움을 선사합니다. 스냅은 우리가 지루해하지 않도록 할 뿐만 아니라 평범한 온라인 사회 생활에 일종의 흥분을 더합니다. 이제 우리 대부분은 게시한 지 며칠이 지난 후에도 다른 사람들에 대한 이러한 추억을 계속 유지하기 위해 Snapchat에서 이러한 스냅 및 스토리 중 일부를 저장할 수 있기를 원할 것입니다. 그러나 우리 중 많은 사람들이 다른 사람들의 지식 없이 그렇게 하는 방법을 알지 못합니다. 우리는 오늘 정확히 즉, Snapchat이 모르는 사이에 저장하는 방법을 살펴볼 것입니다. 그렇게 하는 한 가지 쉬운 방법은 그들이 모르게 Snapchat을 스크린샷하는 것입니다. 그러나 Snap을 저장하고 저장하는 더 많은 방법이 있습니다.
여기에서 다른 사람들이 모르게 Snapchat을 저장하는 방법에 대해 알아야 할 모든 것을 찾을 수 있습니다.
1부: iPhone?용 Mac QuickTime으로 Snapchat을 저장하는 방법
iPhone에 있는 Snaps 및 Stories를 저장하려는 Snapchat 애호가는 쉽게 사용할 수 있습니다. 특히 iPhone Snapchat 사용자가 Mac을 사용하는 경우 Mac에는 동영상 녹화를 허용하는 QuickTime Player가 함께 제공되기 때문에 원하는 수의 Snap 및 Stories를 저장하고 기록할 수 있습니다.
Mac에서 모르는 사이에 Snapchat을 저장하려면 아래 단계를 따르십시오.
1단계: iPhone과 Mac 연결
먼저 원래 USB 케이블을 사용하여 iPhone을 Mac에 연결하여 시작합니다. 절차를 더 쉽게 하기 위해 두 장치가 이미 동기화되어 있는지 확인하십시오.
2단계: Mac에서 QuickTime Player 실행
이제 QuickTime 플레이어를 열고 Mac에서 실행하십시오. QuickTime Player는 알파벳 "Q" 모양의 아이콘을 클릭하여 실행할 수 있습니다.
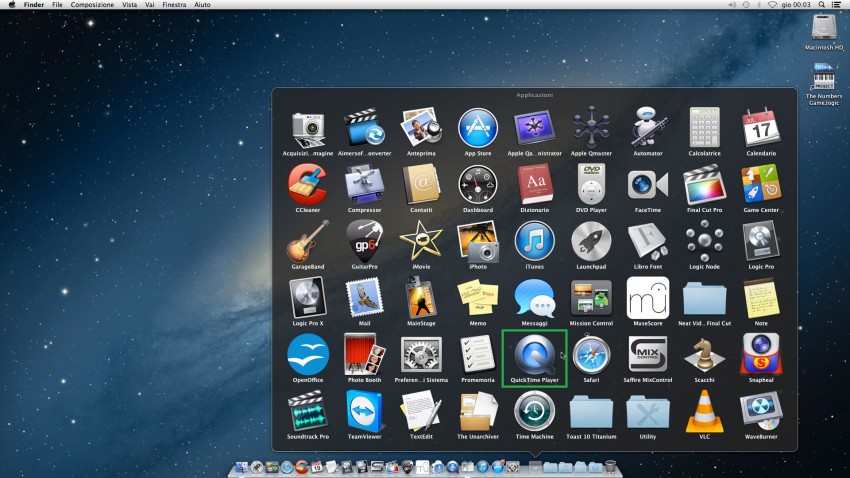
3단계: 동영상 녹화 활성화
이제 QuickTime Player 창 상단에서 사용 가능한 "파일" 옵션을 클릭한 다음 "새 동영상 녹화"를 선택합니다.
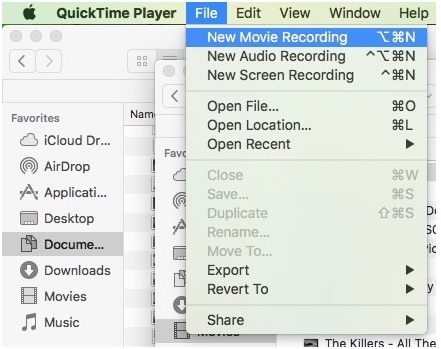
기본 녹음 장치는 Mac 자체이므로 Mac 카메라와 함께 QuickTime Player가 열립니다. 녹화 카메라를 iPhone으로 변경하려면 Mac에서 녹화 아이콘 옆에 있는 드롭다운 화살표를 선택합니다. 드롭다운 목록 상자에서 iPhone을 선택하여 녹음 장치로 만듭니다.
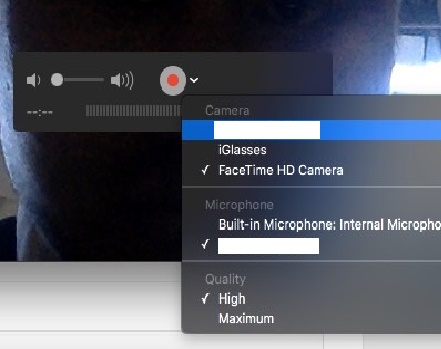
이제 iPhone의 화면이 Mac에서 실행되는 QuickTime Player 프로그램에 나타납니다.
4단계: 필요한 스냅 기록
먼저 Snapchat을 실행한 다음 녹화하려는 Snap을 열고 녹화 버튼을 클릭합니다. 녹음이 끝나면 녹음 버튼을 다시 클릭하여 녹음을 마칩니다.
2부: iPhone?용 iOS 스크린 레코더로 Snapchat을 저장하는 방법
나중에 사용하기 위해 친구와 친구의 Snapchat을 저장하는 것은 간단한 작업이 아닙니다. 그것도 모르는 사이에 Snapchat을 저장하는 것은 Snapchat이 그렇게 할 수 없기 때문에 지옥 같은 작업입니다. 그러나 iOS Screen Recorder 를 사용하면 몇 분 만에 작업을 완료할 수 있습니다. 따라서 모르는 사이에 Snapchat을 저장하려면 아래 지침을 따르십시오.

iOS 스크린 레코더
탈옥이나 컴퓨터 없이 iPhone에 Snapchat을 저장하세요.
- 장치를 컴퓨터나 프로젝터에 무선으로 미러링합니다.
- 모바일 게임, 비디오, Facetime 등을 녹화하세요.
- Windows 버전과 iOS 앱 버전을 모두 제공합니다.
- iOS 7.1에서 iOS 13까지 실행되는 iPhone, iPad 및 iPod touch를 지원합니다.
- Windows 및 iOS 프로그램을 모두 제공합니다(iOS 프로그램은 iOS 11-13에서 사용할 수 없음).
2.1 iOS Screen Recorder 앱으로 Snapchat을 저장하는 방법?
1단계. 가장 먼저 해야 할 일은 iPhone/iPad에 iOS Screen Recorder 앱 을 다운로드하여 설치하는 것입니다.
2단계. iOS Screen Recorder 앱을 설치하려면 개발자를 신뢰하라는 메시지가 표시됩니다. 아래 gif를 따라하시면 됩니다.

3단계. iPhone에서 iOS Screen Recorder 앱을 실행합니다. 녹음을 시작하기 전에 해상도 및 오디오 소스 등과 같은 녹음 설정을 사용자 지정할 수 있습니다.

4단계. 그런 다음 다음을 눌러 스냅챗 녹음을 시작합니다. iOS 스크린 레코더는 창을 최소화합니다. 따라서 Snapchat을 열고 Snapchat 비디오/스토리 재생을 시작할 수 있습니다. 재생이 끝나면 상단의 빨간색 막대를 누릅니다. 녹음이 종료됩니다. 녹화된 비디오는 자동으로 카메라 롤에 저장됩니다.

2.2 iOS 스크린 레코더 소프트웨어로 Snapchat을 저장하는 방법?
1단계: iPhone과 컴퓨터 연결
iPhone과 컴퓨터를 동일한 LAN(Local Area Network) 또는 동일한 WiFi 네트워크에 연결합니다.
2단계: iOS 스크린 레코더 실행
최신 버전의 iOS 스크린 레코더를 PC에 다운로드하여 설치합니다. 이제 iOS 스크린 레코더 창이 프로세스에 대한 지침과 함께 컴퓨터에 나타납니다.
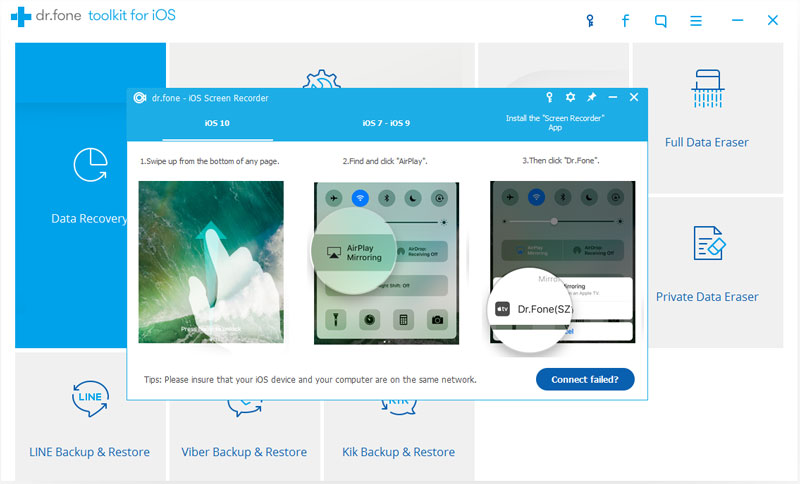
3단계: iPhone에서 미러링 활성화
iOS 10 이전 iOS 버전의 경우 기기 하단에서 위로 스와이프하여 제어 센터를 엽니다. 이제 "AirPlay" 버튼을 탭한 다음 "Dr.Fone"을 탭하고 "미러링" 근처의 슬라이드바를 ON 위치로 전환합니다.
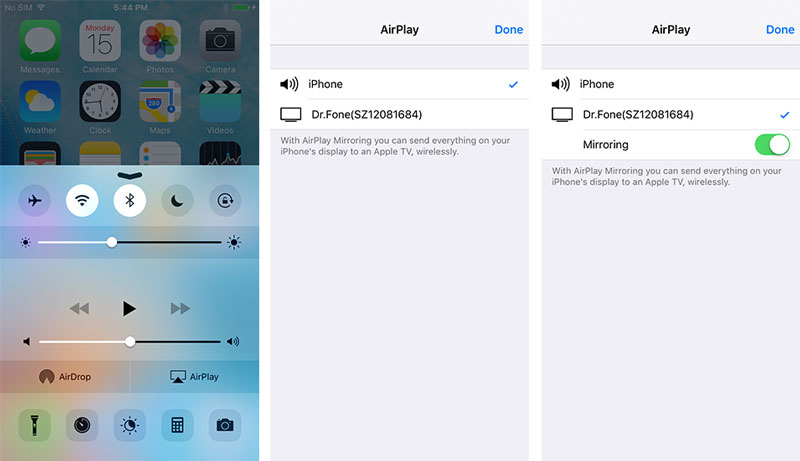
iOS 10의 경우 미러링을 활성화하기 위해 토글할 필요가 없다는 점을 제외하고는 동일합니다.
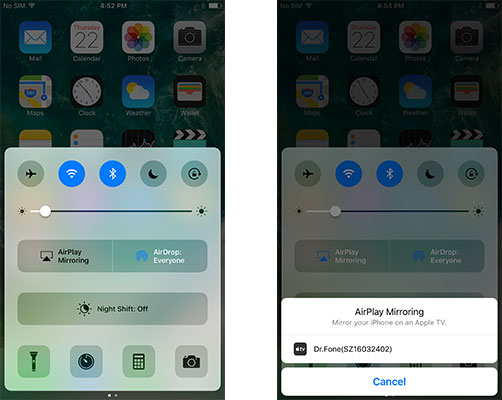
iOS 11 및 12의 경우 동일한 방식으로 제어 센터를 열고 "Dr.Fone" 항목을 선택하여 장치를 컴퓨터에 미러링하려면 Screen Mirroring 을 선택합니다.



4단계: Snapchat 스토리 녹화
Snapchat을 실행하고 장치에 저장하려는 스토리를 탭합니다. Snapchat 화면은 두 개의 아이콘과 함께 컴퓨터에 나타납니다. 빨간색 아이콘은 녹화용이고 다른 아이콘은 전체 화면용입니다. 저장하려는 원하는 Snapchat 스토리를 저장하려면 빨간색 아이콘을 클릭하세요.
3부: Android?용 MirrorGo Android 레코더로 Snapchat을 저장하는 방법
Snaps 및 Stories를 저장하는 과정은 MirrorGo Android Recorder를 사용하는 경우에만 Android 사용자에게도 그렇게 어렵지 않습니다. Android 사용자가 Android 스마트 폰의 화면에서 진행되는 모든 것을 기록하는 동시에 연결된 PC에서 볼 수 있도록 하는 훌륭한 도구입니다. 또한 사용자가 마우스로 Android 기기를 제어할 수 있습니다.
1단계: Dr.Fone 툴킷 실행

PC에서 Dr.Fone 프로그램을 실행하고 사용 가능한 다른 모든 기능 중에서 "Android Screen Recorder" 기능을 선택하십시오.
2단계: Android 기기와 컴퓨터 연결
USB 케이블을 사용하여 Android 스마트 폰과 컴퓨터를 연결하고 USB 디버깅을 활성화하십시오.
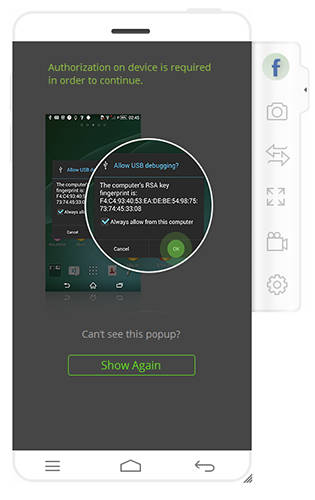
3단계: PC에서 스마트폰 미러링
이제 Dr.Fone 프로그램이 자동으로 스마트폰 화면을 컴퓨터에 미러링하기 시작합니다.
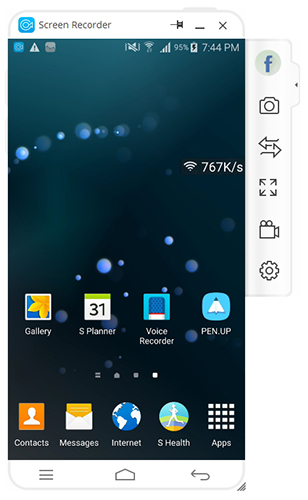
4단계: Snapchat 스토리 녹화
이제 스마트 폰에서 Snapchat 앱을 열고 저장하려는 스토리로 이동하십시오. 컴퓨터 프로그램에 보이는 Android Recorder 버튼을 클릭합니다.
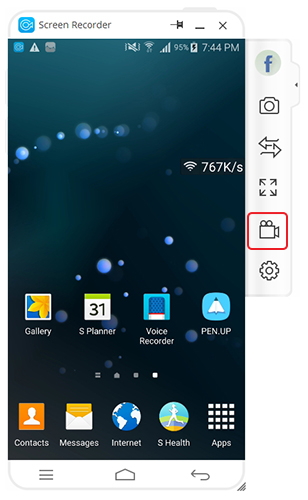
Snapchat 스토리 녹음을 시작하기 위해 나타나는 팝업에서 "지금 시작" 옵션을 클릭합니다.
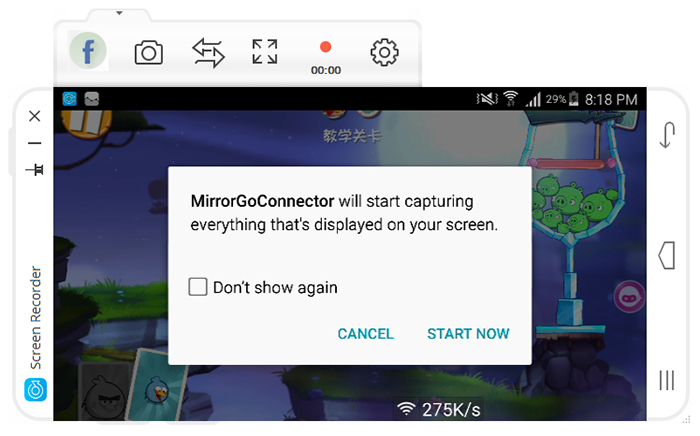
녹음 시간은 Dr.Fone 프로그램에서 확인할 수 있습니다. 녹음을 중지하려면 같은 버튼을 클릭하십시오. 저장된 Snapchat 스토리는 미리 설정된 대상의 컴퓨터에 자동으로 저장됩니다.
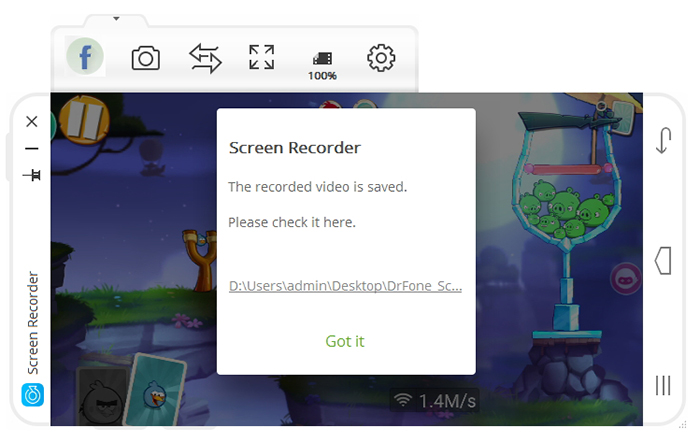
파트 4: 다른 전화/카메라로 Snapchat을 저장하는 방법(iPhone 및 Android 모두)?
어떤 이유로 이전 섹션에서 설명한 세 가지 방법 중 하나를 사용할 수 없는 경우 사용자가 무엇을 하는지 전혀 모르고 다른 사람들이 Snapchat을 저장하는 다른 방법을 찾고 싶을 수 있습니다. 자신의 스마트 폰이 아닌 다른 카메라 폰에 액세스할 수 있는 경우에도 친구의 스냅 및 스토리를 저장할 수 있습니다. 이 방법은 카메라 폰 대신 좋은 카메라가 있어도 작동합니다.
다른 사람의 Snap만 저장할 계획이라면 모바일만 있으면 쉽게 할 수 있습니다. 이렇게 하려면 모르는 사이에 Snapchat의 스크린샷을 찍습니다. 이것은 Snap을 저장하는 가장 쉬운 방법입니다.
그러나 스토리를 저장하려는 경우 상황이 약간 어렵습니다. 그것을 최대한 활용하려면 아래에 주어진 단계를 따르십시오.
1단계: 스마트폰에서 Snapchat을 열고 저장하려는 Snap을 찾습니다.
2단계: 첫 번째 장치의 화면이 카메라에 보이도록 스마트폰의 다른 카메라를 카메라에 조심스럽게 놓습니다.
3단계: 스마트폰에서 Story를 재생하고 카메라를 사용하여 녹화합니다.
위에서 언급한 모든 방법은 따라하기 쉽습니다. 처음 세 가지 방법은 Snapchat의 재생산에 대한 정보를 제공하지만 마지막 방법은 결국 전반적인 품질 측면에서 절충안이 될 것입니다. 사용 가능한 리소스에 따라 가장 적합한 방법을 결정할 수 있습니다. 그러나 iPhone 및 Android 사용자 모두에게 Dr.Fone 툴킷을 사용하는 것이 훨씬 더 안정적이고 신뢰할 수 있으므로 사용하는 것이 좋습니다.
스냅챗
- Snapchat 트릭 저장
- 1. Snapchat 스토리 저장
- 2. 손없이 Snapchat에 녹음
- 3. 스냅챗 스크린샷
- 4. Snapchat 세이브 앱
- 5. 모르는 사이에 Snapchat 저장
- 6. Android에 Snapchat 저장
- 7. Snapchat 동영상 다운로드
- 8. Snapchat을 카메라 롤에 저장
- 9. Snapchat의 가짜 GPS
- 10. 저장된 Snapchat 메시지 삭제
- 11. Snapchat 동영상 저장
- 12. 스냅챗 저장
- Snapchat 인기 목록 저장
- 1. 스냅크랙 대안
- 2. Snapsave 대안
- 3. Snapbox 대안
- 4. Snapchat 스토리 세이버
- 5. 안드로이드 스냅챗 세이버
- 6. 아이폰 스냅챗 세이버
- 7. Snapchat 스크린샷 앱
- 8. Snapchat 사진 보호기
- 스냅챗 스파이






앨리스 엠제이
직원 편집자