OPPO F1/F1 Plus/F3/F3 Plus?에서 USB 디버깅을 활성화하는 방법
2022년 3월 7일 • 제출 대상: Android 모바일 문제 수정 • 검증된 솔루션
Android 휴대폰을 사용하고 문제에 대한 솔루션을 찾기 위해 포럼을 검색했다면 아마도 "USB 디버깅"이라는 용어를 한 번쯤은 들어봤을 것입니다. 휴대전화 설정을 살펴보는 동안 본 적이 있을 수도 있습니다. 하이테크 옵션처럼 들리지만 실제로는 그렇지 않습니다. 그것은 아주 간단하고 유용합니다.
USB 디버깅 모드는 Android 사용자인지 확인하기 위해 건너뛸 수 없는 것 중 하나입니다. 이 모드의 주요 기능은 Android 장치와 Android SDK(소프트웨어 개발 키트)가 있는 컴퓨터 간의 연결을 용이하게 하는 것입니다. 따라서 USB를 통해 장치를 컴퓨터에 직접 연결한 후 Android에서 활성화할 수 있습니다.
1. USB 디버깅 모드를 활성화해야 하는 이유?
USB 디버깅은 장치에 대한 액세스 수준을 부여합니다. 이 액세스 수준은 새 앱을 코딩할 때와 같이 시스템 수준의 허가가 필요할 때 중요합니다. 또한 장치를 훨씬 더 자유롭게 제어할 수 있습니다. 예를 들어 Android SDK를 사용하면 컴퓨터를 통해 휴대폰에 직접 액세스할 수 있으며 이를 통해 ADB로 작업을 수행하거나 터미널 명령을 실행할 수 있습니다. 이러한 터미널 명령은 벽돌로 된 전화기를 복원하는 데 도움이 될 수 있습니다. 또한 일부 타사 도구를 사용하여 전화기를 더 잘 관리할 수 있습니다(예: Wondershare TunesGo). 따라서 이 모드는 모험심이 강한 Android 소유자에게 유용한 도구입니다.
이제 다음 단계에 따라 OPPO F1/F1 Plus/F3/F3 Plus를 디버그하십시오.
1단계. 휴대전화의 잠금을 해제하고 설정으로 이동합니다.
2단계. 일반에서 아래로 스크롤하여 전화 정보를 엽니다.
3단계. 휴대전화 정보에서 빌드 번호를 찾아 7번 탭합니다.
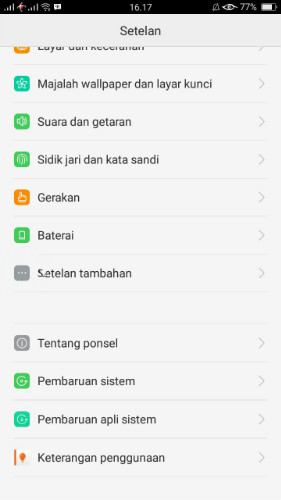
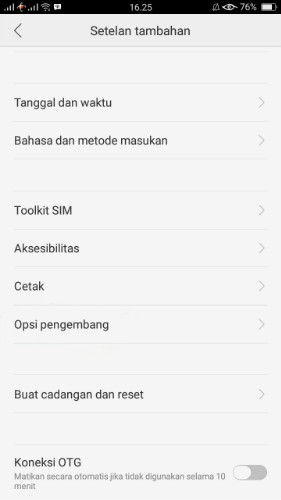
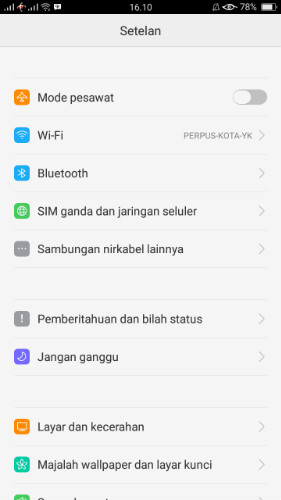
4단계. 7번 탭하면 "이제 개발자입니다"라는 메시지가 화면에 표시됩니다. OPPO F1 또는 F1 Plus에서 개발자 옵션을 성공적으로 활성화한 것입니다.
5단계. 뒤로 버튼을 선택하면 일반 아래에 개발자 옵션 메뉴가 표시되고 개발자 옵션을 선택합니다.
6단계. "USB 디버깅" 버튼을 "켜기"로 슬라이드하면 개발자 도구와 함께 장치를 사용할 준비가 된 것입니다.
7단계. 이 모든 단계를 완료하면 OPPO F1을 성공적으로 디버깅한 것입니다. 다음에 USB 케이블을 사용하여 휴대폰을 컴퓨터에 연결하면 연결을 허용하라는 "USB 디버깅 허용" 메시지가 표시됩니다.
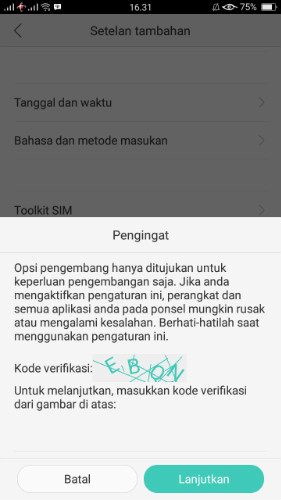
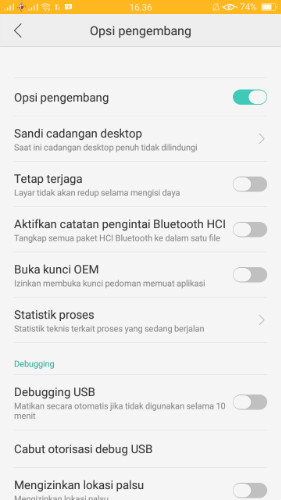




제임스 데이비스
직원 편집자