통신 매체, 청구서 지불 또는 주문의 주요 부분을 차지하는 WeChat은 필수가 되었습니다. WeChat 기록에는 중요하고 소중한 문자 메시지, 음성 메시지, 비디오 및 사진이 포함되어 있습니다.
실수로 삭제하면 추억과 중요한 정보도 손실됩니다. 따라서 이러한 데이터를 컴퓨터로 내보내고 안전하게 보관해야 할 수 있습니다. WeChat 메시지 기록에는 데이터 보안, 수많은 파일 및 첨부 파일에서 iPhone 메모리 확보 등이 포함됩니다. 또한 친구와의 채팅 대화를 삭제하면 WeChat에서 찾을 수 없습니다.
이 기사에서는 5가지 방법으로 WeChat 채팅 기록을 저장하는 방법을 보여줍니다.
번개 케이블을 사용하여 PC에 WeChat 기록 저장
이 기사에서 WeChat 채팅 기록 내보내기에 대해 다룬 첫 번째 소프트웨어는 Dr.Fone - WhatsApp Transfer 입니다.
WhatsApp, Kik, Line 등과 같은 다른 앱과 함께 WeChat 기록을 완벽하게 보호할 수 있습니다. 이를 통해 iOS에서 iOS/Android 장치로 WeChat을 전송하고 WeChat 메시지를 컴퓨터로 백업하거나 내보낼 수 있습니다.

Dr.Fone - WhatsApp 전송(iOS)
WeChat 기록 및 첨부 파일 백업 및 복원
- 클릭 한 번으로 WeChat/Kik/WhatsApp/Viber 채팅 기록을 PC에 백업할 수 있습니다.
- WeChat/Kik/WhatsApp/Viber 채팅 기록을 기존 또는 새 IP로 복원
- 백업 데이터를 자유롭게 미리 봅니다.
- 인쇄를 위해 백업 데이터를 PC로 Excel 또는 HTML 파일로 내보냅니다.
단계별 자습서
Dr.Fone - WhatsApp Transfer로 WeChat 기록을 저장하는 방법을 이해하기 위해 단계별 가이드를 살펴보겠습니다. iPhone에서 WeChat 채팅 기록을 다른 WeChat 데이터와 함께 컴퓨터로 백업하여 설명하겠습니다.
1단계: 컴퓨터의 공식 웹사이트에서 Dr.Fone 툴킷을 다운로드합니다. 소프트웨어를 설치하고 실행합니다.

2단계: 번개 케이블로 iPhone/iOS 장치를 컴퓨터에 연결한 다음 Dr.Fone 툴킷 인터페이스에서 "WhatsApp Transfer" 탭을 누릅니다. 'WeChat'을 선택한 후 '백업' 버튼을 누르세요.
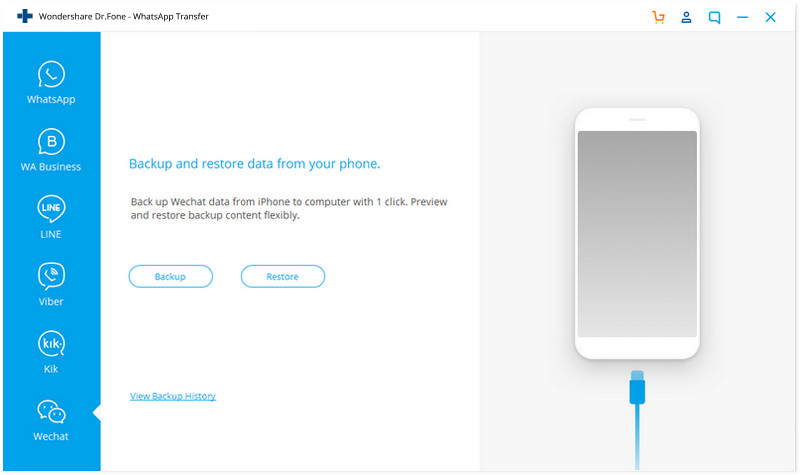
3단계: WeChat 데이터가 백업될 때까지 약간의 시간을 허용합니다. 채팅과 첨부 파일이 포함된 WeChat 기록 파일을 백업합니다.
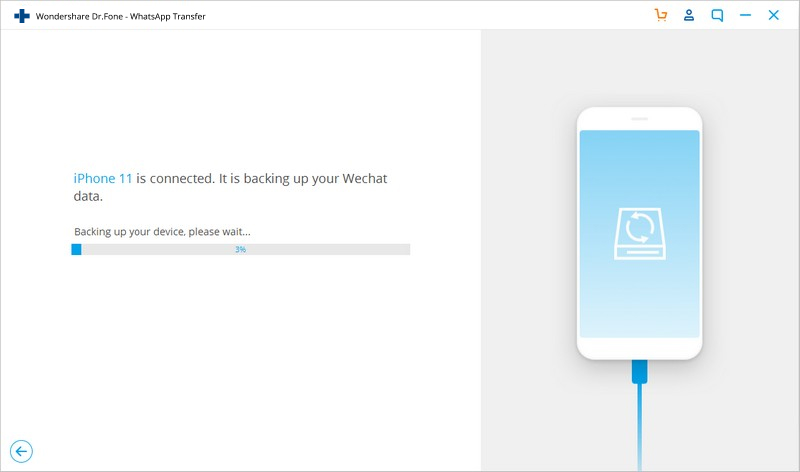
4단계: 백업 프로세스가 완료되면 '보기' 버튼을 클릭하고 컴퓨터에서 WeChat 백업 기록을 확인합니다. PC에서 WeChat 기록을 복구하는 방법입니다.
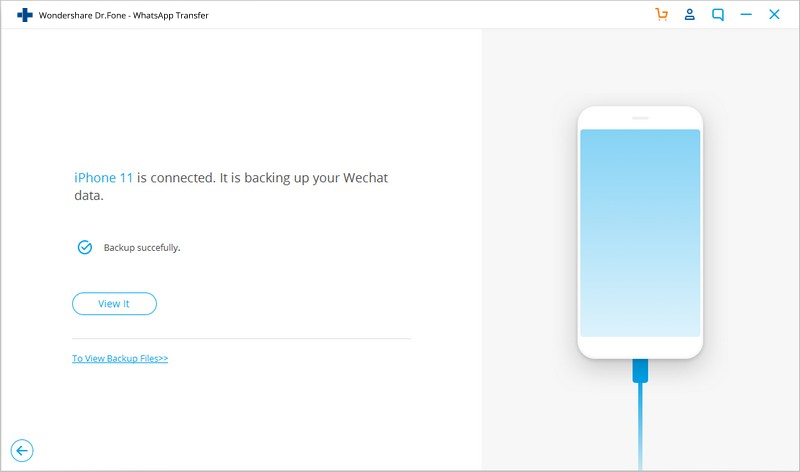
WeChat 기록 메시지, 사진, 음성 메시지 또는 비디오를 PC로 선택적으로 내보내기
WeChat 기록을 완전히 내보내고 싶지 않다면 Dr.Fone - WhatsApp Transfer 를 사용하여 선택적으로 수행할 수 있습니다 . 이 앱은 WeChat 기록 메시지, 사진, 비디오 등을 포함한 앱 데이터 선택 내보내기를 지원하며 WeChat 음성 내보내기 기능도 합니다.
WeChat 기록 및 데이터를 선택적으로 내보내는 방법에 대한 자세한 안내는 다음과 같습니다.
참고: WeChat 기록을 PC로 선택적으로 내보내기 전에 WeChat 을 백업 해야 합니다.
1단계: 이미 컴퓨터에 소프트웨어를 설치했기 때문입니다. "WhatsApp Transfer" 탭을 누른 다음 왼쪽에서 'WeChat' 섹션을 누른 다음 '복원' 옵션을 누릅니다.
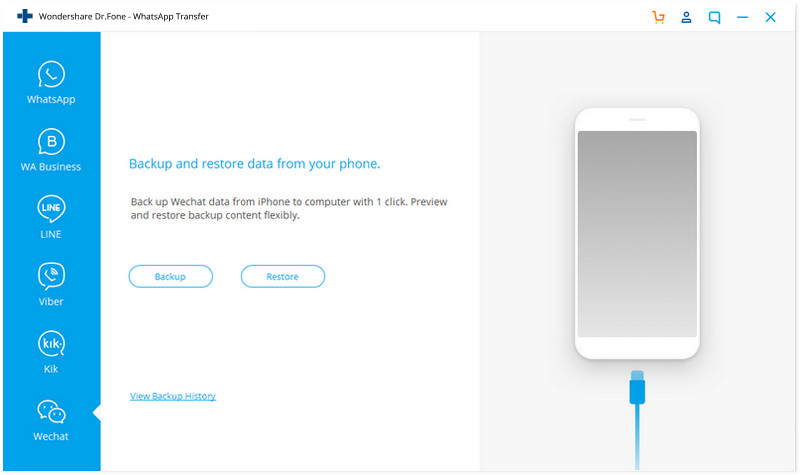
2단계: 시스템에 WeChat 백업 파일이 여러 개 있는 경우 원하는 백업에 대해 '보기' 버튼을 클릭합니다.
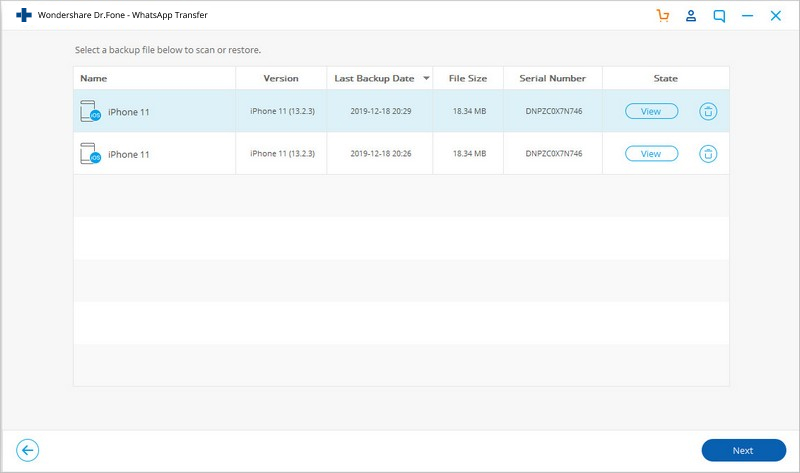
3단계: 이제 Dr.Fone - WhatsApp Transfer 도구가 백업 스캔을 시작하고 WeChat 백업 데이터를 표시합니다. WeChat 내보내기 채팅 기록 및 첨부 파일은 '채팅 기록' 및 'WeChat 첨부 파일'의 2개 섹션에서 볼 수 있습니다.
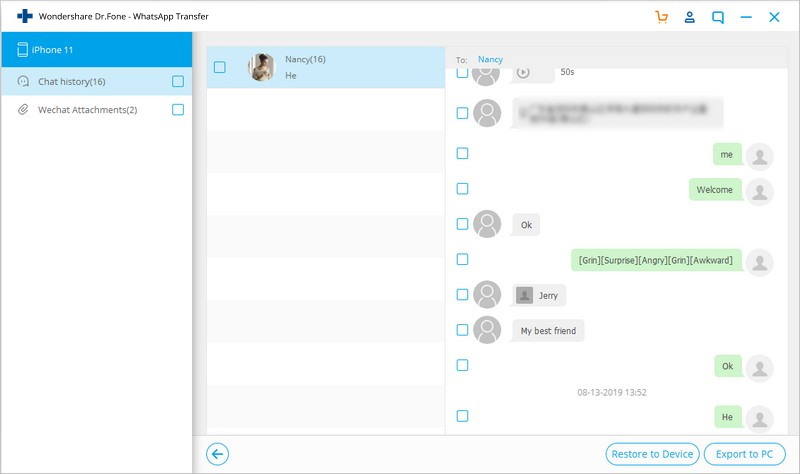
4단계: 위의 옵션(메시지 또는 첨부 파일) 중 하나를 누르고 화면에 표시된 전체 목록을 확인해야 합니다. 원하는 데이터에 대한 체크박스를 선택하여 선택한 후 'PC로 내보내기'를 탭하세요.
PC 버전 WeChat으로 WeChat 기록을 PC로 내보내기
WeChat은 Windows 10/8/7 및 Mac용 PC 버전도 함께 제공됩니다. 컴퓨터 OS에 따라 적절한 WeChat 클라이언트를 다운로드하고 WeChat 파일 전송 기능을 사용할 수 있습니다. Web WeChat과 동일하지만 실수로 로그아웃하거나 응용 프로그램을 닫지 않습니다. Wi-Fi 연결을 사용하는 우리만 WeChat 기록을 전송할 수 있습니다.
WeChat 기록을 백업하려면 Wi-Fi를 사용하여 PC에서 WeChat에 연결해야 합니다. WeChat 클라이언트를 사용하여 WeChat 기록을 확인하고 컴퓨터에 백업하는 방법을 알아보겠습니다.
- 컴퓨터에 WeChat 클라이언트(WeChat PC 버전) 소프트웨어의 호환 버전을 다운로드, 설치 및 실행합니다. iPhone을 가지고 WeChat 클라이언트 인터페이스에 표시된 QR 코드를 스캔합니다.
- 이제 WeChat 클라이언트에서 '메뉴' 버튼을 누르고 '백업 및 복원'을 선택합니다.
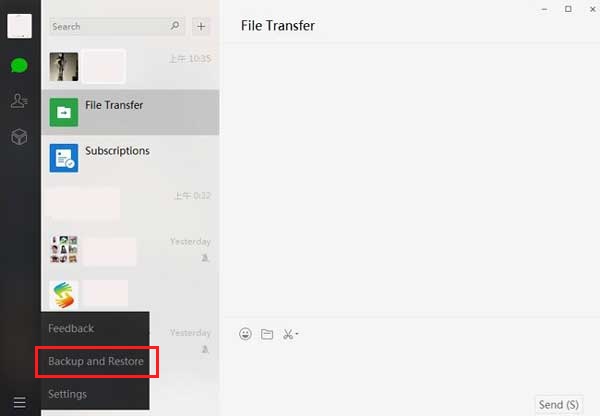
- 여기에서 'PC에서 백업' 탭을 누르면 대화 목록이 화면에 나타납니다. 원하는 WeChat 대화를 선택하고 '확인'을 누릅니다.
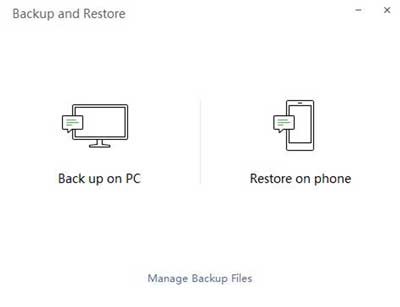
- 원하는 WeChat 기록이 컴퓨터에 백업될 때까지 기다리십시오. 그러나 WeChat이 설치된 휴대폰으로 복원하지 않으면 WeChat 검색 채팅 기록을 읽을 수 없습니다.
WeChat 마이그레이션 기능으로 새 전화기에 WeChat 기록 저장
WeChat에는 마이그레이션 기능이 있어 WeChat 기록을 새 iPhone에 저장할 수 있습니다. 이 내장 마이그레이션 도구는 WeChat 기록을 다른 휴대폰으로 내보낼 수 있습니다. iPhone이 잘 충전되어 있고 동일한 Wi-Fi 네트워크에 연결되어 있는지 확인하십시오.
새 iPhone에 WeChat 기록을 저장하는 방법에 대한 자세한 안내는 다음과 같습니다.
- 이전 iPhone에서 WeChat을 실행하고 '나'로 이동한 다음 '설정'으로 이동합니다. '일반'을 탭한 다음 '채팅 로그 마이그레이션'을 탭합니다.
- 이제 '채팅 내역/기록 선택' 버튼을 클릭하고 목록에서 원하는 WeChat 채팅 내역 전체 또는 일부를 선택합니다. 그런 다음 '완료' 버튼을 탭합니다.
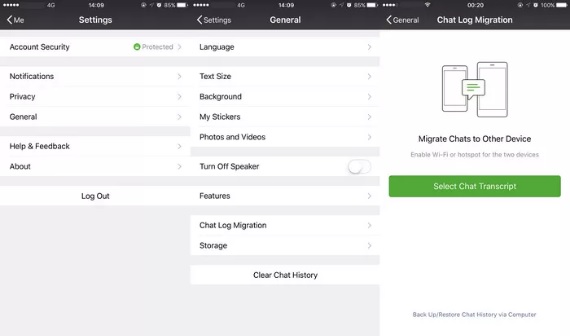
- 새 iPhone에서 WeChat을 실행하고 동일한 자격 증명으로 로그인합니다. 새 iPhone을 사용하여 이전 iPhone에 표시된 QR 코드를 스캔합니다. WeChat 기록 마이그레이션 프로세스는 그 직후에 시작됩니다.
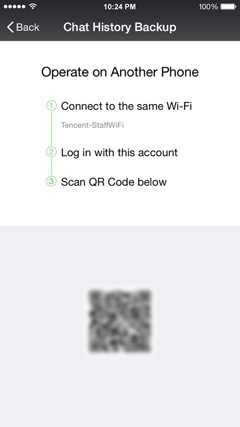
iTunes를 통해 WeChat 기록 백업
iTunes를 사용하여 WeChat 기록을 백업하려면 iOS 기기 전체를 백업해야 합니다. 나중에 이 백업 파일을 사용하여 WeChat을 다른 iPhone으로 쉽게 복원할 수 있습니다. 여기서 유일한 문제는 WeChat 기록 또는 첨부 파일만 컴퓨터나 다른 iOS 장치로 내보내거나 선택적으로 백업하거나 복원하는 이점이 없다는 것입니다.
다음은 이에 대한 단계별 가이드입니다.
- 컴퓨터에 최신 버전의 iTunes 가 설치되어 있는지 확인하십시오 . iTunes를 실행한 다음 번개 케이블을 통해 iPhone을 연결합니다.
- 이제 iTunes 인터페이스의 '요약' 탭으로 이동하여 '백업' 섹션에서 '이 컴퓨터' 옵션을 선택합니다.
- 지금 '지금 백업' 버튼을 누른 다음 iTunes가 다른 데이터와 함께 WeChat 기록 백업을 완료할 때까지 기다려야 합니다. 프로세스를 완료하는 데 시간이 걸립니다.

참고: iPhone으로 복원하지 않으면 파일에서 백업 데이터를 볼 수 없습니다. iPhone이 WeChat만이 아니라 컴퓨터에 완전히 백업되기 때문에 이 프로세스는 시간이 많이 걸립니다.






앨리스 엠제이
직원 편집자