iCloud сырсөзүн калыбына келтирүү үчүн 3 жолдору
07-март, 2022-жыл • Берилген: Түзмөк дайындарын башкаруу • Далилденген чечимдер
"Мен бардык маанилүү файлдарымды, сүрөттөрүмдү жана билдирүүлөрүмдү iCloud'умда сактап койгон элем, бирок мен iCloud сырсөзүмдү эстей албай жатам. Кимдир бирөө мага айтып бере алабы?
Сиз жогоруда келтирилген сценарий менен дал келесизби? Бул абдан кеңири таралган нерсе. Бул күндөрдө бизден ар кандай аккаунттар жана ар кандай жерлер үчүн сырсөздөр жана колдонуучу аттары суралып жатат, ошондуктан ал колдонуучу аттары менен сырсөздөрдүн бирин унутуп коюу оңой. Эгер сиз iCloud үчүн сырсөздү жоготуп алсаңыз, бул өзгөчө каргашалуу болушу мүмкүн, анткени биз iCloud'тун бардык маанилүү маалыматыбызды сактайбыз. Бирок кабатыр болбоңуз, эгер сиз iCloud сырсөзүн калыбына келтиргиңиз келсе, бизде бир топ чечимдер бар.
Же болбосо, сырсөздөрдү дайыма унутуп калганыңызды байкасаңыз, анда маанилүү маалыматтарды iCloud'уңузда сактабаңыз. Анын ордуна iTunes'иңизде же Dr.Fone деп аталган үчүнчү тараптын программалык камсыздоосу аркылуу маалыматтардын камдык көчүрмөсүн жасай аласыз - Телефондун камдык көчүрмөсү (iOS) , бул ыкмалар сырсөздү сактоону талап кылбайт. Бирок бул тууралуу кийинчерээк.
Ошондой эле, ар бир iCloud каттоо эсеби үчүн биз болгону 5 ГБ акысыз сактагычка ээ болобуз. Бул 14 жөнөкөй кеңешти текшерип, көбүрөөк iCloud сактагычка ээ болуу же iPhone/iPad'иңизде iCloud сактагычы толуп калганын оңдоого болот.
ICloud сырсөзүн кантип калыбына келтирүүнү билүү үчүн окууну улантыңыз.
- 1-бөлүк: iPhone жана iPad'де iCloud сырсөзүн кантип калыбына келтирсе болот
- 2-бөлүк: Коопсуздук суроосун билбей туруп, iCloud сырсөзүн кантип айланып өтүүгө болот?
- 3-бөлүк: "Менин Apple ID" менен iCloud сырсөзүн кантип калыбына келтирсе болот
- 4-бөлүк: эки фактордук аутентификацияны колдонуу менен iCloud сырсөзүн кантип калыбына келтирсе болот
- Кеңештер: iPhone маалыматтарынын камдык көчүрмөсүн кантип тандоо керек
1-бөлүк: iPhone жана iPad'де iCloud сырсөзүн кантип калыбына келтирсе болот
- Орнотуулар> iCloud өтүңүз.
- Электрондук почта дарегиңизди киргизип, "Apple ID же сырсөздү унутуп калдыңызбы?" опциясын таптаңыз.
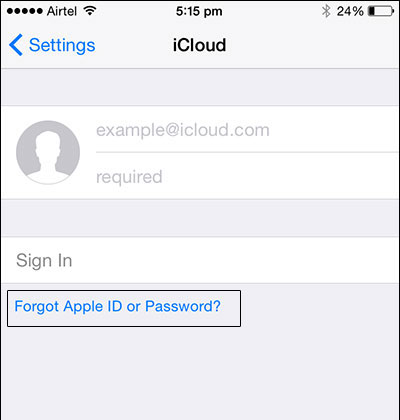
- Эми сиз эки нерсенин бирин кыла аласыз:
Эгер сиз жөн гана паролду унутуп калсаңыз, Apple IDңизди киргизип, "Кийинкини" басыңыз.
Эгер сиз ID жана паролду унутуп калсаңыз, анда "Apple ID'ни унутуп калдыңыз" баскычын таптап, Apple ID алуу үчүн электрондук почта дарегиңизди жана атыңызды киргизсеңиз болот. Эгер сизде Apple ID жок болсо, iPhone'ду Apple ID'сиз баштапкы абалга келтирүүгө аракет кылсаңыз болот .
- Сизге орноткон коопсуздук суроолору берилет. Аларга жооп бер.
- Эми сиз сырсөзүңүздү баштапкы абалга келтире аласыз.
2-бөлүк: Коопсуздук суроосун билбей туруп, iCloud сырсөзүн кантип айланып өтүүгө болот?
Эгер сиз iCloud кулпусун айланып өтүүнү үйрөнгүңүз келсе, анда Dr.Fone жардамын ала аласыз - Screen Unlock (iOS). Жөнөкөй чыкылдатуу процессин аткаруу менен, ал коопсуздук суроосун билбесеңиз да, iCloud эсебин айланып өтүүгө мүмкүндүк берет. Бирок, бул процесс сиздин түзмөгүңүздөгү маалыматтарды жок кыларын билишиңиз керек. Ошондой эле, сиз телефонуңуздун өткөрүүчү кодун билишиңиз керек, анткени процесс учурунда анын кулпусун ачуу үчүн зарыл. Dr.Fone - Screen Unlock (iOS) аркылуу iCloud кулпусун кантип айланып өтүү керектигин билүү үчүн, төмөнкү кадамдарды жасаңыз:
- Жөн гана тутумуңузга iPhone туташтырыңыз жана ага Dr.Fone инструменттерин ишке киргизиңиз. Анын саламдашуу барагынан сиз "Экранды ачуу" бөлүмүн тандай аласыз.
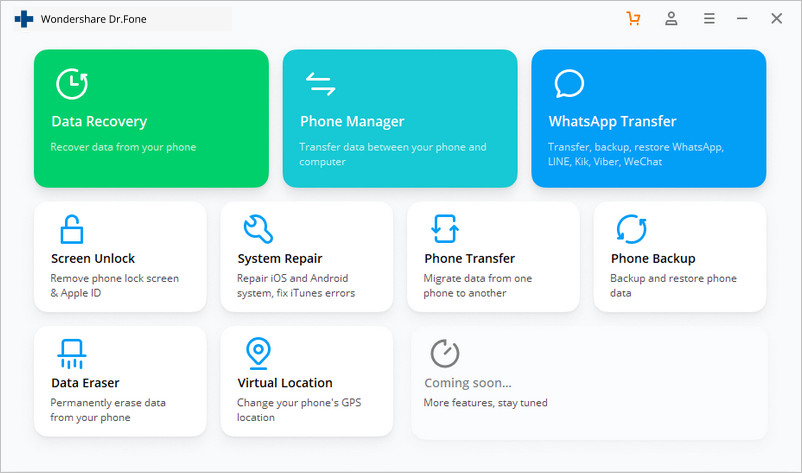
- Бул сиздин iPhone кулпусун ачуу үчүн ар кандай жолдор менен камсыз кылат. Улантуу үчүн жөн гана "Apple ID кулпусун ачуу" функциясын тандаңыз.

- Эгер сиз iPhone'уңузду биринчи жолу туташтырсаңыз, анда "Бул компьютерге ишениңиз" деген кеңеш келгенден кийин анын кулпусун ачып, "Ишеним" баскычын басышыңыз керек.
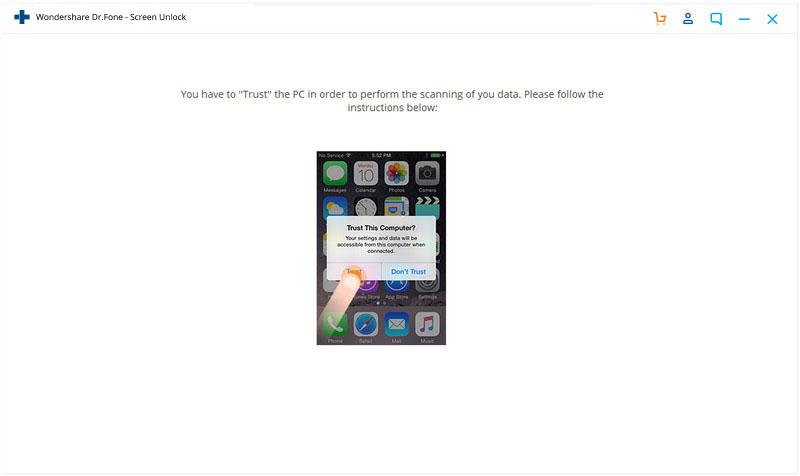
- Операция сиздин iPhone'уңуздагы болгон маалыматтарды жок кылгандыктан, сиз төмөнкү сунушту аласыз. Тандооңузду ырастоо үчүн жөн гана көрсөтүлгөн кодду (000000) киргизиңиз.
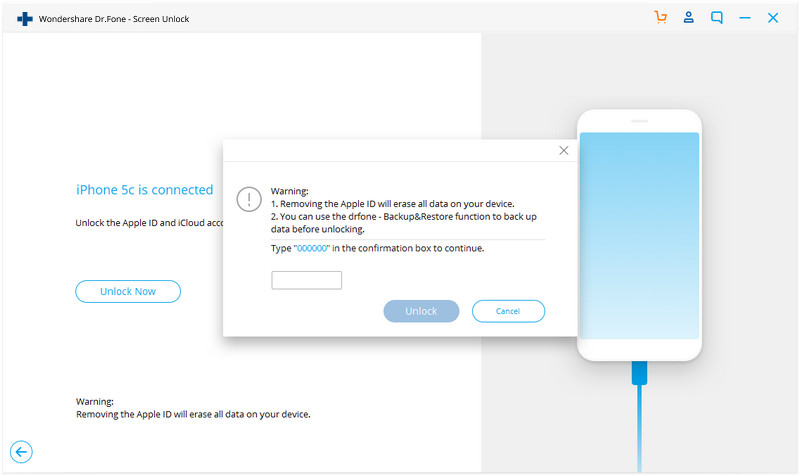
- Эми, сиз жөн гана телефонуңуздун Орнотуулар> Жалпы> Калыбына келтирүү> Бардык Орнотууларды баштапкы абалга келтирүүгө өтүшүңүз керек, анын орнотууларын калыбына келтирип, аппаратты өчүрүп күйгүзүңүз.
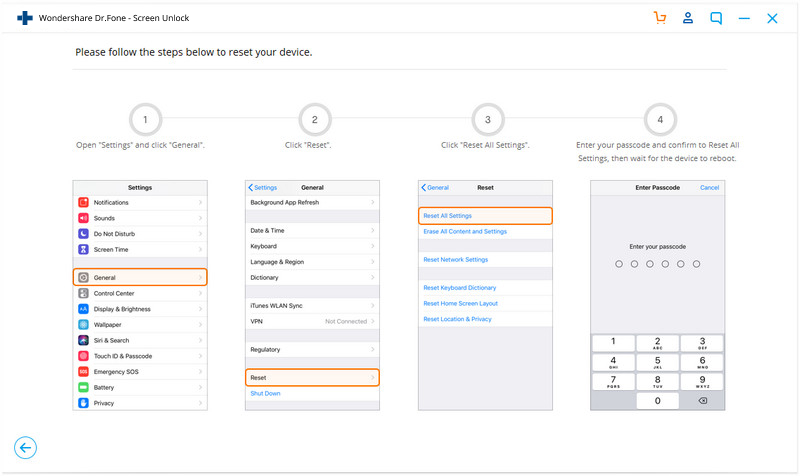
- Түзмөк кайра күйгүзүлгөндөн кийин, колдонмо iOS түзмөгүңүздүн кулпусун ачуу үчүн керектүү кадамдарды жасайт. Колдонмо процессине уруксат бериңиз жана iPhone тутумуңузга туташып турганын текшериңиз.

- Дал ушул! Акыр-аягы, сиз түзмөктүн кулпусу ачылгандыгы жөнүндө эскертилип, аны өзүңүз каалагандай колдонуу үчүн жөн гана ажыратсаңыз болот.
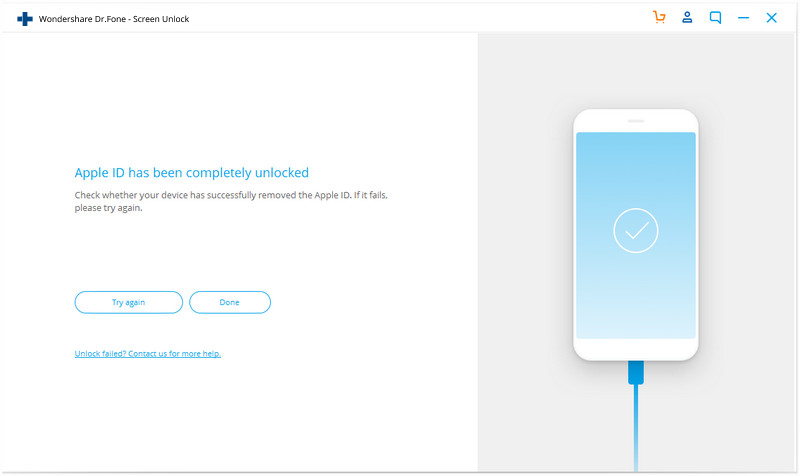
Эскертүү: Бул функция iOS 11.4 же мурунку версиясында иштеген түзмөктөрдө гана иштей турганын эске алыңыз.
3-бөлүк: "Менин Apple ID" менен iCloud сырсөзүн кантип калыбына келтирсе болот
Дагы бир iCloud сырсөзүн калыбына келтирүү ыкмасы - iCloud сырсөзүн калыбына келтирүү үчүн Apple'дин "Менин Apple ID" барагына кирүү.
- appleid.apple.com сайтына өтүңүз .
- "Идентификатор же сырсөздү унутуп калдыңызбы?" дегенди басыңыз.
- Apple ID киргизип, "Кийинки" баскычын басыңыз.
- Эми сиз коопсуздук суроолоруңузга жооп беришиңиз керек, же Apple ID'ңизди электрондук почта аркылуу ала аласыз.
Эгер сиз "Электрондук почтанын аныктыгын текшерүүнү" тандасаңыз, Apple сиздин камдык электрондук почта дарегиңизге электрондук кат жөнөтөт. Тиешелүү электрондук почта каттоо эсептерин текшергенден кийин, сиз электрондук почтадан "Apple ID сырсөзүңүздү кантип калыбына келтирүү керек" деген билдирүүнү табасыз. Шилтемени жана көрсөтмөлөрдү аткарыңыз.
Эгер сиз "Коопсуздук суроолоруна жооп бериңиз" дегенди тандасаңыз, өзүңүз үчүн орнотулган коопсуздук суроолору менен бирге туулган күнүңүздү киргизишиңиз керек болот. "Кийинки" дегенди басыңыз.
- Эки талаага жаңы сырсөздү киргизиңиз. "Сырсөздү калыбына келтирүү" баскычын чыкылдатыңыз.
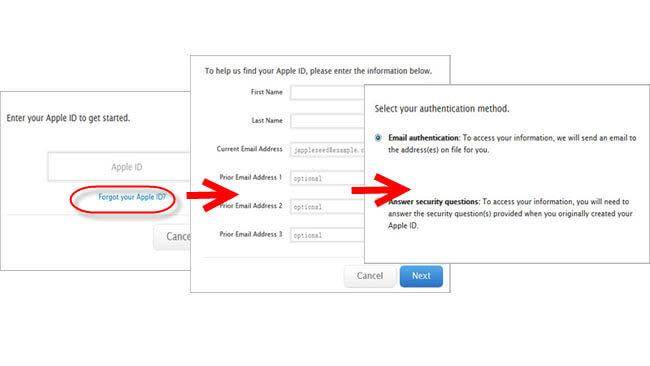
4-бөлүк: эки фактордук аутентификацияны колдонуу менен iCloud сырсөзүн кантип калыбына келтирсе болот
Бул процесс сиздин каттоо эсебиңизде эки фактордук аутентификация иштетилгенде гана иштейт . Бул учурда, сиз сырсөзүңүздү унутуп калсаңыз да, iCloud сырсөзүн башка ишенимдүү түзмөктөрүңүздүн биринен калыбына келтире аласыз. Жөн гана бул кадамдарды аткарыңыз:
- iforgot.apple.com дарегине өтүңүз . .
- Apple ID киргизиңиз.
- Эми сиз iCloud сырсөзүн эки ыкманын бирин колдонуп, ишенимдүү түзмөк аркылуу же телефон номериңизди колдонуп калыбына келтирсеңиз болот.
Эгер сиз "Ишенимдүү телефон номерин колдонуу" опциясын тандасаңыз, телефон номериңиз боюнча эскертме аласыз. Бул сырсөздү калыбына келтирүү үчүн аткара турган кадамдарга ээ болот.
Эгер "Башка түзмөктөн баштапкы абалга келтирүү" опциясын тандасаңыз, ишенимдүү iOS түзмөгүңүздөн Орнотуулар > iCloud бөлүмүнө өтүшүңүз керек болот. Сырсөз жана коопсуздук > Сырсөздү өзгөртүүнү таптаңыз. Эми сиз жаңы сырсөздү киргизсеңиз болот.
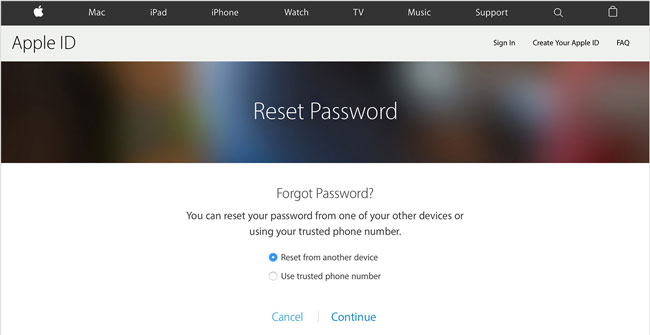
Андан кийин, сиз iCloud сырсөзүн калыбына келтире аласыз. Бирок, эгер сиз iPhone сырсөзүңүздү жоготуп алсаңыз, iPhone сырсөзүн баштапкы абалга келтирүү үчүн бул постту аткарсаңыз болот.
Кеңештер: iPhone маалыматтарынын камдык көчүрмөсүн кантип тандоо керек
Сиз чындап эле iCloud'уңуздан толугу менен кулпуланып калам деп кооптонуп жатасыз дейли. Же болбосо, сиз коопсуздук суроолоруңузду жана камдык электрондук почтаңызды эстей албай калам деп корксоңуз, анда Dr.Fone менен файлдарыңыздын камдык көчүрмөсүн сактоо керек - Телефондун камдык көчүрмөсү (iOS) .
Бул курал iPhone'дун камдык көчүрмөсүн сырсөзсүз жүргүзүү үчүн идеалдуу болот, анткени ал сиздин бардык камдык көчүрмөлөрүңүздү коопсуз сактайт жана сиз ага каалаган убакта оңой кире аласыз.
Мындан тышкары, бул курал сиз камдык көчүрмөнү сактоону каалаган нерсени тандап жана чече турган кошумча артыкчылыктарды берет. Жана сиз маалыматтарды калыбына келтиришиңиз керек болгондо да, бардыгын чогуу жүктөп алуунун кереги жок, сиз маалыматка кирүү жана тандап калыбына келтире аласыз.
Кантип iPhone'уңуздун камдык көчүрмөсүн тандоо керек?
Кадам 1. Сиз Dr.Fone программалык камсыздоону ишке киргизгенден кийин, параметрди тандоо "Телефон камдык." Кабель аркылуу аппаратыңызды компьютерге туташтырыңыз. Камдык көчүрмөнү басыңыз.

Кадам 2. Сиз түзмөктө жеткиликтүү файлдардын ар кандай түрлөрүнүн бүтүндөй каталогун аласыз. Камдык көчүрмөнү каалагандарды тандап, "Камдык көчүрүү" баскычын чыкылдатыңыз. Бүт процесс бир нече мүнөттү гана алат.

Кадам 3. Сиздин түзмөгүңүздүн камдык көчүрмөсү сакталгандан кийин, сиз жергиликтүү сактагычтан камдык көчүрмөнү көрүү үчүн "Ачык Камдык көчүрмөнү жайгаштыруу" баскычын чыкылдатсаңыз болот, же бардык камдык файлдардын тизмесин көрүү үчүн Камдык көчүрмөнүн тарыхын көрүү саатын басыңыз.
Ошентип, азыр сиз iCloud сырсөзүн унутуп калсаңыз, аны кантип калыбына келтирүүнү билесиз. Муну iPhone же iPad аркылуу, "Менин Apple ID" аркылуу же эки кадамдуу аутентификация аркылуу жасоонун үч түрдүү жолу бар. Бирок, эгер сиз сырсөзүңүздү, идентификаторуңузду жана коопсуздук суроолоруңузду унутуп калуудан корксоңуз, анда Dr.Fone - Телефондун камдык көчүрмөсүн (iOS) сырсөзүңүздү талап кылбагандыктан, маалыматтардын камдык көчүрмөсүн түзө баштасаңыз болот.
Эгер сизде iCloud аккаунту жок болсо жана iPhone'дон кулпуланып калса, iPhone'уңуздагы iCloud активдештирүүнү айланып өтүү үчүн iCloud алып салуу куралдарын колдонуп көрүңүз .
Бул макала сизге жардам бердиби же жокпу, комментарийлерде бизге билдириңиз. Биз сизден угууну каалайбыз.
iCloud
- iCloud кулпусун ачуу
- 1. iCloud айланып өтүү куралдары
- 2. iPhone үчүн iCloud кулпусун айланып өтүңүз
- 3. iCloud сырсөзүн калыбына келтириңиз
- 4. iCloud жандандыруу айланып өтүү
- 5. iCloud сырсөзүн унутуп калдыңыз
- 6. iCloud Каттоо эсебинин кулпусун ачуу
- 7. iCloud кулпусун ачуу
- 8. iCloud жандантуу кулпусун ачуу
- 9. iCloud активдештирүү кулпусун алып салыңыз
- 10. iCloud кулпусун оңдоо
- 11. iCloud IMEI кулпусун ачуу
- 12. iCloud кулпусунан кутулуу
- 13. iCloud кулпуланган iPhone кулпусун ачуу
- 14. Jailbreak iCloud кулпуланган iPhone
- 15. iCloud Unlocker Download
- 16. Сырсөзсүз iCloud каттоо эсебин жок кылуу
- 17. Мурунку ээси жок активдештирүү кулпусун алып салыңыз
- 18. Sim-картасыз активдештирүү кулпусун айланып өтүү
- 19. Jailbreak MDMди жок кылабы
- 20. iCloud жандырууну айланып өтүү куралы Version 1.4
- 21. iPhone'ду активдештирүү серверинен улам иштетүү мүмкүн эмес
- 22. iPas'ти активдештирүү кулпусуна жабыңыз
- 23. iOS 14'те iCloud активдештирүү кулпусун айланып өтүңүз
- iCloud кеңештери
- 1. Айфондун камдык көчүрмөсүн алуу жолдору
- 2. iCloud камдык билдирүүлөрү
- 3. iCloud WhatsApp камдык көчүрмөсү
- 4. iCloud камдык мазмунуна кирүү
- 5. iCloud Сүрөттөрүнө кирүү
- 6. Калыбына келтирбестен камдык көчүрмөдөн iCloud'ту калыбына келтириңиз
- 7. WhatsAppты iCloudтан калыбына келтириңиз
- 8. Акысыз iCloud камдык Extractor
- Apple каттоо эсебинин кулпусун ачуу
- 1. iPhone'дорду ажыратыңыз
- 2. Коопсуздук суроолору жок Apple ID кулпусун ачуу
- 3. Өчүрүлгөн Apple аккаунтун оңдоо
- 4. Сырсөзсүз iPhoneдон Apple IDди алып салыңыз
- 5. Apple каттоо эсебин бекитиңиз
- 6. Apple ID'сиз iPad'ды өчүрүңүз
- 7. iPhone'ду iCloudтан кантип ажыратса болот
- 8. Өчүрүлгөн iTunes аккаунтун оңдоо
- 9. Find My iPhone активдештирүү кулпусун алып салыңыз
- 10. Apple ID өчүрүлгөн активдештирүү кулпусун ачыңыз
- 11. Apple ID кантип жок кылса болот
- 12. Apple Watch iCloud кулпусун ачыңыз
- 13. iCloud тартып Аппаратты алып салуу
- 14. Эки фактордук аутентификация Appleди өчүрүңүз






Джеймс Дэвис
кызматкерлери редактор