ICloud аккаунтун iPhone/Windows/Macтан сырсөз менен же сырсөзсүз кантип жок кылса болот
2022-жылдын 11-майы • Берилген: Түзмөк дайындарын башкаруу • Текшерилген чечимдер
Бул макалада биз сырсөзсүз да, ар кандай түзмөктөрдө iCloud каттоо эсебин кантип жок кылуу / алып салуу / кулпусун ачууну карап чыгабыз. Келиңиз, муну iPhone же iPadыңызда кантип кыла аларыңыздан баштайлы!
Apple ар бир iCloud каттоо эсеби үчүн 5 ГБ акысыз сактагычты гана сунуштайт. Эгер iCloud сактагычыңыз толуп же жакындап калса, сиз күн сайын тажатма калкыма терезелерди аласыз. Сиз iPhone/ iPadыңызда iCloud сактагычын толук оңдоо үчүн бул 14 жөнөкөй хакерликти аткарсаңыз болот.
- Чечим 1: Dr.Fone менен iCloud сырсөзүмдү ачуу
- Чечим 2: iPhone/iPadдагы iCloud каттоо эсебимди жок кыла аламбы?
- Чечим 3: Mac боюнча iCloud кантип өчүрүү
- Чечим 4: Windows компьютерлеринде iCloud кантип жок кылса болот
- 5-чечим: iPhone'до сырсөзсүз iCloud эсебин алып салуу боюнча кеңештер
Чечим 1: Dr.Fone менен iCloud сырсөзүмдү ачуу
Dr.Fone менен, сиз бир нече секунданын ичинде iCloud каттоо эсебиңиздин кулпусун оңой эле кыйгап өтө аласыз / алып сала аласыз.
Рынокто эң мыкты жана эң ишенимдүү курал болуп, Dr.Fone эң жогорку ийгиликке ээ. Мындан тышкары, бул курал эң акыркы iOS 14.6 же каалаган iPhone/iPad менен шайкеш келет. Процесс "1 - 2 - 3" сыяктуу оңой.
Келгиле, Dr.Fone кантип колдонууну билели - iCloud кулпусун ачуу / экранды ачуу!

Dr.Fone - экранды ачуу
Бир нече мүнөттүн ичинде iCloud каттоо эсебин сырсөзсүз алып салыңыз
- Бардык функциялардан толук ырахат алуу үчүн iCloud активдештирүү кулпусун натыйжалуу айланып өтүңүз.
- iPhone'уңузду өчүрүлгөн абалдан тез сактаңыз.
- SIM картаңызды дүйнө жүзү боюнча каалаган оператордон бошотуңуз.
- iPhone, iPad жана iPod touchтин бардык моделдеринде иштейт.
- Акыркы iOS менен толук шайкеш келет.

- Dr.Fone менен сиз iCloud каттоо эсебинин кулпусун алып салбастан, iPhone кулпу экранын да алып салууга мүмкүнчүлүк берет.
- Бул PIN, Touch ID, Face ID же iCloud кулпусу болсун, Dr.Fone анын баарын эч кандай кыйынчылыксыз жок кылат.
- Бул дээрлик iPhone/iPad түзмөктөрүн колдойт.
- Dr.Fone акыркы iOS камтылган версия менен толук шайкеш келет.
- Ал алдыңкы PC OS версияларында бирдей иштейт.
Бул жерде сиз Dr.Fone менен iCloud эсеп кулпусун алып салуу үчүн эмне кылышыбыз керек экенин - Screen Unlock (iOS) :
1-кадам: Доктор Фондун инструменттерин орнотуу
браузерде алуу жана Dr.Fone жүктөп алуу - Screen Unlock. Аны орнотуп, андан кийин ишке киргизиңиз. Dr.Fone негизги экран Interface, сиз "Экран кулпусун ачуу" тандоосу үчүн тандоо керек.

2-кадам: DFU режиминде туташуу жана жүктөө үчүн түзмөктү алыңыз
Эми сиз анык чагылган кабелин гана колдонуп, түзмөгүңүз менен компьютердин ортосунда бекем байланышты орнотуп, андан кийин "IOS экранынын кулпусун ачуу" опциясын тандаңыз.

Андан кийин, сизден андан ары улантуу үчүн түзмөгүңүздү DFU режимине жүктөө суралат. Түзмөгүңүздү DFU режимине оңой жүктөө процессинен өтүү үчүн экрандагы кадамдарды аткарыңыз.

3-кадам: Түзмөк аныкталды [Түзмөк маалыматын текшерүү]
Түзмөгүңүз DFU режимине жүктөлгөндө, программа аны автоматтык түрдө аныктап, экраныңызда түзмөктүн тиешелүү маалыматын көрсөтөт. Аны эки жолу текшерип, анан түзмөгүңүздүн эң акыркы туура келген микропрограмма версиясын жүктөө үчүн "Старт" баскычын басыңыз.

4-кадам: iCloud эсеп кулпусун алып салуу
Акырында, микропрограмманын версиясы ийгиликтүү жүктөлгөндө, iCloud аккаунтунун кулпусун алып салууну баштоо үчүн "Азыр кулпусун ачуу" баскычын басышыңыз керек.

Процесс аяктагыча күтө тур, жана voila! "Ийгиликтүү кулпуну ачуу", iCloud каттоо эсебинин кулпусу түзмөгүңүздө мындан ары жок болот.

2-чечим: iPhone/iPadдагы iCloud аккаунтумду жок кыла аламбы?
Эгер биз iPhone'дун камдык көчүрмөсүн алдын ала сырсөзсүз сактап алган болсок, биз iCloud каттоо эсебин маалыматтарды жоготуудан коркпостон өчүрө алабыз.
iPhone/iPadдагы iCloud эсебин жок кылуу кадамдары
Кадам 1. Орнотуулар колдонмосун таптап, андан кийин iCloud табуу үчүн ылдый жылдырып.
Кадам 2. Аны ачуу үчүн "iCloud" боюнча таптап.
Кадам 3. "Аккаунтту жок кылуу" тапкыча ылдый жылдырып, андан кийин аны таптаңыз.
Кадам 4. iCloud эсебинин жок кылынышын ырастоо үчүн дагы "Жок кылуу" боюнча таптап.
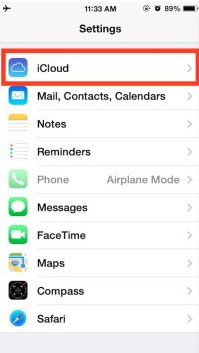
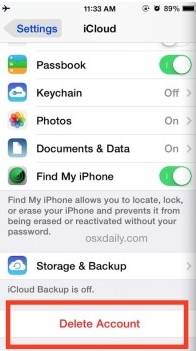
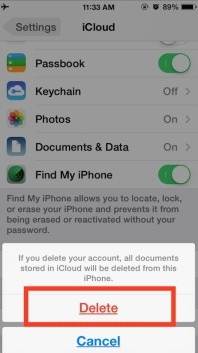
Ушул үч кадамда сиз iCloud каттоо эсебиңизди iPhone же iPadыңыздан натыйжалуу алып салсаңыз болот. Бул аткарылгандан кийин, сиз бош iCloud каттоо эсеби менен каласыз жана сиз жаңы Apple ID түзүүнү же башка iCloud эсебине өзгөртүүнү тандай аласыз. Бирок iCloud каттоо эсебиңизди жок кылуудан мурун iPhone'уңуздун камдык көчүрмөсүн сактоо сунушталат. Сураныч , чоо-жайын билүү үчүн ушул макаланын Даярдоо бөлүгүн караңыз.
Силерге да жагышы мүмкүн:
- Windows жана Mac үчүн эң мыкты акысыз iPhone маалыматтарын калыбына келтирүү программасы
- iPhone'дон өчүрүлгөн тексттик билдирүүлөрдү калыбына келтирүүнүн 3 жолу
- Apple ID сырсөзүңүздү унутуп калдыңызбы? Бул жерде эмне кылуу керек >>
- iPhone/iPad жана компьютерлерден iCloud каттоо эсептерин алып салыңыз
- Apple ID'сиз iPhoneду баштапкы абалга келтириңиз
Чечим 3: Mac боюнча iCloud кантип жок кылуу
Эгер сиз Mac'та iCloud'ту өчүрүшүңүз керек болсо, бул жөнөкөй кадамдарды жасаңыз.
Кадам 1. Контексттик менюдан Apple сөлөкөтүн жана андан кийин "Системанын артыкчылыктарын" чыкылдатыңыз.
Кадам 2. Системанын артыкчылыктары терезесинде "Почта, байланыштар жана календарлар" дегенди басыңыз.
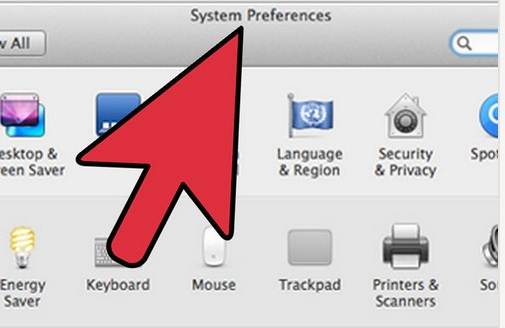
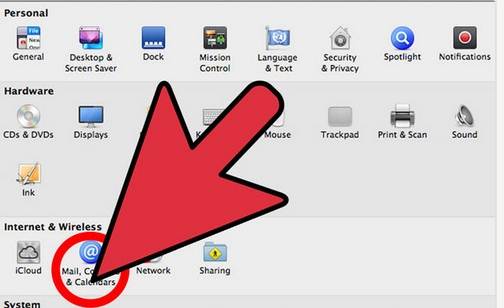
Кадам 3. Натыйжада терезенин сол панелинен iCloud тандоо.
Кадам 4. Сиз өчүргүңүз келген Колдонмонун жанындагы кутучаны белгилеңиз же оң жактагы панелде иштетиңиз.
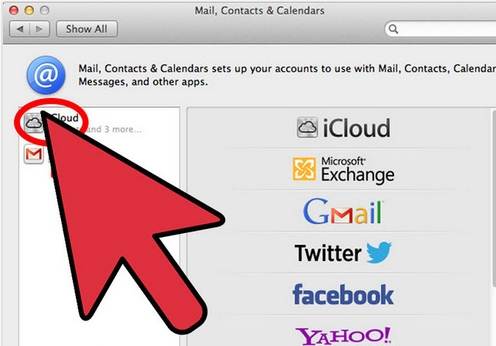
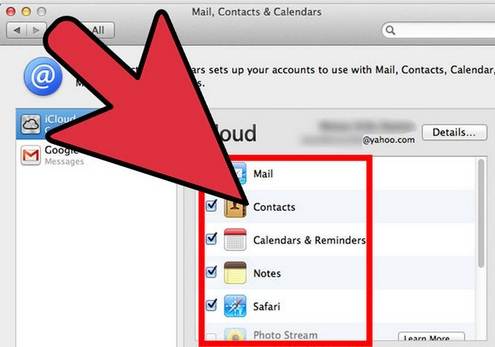
Ошондой эле окуңуз: Apple ID'сиз iPhoneду кантип баштапкы абалга келтирсе болот >>
4-чечим: Windows компьютерлеринде iCloudту кантип алып салуу керек
Эгерде сиздин iCloud каттоо эсебиңиз Windows компьютеринде болсо жана аны алып салгыңыз келсе, муну кантип оңой жасоо керектиги боюнча кадам-кадам. Бирок кадамдарга өтүүдөн мурун, сизде iCloud'тагы бардык маалыматтарыңыз үчүн камдык көчүрмө болушу керек.
Windows компьютерлеринде iCloudту алып салуу кадамдары
Кадам 1. Сиздин Windows PC, "Старт" жана Control Panel чыкылдатуу. Башкаруу панелинен "Программаны жок кылуу" тандаңыз.
Кадам 2. Компьютериңиздеги программалардын тизмесинен iCloud табыңыз.
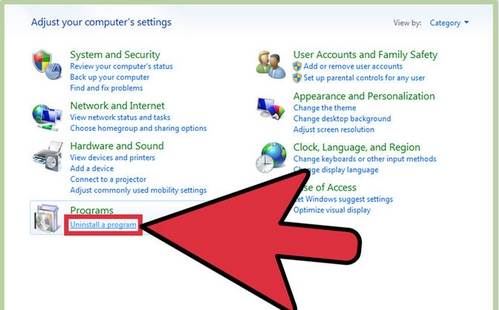
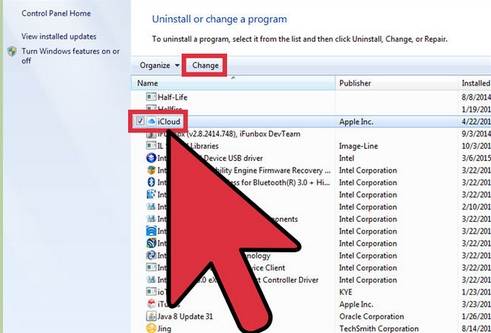
Кадам 3. Суралган учурда бул компьютерден Windows үчүн iCloudту жок кылыңыз. Андан кийин жок кылууну ырастоо үчүн "Ооба" баскычын чыкылдатып, процесстин аягына чыгышын күтүңүз.
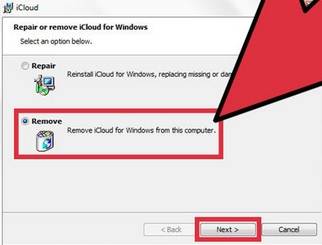
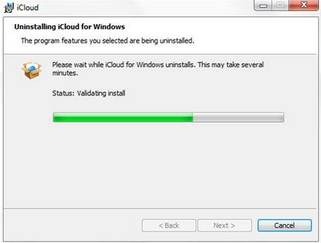
Кадам 4. PC iCloud ага өзгөртүүлөрдү киргизүүнү каалайсызбы деп сураганда "Ооба" дегенди басыңыз. Процесс аяктагандан кийин, "Бүтүрүү" баскычын чыкылдатып, системаңызды кол менен өчүрүп күйгүзүңүз.
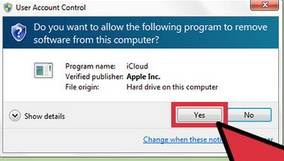
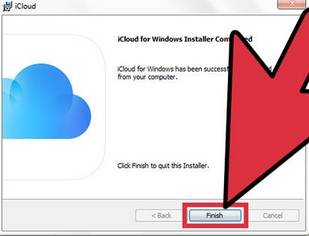
5-чечим: iPhone'до сырсөзсүз iCloud эсебин алып салуу боюнча кеңештер
iCloud каттоо эсеби Apple колдонуучулары үчүн телефон маалыматтарын синхрондоштуруунун эң сонун жолу, бирок жеке себептерден улам iCloud каттоо эсебиңизди алып салышыңыз керек болушу мүмкүн. Бул нормалдуу көрүнүш, бирок iCloud аккаунтуңуздун сырсөзүн унутуп калсаңыз, iPhone'уңузда сырсөзсүз iCloud каттоо эсебин кантип алып салсаңыз болот?
iPhone/iPadдагы iCloud эсебин жок кылуу кадамдары
Эгер сиз iPhone сырсөзүн унутуп калсаңыз жана iCloud аккаунтун сырсөзсүз алып салгыңыз келсе, муну жөнөкөй кадамдар менен кантип жасоо керек.
Кадам 1. Орнотуулар колдонмосуна барып, iCloud таба. Аны ачуу үчүн таптаңыз. Сырсөз суралганда, каалаган кокус санды киргизиңиз. Андан кийин "Бүттү" дегенди басыңыз.
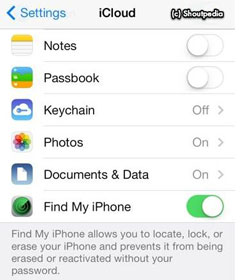
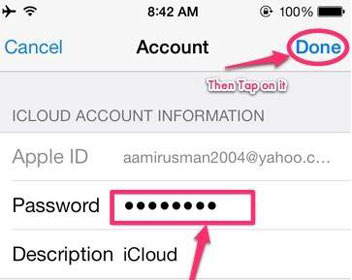
Кадам 2. iCloud сиз киргизген колдонуучу аты жана сырсөз туура эмес экенин айтып берет. Негизги iCloud барагына кайтуу үчүн "OK" жана андан кийин "Жокко чыгаруу" баскычын чыкылдатыңыз. Андан кийин, Каттоо эсебин дагы бир жолу таптаңыз, бирок бул жолу сүрөттөмөнү алып салып, "Бүттү" баскычын басыңыз.
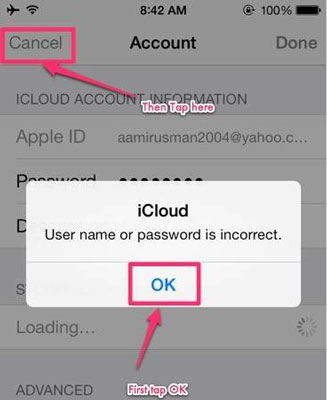
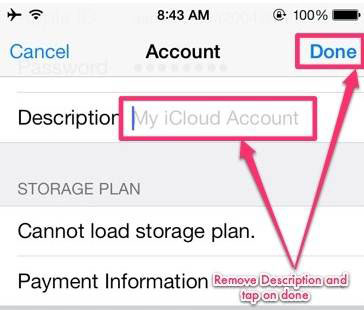
Кадам 3. Бул жолу, сиз сырсөздү киргизбестен, кайра негизги iCloud бетине алынат. Ошондой эле "Телефонумду тап" функциясы автоматтык түрдө өчүрүлгөнүн байкайсыз. Андан кийин ылдый жылдырып, "Жок кылуу" баскычын басыңыз. Сизден "Жок кылуу" баскычын кайрадан басуу менен жок кылууну ырастоо сунушталат.
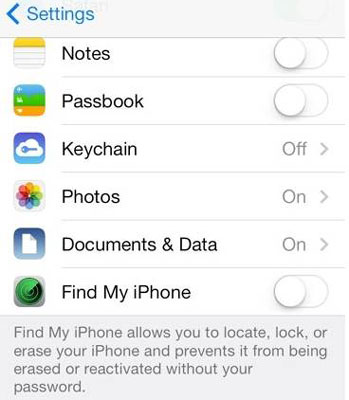
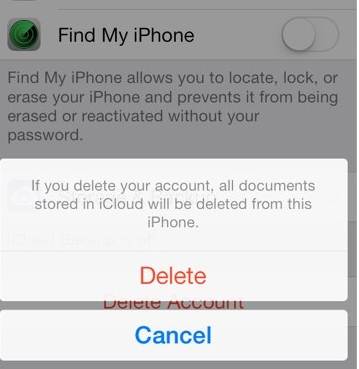
Жогорудагы кадамдар iCloud каттоо эсебин өткөрүү коду жок алып салбасачы
Жогорудагы кадамдар ишке ашпай калса, iCloud каттоо эсебин алып салуудан мурун iCloud активдештирүүсүн айланып өтүшүңүз керек, анткени өткөрүүчү код унутулуп калган. Ошентип, бул жерде мен сиз менен iCloud кулпусун ачуу үчүн iCloud алып салуу веб-сайтын бөлүшөм (iCloud каттоо эсебин алып салуу) өткөргүч коду жок биротоло.
Эскертүү: Чынын айтсам, бул ыкма 100% ийгиликти камсыздай албайт, бирок баары бир сынап көрүүгө болот.
Онлайнда iCloud эсебиңиздин кулпусун ачуу үчүн кадамдар
Кадам 1. Расмий iPhone кулпусун ачууга барып, терезенин сол жагындагы "iCloud кулпусун" чыкылдатыңыз.
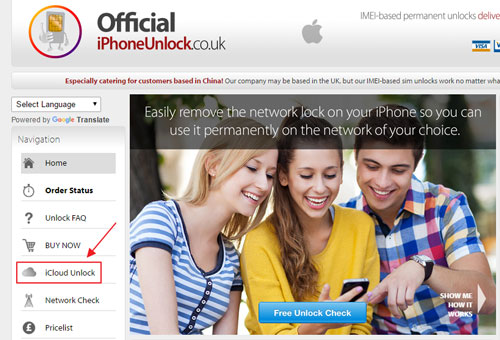
Кадам 2. Сиздин iPhone моделин тандап, аппараттын IMEI кодун киргизиңиз. Эгерде сиз IMEI номериңизди кантип табууну билбесеңиз, анда төмөнкү көк текстти чыкылдатсаңыз болот "Эгер сизге IMEIңизди табууга жардам керек болсо, бул жерди басыңыз".
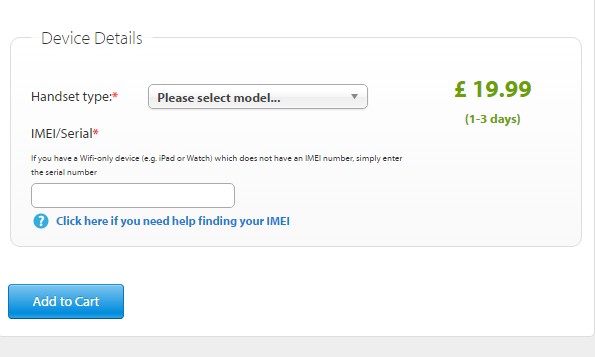
Кадам 3. Андан кийин сиз iCloud 1-3 күндүн ичинде кулпусу ачылат деген ырастоо билдирүүсүн ала аласыз.
Ошентип, бул жерде сиз iCloud эсебиңиздин кулпусун ачасыз. Эгер сизде туура курал болсо, iCloud активдештирүү кулпусун оңой эле айланып өтсө болот. iCloud активдештирүү кулпусун кыйгап өтүүнүн эң жогорку ийгилиги менен Dr.Fone - Screen Unlock (iOS) сиз издеп жаткан нерсе. Мындай көйгөйлөргө туш болгондо iCloud активдештирүүнү айланып өтүү сизге пайдалуу болот деп ишенем .
iCloud
- iCloudтан жок кылуу
- iCloud каттоо эсебин алып салуу
- iCloud'тан колдонмолорду жок кылуу
- iCloud каттоо эсебин жок кылуу
- Ырларды iCloud'тан жок кылуу
- iCloud көйгөйлөрүн оңдоо
- Кайталануучу iCloud кирүү өтүнүчү
- Бир Apple ID менен бир нече түзмөктөрдү башкарыңыз
- ICloud жөндөөлөрүн жаңыртуу боюнча iPhone'ду оңдоңуз
- iCloud байланыштары синхрондобой жатат
- iCloud календары шайкештирилбейт
- iCloud Tricks
- iCloud колдонуу кеңештери
- iCloud сактоо планын жокко чыгаруу
- iCloud электрондук почтасын баштапкы абалга келтирүү
- iCloud Email Сырсөзүн калыбына келтирүү
- iCloud каттоо эсебин өзгөртүү
- Apple ID унутуп калдым
- Сүрөттөрдү iCloud'ка жүктөө
- iCloud сактагычы толук
- Мыкты iCloud альтернативалары
- Калыбына келтирбестен камдык көчүрмөдөн iCloud'ту калыбына келтириңиз
- WhatsAppты iCloud'тан калыбына келтириңиз
- Камдык көчүрмөнү калыбына келтирүү тыгылып калды
- iPhone'дун камдык көчүрмөсүн iCloud'ка көчүрүү
- iCloud камдык билдирүүлөрү






Джеймс Дэвис
кызматкерлери редактор