IOS 15/14'те iPhone "Маалыматтарды калыбына келтирүү аракети" кантип оңдоого болот?
27-апр, 2022 • Берилген: Ар кандай iOS версиялары жана моделдери үчүн кеңештер • Текшерилген чечимдер
"Эмне болгонун билбейм? Мен жаңы iPhone 11де сүйлөшүп жаткам, ал өчүп, кайра күйгүзүлдү. Азыр ал "Маалыматтарды калыбына келтирүү аракети көрүлүүдө" деп жатат. Мен эски iOS'тон iOS 15ке жаңыртып жаткам."
Бул тааныш угулуп жатабы? Жакында iOS версияңызды жаңыртканга аракет кылып, iPhone "маалыматтарды калыбына келтирүү аракети" катасына туш болдуңуз беле? Эгер сиз бул макаланы окуп жатсаңыз, мындан ары бул жөнүндө тынчсыздануунун кереги жок. Чечимиңизди ушул жерден аласыз.
Көптөгөн iPhone колдонуучулары iOS 15/14 түзмөгүндө маалыматтарды калыбына келтирүү аракети тууралуу ката тууралуу кабарлап жатышат. Бул iOS 15тин эң акыркы версиясында гана эмес, чындыгында iOS версияңызды жаңыртууга аракет кылып жатканда болот. Ошондуктан, бул макалада сиз iPhone'дун маалыматтарды калыбына келтирүү циклинин аракетинин себебин билесиз жана түшүнөсүз. Мындан тышкары, сиз бул "Маалыматтарды калыбына келтирүү аракети" көйгөйүн оңой чечүү үчүн 4 кеңеш аласыз. Бирок, iPhone'уңузга "Маалыматтарды калыбына келтирүү аракети" болуп калса, сиз бардык iPhone дайындарыңызды жоготуп алышыңыз мүмкүн. Ошентип, бул макалада "Маалыматтарды калыбына келтирүү аракети" ишке ашпай калса, iPhone маалыматтарын кантип кайтарып алууну үйрөнүүгө жардам берет. Бул маселени чечүү чындап эле оңой, андыктан ал жөнүндө эч нерсе билбесеңиз кабатыр болбоңуз. Мен сага жардам берүү үчүн келдим!
1-бөлүк: Эмне үчүн iPhone "маалыматтарды калыбына келтирүү аракети" болот?
Сиз iOS программасын эң акыркы версияга жаңыртуу аракетинде "Маалыматтарды калыбына келтирүү аракети" статусунун эскертмесин табасыз. Сиз iTunes'ту эң жаңы iOS версиясына жаңыртуу үчүн колдонгонуңузда , бул абал билдирүүсүн көрө аласыз. Демек, эгер сиз бул статусту көрбөгүңүз келсе, iOS'ту зымсыз жаңырта аласыз.
ITunes аркылуу iOSуңузду жаңыртуу сизге "Маалыматтарды калыбына келтирүү аракети" статусун көрсөтөт жана тынчсыздана турган эч нерсе жок. Бул абал эскертмеси адатта iPhone'до пайда болот, iOS 15/14 ж.б. версиялары үчүн. Эгер бул билдирүү iOS түзмөгүңүздө пайда болгонун көрсөңүз, биринчи кезекте чыдамкай болушуңуз керек жана такыр дүрбөлөңгө түшпөңүз. Кээде iPhone'уңузду джейлбрейк кылуу же башка маселени чечүү үчүн калыбына келтирүү режимин активдештирүү аракети ийгиликсиз болуп, бул абал тууралуу билдирүү пайда болот. Бул көйгөйдү эч убакта чече алуу үчүн, бул макаланын көрсөтмөлөрүн аткарыңыз. Бул сиздин iPhone бардык маалыматтарды калыбына келтирүү үчүн бир аз убакыт талап кылынат.
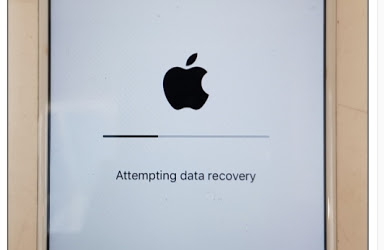
2-бөлүк: "Маалыматтарды калыбына келтирүүгө аракет кылууда" iPhone'ду оңдоо боюнча 4 кеңеш
iOS 15/14 үчүн маалыматтарды калыбына келтирүү аракетин оңдоонун ар кандай жолдору бар. Бул жерден iPhone'дун маалыматтарды калыбына келтирүү маселесин чечүү үчүн эң мыкты 4 кеңешти таба аласыз.
Чечим 1: Үй баскычын басыңыз:
- iPhone'дун маалыматтарды калыбына келтирүү циклин чечүүнүн биринчи жана эң оңой жолу - Башкы бет баскычын басуу. IPhone экраныңызда абал билдирүүсүн көргөндө, эң биринчи нерсе - дүрбөлөңгө түшпөө жана Башкы бет баскычын басуу. Эми, жаңыртуу аяктаганга чейин бир аз күтө туруңуз.
- Жаңыртуу аяктагандан кийин, телефонуңуз кадимки абалына кайтып келет.
- Бирок көпкө күткөндөн кийин Башкы бет баскычын басуу көйгөйдү чечпесе, анда бул макаладагы башка жолдорду сынап көрүүгө туура келет.
Solution 2. iPhone'ду кайра иштетүү
"Маалыматтарды калыбына келтирүү аракети" маселесине тыгылып калган iPhone'ду оңдоонун эң жакшы жолдорунун бири - түзмөктү күч менен өчүрүп күйгүзүү. Дайындарды калыбына келтирүү аракетин оңдоо үчүн iPhone'ду өчүрүп күйгүзүүгө кантип мажбурласаңыз болот:
1. iPhone 6 же iPhone 6s үчүн бир эле убакта iPhone'уңуздун Күч (ойготуу/уйку) баскычын жана Башкы бет баскычын басышыңыз керек. Эми аны жок дегенде 10-15 секундага чейин сактаңыз. Андан кийин, экраныңызда Apple логотиби пайда болгондо баскычтарды коё бериңиз.

2. Эгер сизде iPhone 7 же iPhone 7 Plus болсо, бир эле учурда кубат жана үндү басуу баскычын басышыңыз керек. Экраныңызда Apple логотиби пайда болгонго чейин эки баскычты тең 10 секунд кармап туруңуз. Андан кийин телефонуңуз өчүрүлөт.
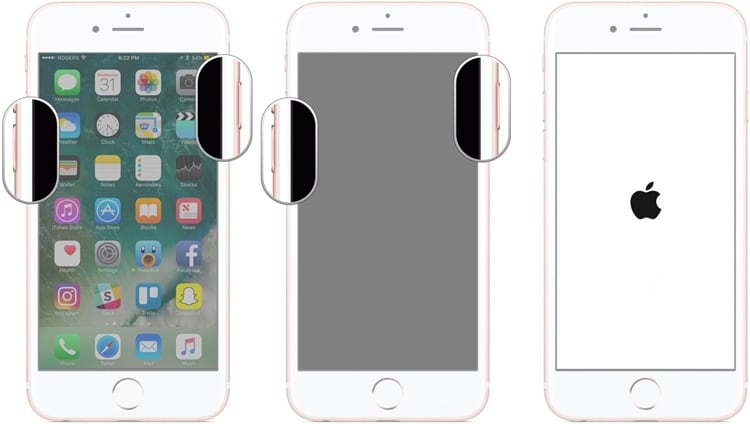
3. Эгерде сизде iPhone 7ге караганда iPhone модели жогору болсо, мисалы, iPhone 8/8 Plus/X/11/12/13 ж.б. анда алгач үнүн жогорулатуу баскычын басып, аны бошотушуңуз керек. Андан кийин үндү азайтуу баскычын басып, аны бошотуу керек. Акыр-аягы, сиз iPhone'уңуздун экранында Apple логотиби пайда болгонго чейин кубат баскычын басып, кармап турушуңуз керек.

Чечим 3. Маалыматты жоготпостон, iPhone'дун маалыматтарды калыбына келтирүүгө аракет кылып жатканын оңдоо
Көпчүлүк жолдор бул маселени чечүүнү сунуштайт, бирок аппаратты баштапкы абалга келтирет. Бул керексиз маалыматтарды жоготууга алып келет. Бирок сиз эч кандай маалыматтарды жоготпостон iPhone аракети маалыматтарды калыбына келтирүү укурук маселени чечүүнү кааласаңыз, анда сөзсүз Dr.Fone ишене аласыз - Системаны оңдоо . Бул жерде бул укмуштуудай куралдын кээ бир негизги өзгөчөлүктөрү бар.

Dr.Fone - Системаны оңдоо
Дайындарды жоготуусуз iPhone тутумунун көйгөйлөрүн оңдоо.
- iOS'уңузду кадимки абалга гана оңдоңуз, эч кандай маалымат жоголбойт.
- Калыбына келтирүү режиминде тыгылып калган iOS тутумунун ар кандай көйгөйлөрүн чечиңиз , ак Apple логотиби , кара экран , баштоодо цикл ж.б.
- Башка iPhone катасын жана iTunes каталарын оңдойт, мисалы iTunes катасы 4013 , ката 14 , iTunes катасы 27 , iTunes катасы 9 жана башкалар.
- iPhone, iPad жана iPod touchтин бардык моделдеринде иштейт.
- Акыркы iOS версиясы менен толук шайкеш келет.

1. Биринчиден, сиз Dr.Fone жүктөп алып, орнотуу керек - сиздин PC жана аны ишке киргизүү системасын оңдоо. Негизги интерфейс пайда болгондо, улантуу үчүн "Системаны оңдоо" баскычын чыкылдатыңыз.

2. Эми USB кабелин колдонуу менен сиздин PC үчүн Iphone туташтыруу жана Dr.Fone аппаратты аныктайт чейин күтө тургула. Эми процессти улантуу үчүн "Стандарттык режимди" же "Өркүндөтүлгөн режимди" тандаңыз.

3. Эми экраныңыздагы нускамаларды аткаруу менен аппаратыңызды Калыбына келтирүү режимине/DFU режимине коюңуз. Түзмөгүңүздү оңдоо үчүн калыбына келтирүү режими/DFU режими керек.

4. Dr.Fone телефонуңуз Калыбына келтирүү режимине/DFU режимине өткөндө аныктайт. Эми сиздин алдыңызда жаңы барак пайда болот, ал сиздин аппаратыңыз жөнүндө бир нече маалыматты сурайт. Микропрограмманын жаңыртылышын жүктөп алуу үчүн негизги маалыматты бериңиз.
5. Эми, Жүктөө баскычын баскандан кийин бир аз күтө туруңуз. Микропрограмманы жаңыртуу үчүн бир аз убакыт талап кылынат.

6. Микропрограмма жүктөлгөндөн кийин сиз төмөндөгү сүрөттөгү интерфейске ээ болосуз. Жөн гана iPhone маалыматтарды калыбына келтирүү аракетин оңдоо үчүн "Азыр оңдоо" баскычын чыкылдатыңыз

7. Процесс аяктагандан кийин, сиздин аппарат автоматтык түрдө кайра башталат жана сиз Dr.Fone ушул сыяктуу Interface аласыз. Эгер көйгөй бар болсо, кайра баштоо үчүн "Кайра аракет кылуу" баскычын чыкылдатсаңыз болот.

Чечим 4. iTunes аркылуу iPhone'дун маалыматтарын калыбына келтирүүгө аракет кылып жатканын оңдоо
Дайындарды калыбына келтирүүгө аракет кылган iPhone маселесин чечүү үчүн iTunes'ту колдонуу мүмкүн, бирок сиз заводдон толук калыбына келтирип, iPhone'уңуз тазаланып калышына жакшы мүмкүнчүлүк бар. Демек, сиз кандайдыр бир маалыматты жоготууну каалабасаңыз, Dr.Fone - Системаны оңдоо ыкмасын колдонушуңуз керек. Бул жерде iTunes аркылуу iPhone маалыматтарды калыбына келтирүү циклин кантип оңдоо керек:
1. Компьютериңизге iTunesтин эң акыркы версиясын жүктөп алыңыз жана орнотуңуз.
2. Эми USB кабелин колдонуу менен iPhone'уңузду компьютериңизге туташтырыңыз.
3. ITunesти ишке киргизиңиз жана ал сиздин iPhone'уңуз "Маалыматтарды калыбына келтирүүгө аракет кылуу" маселесинде тыгылып калганын аныктайт.

4. Эгерде сиз эч кандай калкыма эскертме албасаңыз, анда "iPhone'ду калыбына келтирүү" баскычын чыкылдатуу менен iPhone'уңузду кол менен калыбына келтирсеңиз болот.

5. Процесс аяктагандан кийин, сиз толугу менен тазаланган жаңы iPhone аласыз.
3-бөлүк: "Маалыматтарды калыбына келтирүү аракети" ишке ашпай калса, iPhone маалыматтарын кантип кайтарууга болот?
Эгерде сиз iPhone'дун дайындарды калыбына келтирүү аракети ишке ашпай калганда, маалыматтарды кантип кайтарууну билбесеңиз, анда бул бөлүк сиз үчүн идеалдуу. Маалыматтарды калыбына келтирүү аракети Dr.Fone жардамы менен ишке ашпай калгандан кийин, сиз бардык iPhone маалыматтарыңызды кайра ала аласыз - Маалыматтарды калыбына келтирүү (iOS) . Бул укмуштуудай курал эч убакта iPhone маалыматтарынын дээрлик бардык түрлөрүн калыбына келтире алат. Дайындарды калыбына келтирүү аракети ишке ашпай калса, iPhone маалыматтарын кантип кайтаруу керек:

Dr.Fone - Маалыматтарды калыбына келтирүү (iOS)
Дүйнөдөгү биринчи iPhone жана iPad маалыматтарын калыбына келтирүүчү программа
- Iphone маалыматтарды калыбына келтирүү үчүн үч жол менен камсыз кылуу.
- Сүрөттөрдү, видеолорду, байланыштарды, билдирүүлөрдү, жазууларды ж.б. калыбына келтирүү үчүн iOS түзмөктөрүн сканерлеңиз.
- iCloud/iTunes камдык файлдарындагы бардык мазмунду чыгарып алыңыз жана алдын ала көрүңүз.
- Сиздин аппаратка же компьютерге iCloud/iTunes камдык көчүрмөсүнөн каалаган нерсеңизди тандап калыбына келтириңиз.
- Акыркы iPhone моделдерине шайкеш келет.
1. Download жана орнотуу Dr.Fone - Маалыматтарды калыбына келтирүү (iOS) сиздин PC жана аны орнотуу. Эми программаны ишке киргизиңиз, iPhone'уңузду компьютериңизге USB кабели аркылуу туташтырыңыз жана негизги интерфейстен "Маалыматтарды калыбына келтирүү" баскычын чыкылдатыңыз.

2. Программа сиздин iPhone'уңузду аныктагандан кийин, сиз төмөндөгүдөй интерфейсти көрөсүз, анда файлдын ар кандай түрлөрү көрсөтүлөт. Жөн гана каалаган нерсеңиз бар болсо, же бардыгын тандаңыз. Андан кийин "Сканерлөө баштоо" баскычын чыкылдатыңыз.

3. Сиз "Start Scan" баскычын чыкылдаткандан кийин, сиздин аппарат толугу менен Dr.Fone тарабынан сканерден өткөрүлөт - Маалыматтарды калыбына келтирүү (iOS) сиздин жок кылынган же билэлэри бардык аныктоо максатында. Бул сиздин аппараттын маалымат көлөмүнө жараша болот. Процесс иштеп жатканда, сиз каалаган жоголгон маалыматтар сканерленгенин тапсаңыз, процессти токтотуу үчүн "Тыным" баскычын чыкылдатсаңыз болот.
4. Сканерлөө аяктагандан кийин, жөн гана калыбына келтирүүнү каалаган каалаган файлдарыңызды тандап, "Компьютерге калыбына келтирүү" баскычын чыкылдатыңыз. Бул сиздин компьютериңиздеги бардык маалыматтарды сактайт.

Бул макаланы окугандан кийин, iPhone'дун маалыматтарды калыбына келтирүү маселесин оңой чечүүнүн кайсы жолу жакшы экенин билишиңиз керек. Сиз бул ыкмалардын бирин колдоно аласыз, бирок эң жакшысы дайыма Dr.Fone болот - Системаны оңдоо. Бул колдонууга оңой жана өзгөчө программалык камсыздоо iPhone'дун маалыматтарды калыбына келтирүү циклинин көйгөйүн тез арада чече алат! Мындан тышкары, iPhone маалыматтарды калыбына келтирүү аракети ишке ашпай калса жана сиз iPhone маалыматтарыңызды кайра ала албай жатсаңыз, анда Dr.Fone - Маалыматтарды калыбына келтирүү (iOS) сиз үчүн эң жакшы тандоо. Көйгөйлөрүңүздү өз алдынча чечүүдөн жана бардык кыйынчылыктарыңызды жеңилдетүү үчүн эң мыкты куралды колдонуудан артык эч нерсе жок. Dr.Fone аны колдонууда эч кандай шек жок, ошондуктан про сыяктуу "Маалыматтарды калыбына келтирүү аракети" маселесин жумшартууга жардам берет.
iOS 12
- 1. iOS 12 Мүчүлүштүктөрдү аныктоо
- 1. iOS 12ди iOS 11ге түшүрүңүз
- 2. Сүрөттөр iOS 12 жаңыртылгандан кийин iPhone'дон жоголду
- 3. iOS 12 Маалыматтарды калыбына келтирүү
- 5. iOS 12 менен WhatsApp көйгөйлөрү жана аларды чечүү жолдору
- 6. iOS 12 Bricked iPhone'ду жаңыртуу
- 7. iOS 12 Freezing iPhone
- 8. iOS 12 Маалыматтарды калыбына келтирүү аракети
- 2. iOS 12 Кеңештери






Элис МЖ
кызматкерлери редактор
Жалпысынан 4,5 бааланган ( 105 катышкан)