Эмне үчүн менин iPhone 13 камерам кара же иштебейт? Азыр оңдоо!
27-апр, 2022 • Берилген: iOS мобилдик түзмөгүндөгү көйгөйлөрдү оңдоо • Далилденген чечимдер
Азыр күндөр, iPhone кеңири колдонулган уюлдук телефон. Көптөгөн адамдар Android түзмөктөрүн колдонуунун ордуна iPhone колдонууну каалашат. iPhone өзүнүн классы жана сулуулугу бар. iPhone'дун ар бир жаңы версиясында сиздин көңүлүңүздү дароо бурган укмуштуудай өзгөчөлүктөр бар. Көптөгөн адамдар iPhone колдонушат жана анын өзгөчөлүктөрүнөн улам аны жакшы көрүшөт.
Анын көптөгөн кереметтүү өзгөчөлүктөрүнүн арасында сизди ар дайым таң калтырган нерсе анын камерасынын натыйжасы. iPhone камерасынын чечими укмуш. Сиз аны менен так жана кооз сүрөттөрдү ала аласыз. Сиздин iPhone 13 камераңыз иштебей калганда же кара экранда болушу мүмкүн болгон эң тажатма нерсе . Көйгөй көп кездешет, бирок адамдар бул тууралуу көп билишпейт. Бул тууралуу көбүрөөк билгиңиз келсе, биз менен болуңуз.
- 1-бөлүк: Сиздин iPhone камераңыз бузулдубу?
- 2-бөлүк: iPhone камерасынын кара экранындагы көйгөйдү кантип чечүү керек?
- Жыйынтыктоочу сөздөр
Өткөрүп жибербеңиз : iPhone 13/iPhone 13 Pro камерасынын трюктары - Pro сыяктуу iPhoneңуздагы Master Camera колдонмосу
1-бөлүк: Сиздин iPhone камераңыз бузулдубу?
Көбүнчө көйгөйгө туш болуп, эмне кыларыңызды билбей каласыз. iPhone 13 камерасынын кара көйгөйү үчүн сиз "Менин iPhone камерам бузулуп калганбы?" Бирок, чындыгында, бул өтө күмөн. Бул макалада iPhone 13 камераңызды кара же иштебей турган бардык мүмкүн болгон себептерге көңүл бурулат. Себептерден кийин, биз дагы бул көйгөйдү натыйжалуу чече турган чечимдерге көңүл бурабыз.
Эгер iPhone 13 камера колдонмоңуз кара экранды көрсөтсө, жардам алуу үчүн макаланын бул бөлүмүн окуп чыгыңыз. Биз бул көйгөйдүн келип чыгуу себептерин баса белгилейбиз.
· Glitchy Camera App
Кээде камера колдонмосу мүчүлүштүктөрдөн улам иштебей калат. Камера колдонмоңузда мүчүлүштүктөр болушу мүмкүн. Түзмөгүңүздөгү iOS версиясында мүчүлүштүктөр болушу мүмкүн жана iPhone 13деги ушул факторлордун бардыгы камера колдонмосунун кара экранга ээ болушуна алып келет.
· Кир камера линзасы
Бул көйгөйдүн дагы бир жалпы себеби - кир камера линзасы. Сиз iPhone'уңузду бир күн бою колуңузда кармап, ар кандай туш келди жерлерге коёсуз жана башка. Мунун баары телефондун, айрыкча линзанын кирдешине алып келет жана бул iPhone 13 камерасынын кара экранда иштебей калышына алып келет .
· iOS Жаңыртылган эмес
Шайкеш келбегендик камера колдонмосу иштебей калган көйгөйлөргө да жардам берет. iPhone колдонуучулары үчүн жаңыртуу абдан маанилүү; антпесе, көйгөйлөргө туш болосуз. Сиз ар дайым iOS жаңыртууларына көз салып турушуңуз керек жана iOSуңузду такай жаңыртып турушуңуз керек.
2-бөлүк: iPhone камерасынын кара экранындагы көйгөйдү кантип чечүү керек?
Эми бул көйгөйдүн себептери жөнүндө бир аз билгениңизден кийин, андан качууга аракет кылмаксыз, бирок кара экранга тыгылып калсачы? Бул көйгөйдү чечүүнүн кандайдыр бир жолун билесизби? Жообуңуз "Жок" болсо, кабатыр болбоңуз, анткени макаланын бул бөлүгү оңдоолор жана чечимдер жөнүндө.
1-оңдоо: Телефондун капкагын текшерүү
Көйгөйдү чечүүнүн негизги жолу - телефондун корпусун текшерүү. Бул адамдар жалпысынан көңүл бурбаган жалпы көйгөй. Көбүнчө кара экран камераны жаап турган телефон капкасынан пайда болот. Эгерде сиздин iPhone 13 камераңыз иштебей жатса жана кара экранды көрсөтсө , анда биринчи кезекте телефондун корпусун текшерүү керек.
Fix 2: Камера колдонмосун күч менен өчүрүңүз
Камера колдонмоңуз iPhone 13'те иштебей калса, кабыл алынышы мүмкүн болгон дагы бир чечим - камера колдонмосун күч менен өчүрүү. Кээде колдонмону күч менен таштап, анан аны кайра ачуу көйгөйдү чечүү милдетин аткарат. Төмөнкү кадамдарды аткаруу менен, ушул эле нерсени кара экраны бар iPhone 13 камера колдонмосуна колдонсо болот .
1-кадам : "Камера" колдонмосун күч менен жабуу үчүн экранды ылдый жактан өйдө сүрүп, анан кармап туруңуз. Бардык акыркы колдонулган колдонмолор пайда болот; алардын арасында "Камера" колдонмо картасын өйдө сүйрөңүз, бул аны күч менен жаап салат.
2-кадам : Бир нече секунд күтө туруңуз, анан кайра "Камера" колдонмосун ачыңыз. Бул жолу ал кемчиликсиз иштейт деп үмүттөнөбүз.
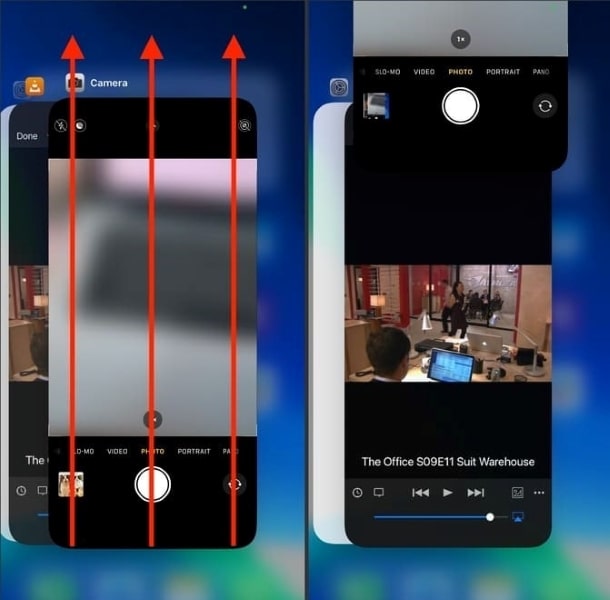
Оңдоо 3: iPhone 13үңүздү өчүрүп күйгүзүңүз
Бул камера колдонмосу туура иштебей калганда кадимкидей болот. Камера колдонмосун кайра баштоо үчүн бир нече нерсени кылса болот. Чечимдердин тизмесинин бири - iPhone 13'ту өчүрүп күйгүзүү. iPhone'ду өчүрүп-күйгүзүүгө жардам берүү үчүн төмөндө жөнөкөй жетектөөчү кадамдар кошулду.
1-кадам: Ал эми, эгер сизде iPhone 13 болсо, бир эле учурда "Дыбыс" баскычтарынын бири менен "Капталдагы" баскычты басып, кармап туруңуз. Бул "Өчүрүү үчүн Слайд" сыдырмасын көрсөтөт.
2-кадам: Слайдерди көргөндөн кийин, iPhone'уңузду өчүрүү үчүн аны солдон оңго сүйрөңүз. IPhone'уңузду өчүргөндөн кийин бир нече мүнөт күтө туруңуз жана аны өчүрүп күйгүзүңүз.
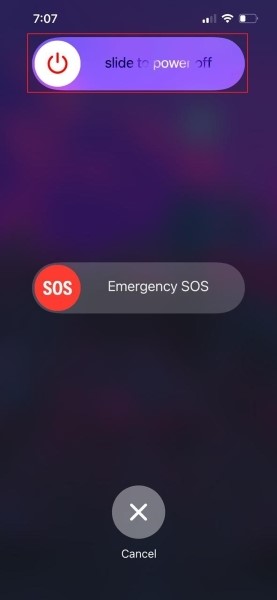
Fix 4: Алдыңкы жана арткы камеранын ортосунда өтүү
Сиз iPhone'уңуздагы камера колдонмосу менен иштеп жатасыз дейли, күтүлбөгөн жерден камера колдонмосу кандайдыр бир мүчүлүштүктөн улам кара экранды көрсөтүп жатат. Камера колдонмоңузда ушундай нерсе болуп, ал туура иштебесе, кара экран пайда болот. Андан кийин алдыңкы жана арткы камераны алмаштыруу сунушталат. Кээде сейрек кездешүүчү жана селфи камераларынын ортосунда которулуу жумушту оңой аткарышы мүмкүн.
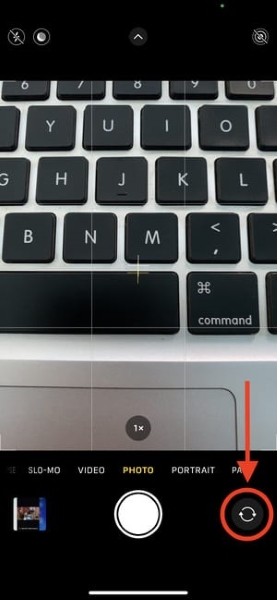
Fix 5: iPhone'уңузду жаңыртыңыз
Кээде дал келүү көйгөйлөрү да ушундай көйгөйлөргө алып келери жогоруда айтылган. Мындай жагдайларды болтурбоо үчүн, жаңыртылып туруу сунушталат. Ар дайым iPhone'уңузду жаңыртып туруңуз. Эгер муну кантип жасоону билбесеңиз, жөн гана агым менен жүрүп, төмөнкү кадамдарды аткарыңыз.
1-кадам : Эгер сиз iPhone'уңузду жаңырткыңыз келсе, анда алгач "Орнотуулар" колдонмосун ачыңыз. "Жөндөөлөрдөн" "Жалпы" опциясын таап, аны ачыңыз.
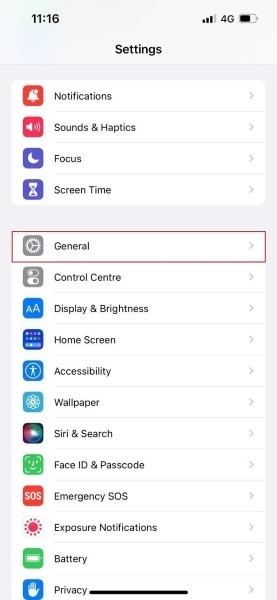
2-кадам: Эми жалпы өтмөктөн "Программаны жаңыртуу" опциясын чыкылдатыңыз. Эгер кандайдыр бир жаңыртуу бар болсо, ал экранда пайда болот жана сиз жөн гана "Жүктөп алуу жана орнотуу" опциясын басышыңыз керек.
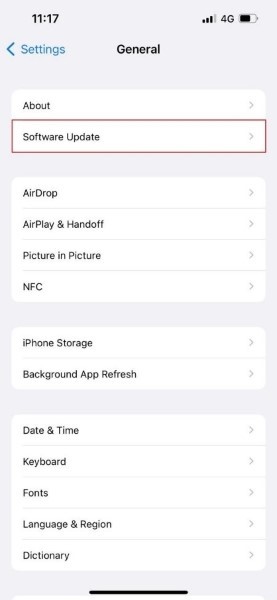
Оңдоо 6: Үн берүүнү өчүрүү
iPhone 13 камера тиркемеси кара экранды көрсөтүп жатканы байкалган жана бул үн берүү өзгөчөлүгүнө байланыштуу. Эгерде сиздин камера колдонмоңуз да көйгөй жаратып жатса, анда Voiceover функциясын текшерип, өчүрүңүз. Үн чыгарууну өчүрүү боюнча жетектөөчү кадамдар төмөндө кошулат.
1-кадам : "Voiceover" функциясын өчүрүү үчүн, биринчи кезекте, "Орнотуулар" колдонмосуна өтүңүз. Ал жерден "Жеткиликтүүлүк" опциясын издеп, аны чыкылдатыңыз.
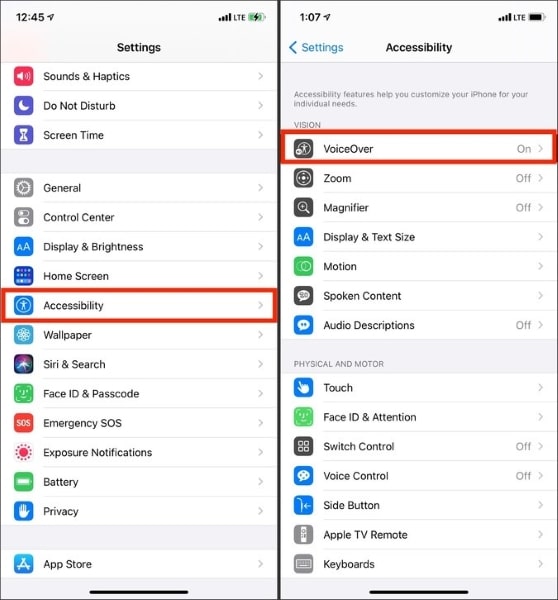
2-кадам: "Жеткиликтүүлүк" бөлүмүндө "Voiceover" күйгүзүлгөнүн текшериңиз. Ооба болсо, камера колдонмосу туура иштеши үчүн аны өчүрүңүз.
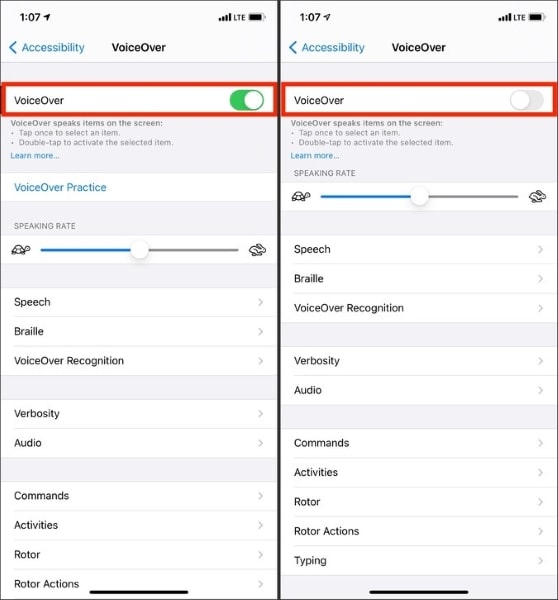
Fix 7: Камеранын объективинен тазалоо
Кара экрандуу камералардын көйгөйүн чечүү үчүн кабыл алынышы мүмкүн болгон дагы бир жалпы чечим линзаларды тазалоо болуп саналат. Жөн гана мобилдик түзмөктөр кирге жана тышкы дүйнөгө абдан таасир эткендиктен, камераны тоскон кир болушу мүмкүн. Камера көйгөйлөрүн болтурбоо үчүн объективди үзгүлтүксүз тазалап туруңуз.
Fix 8: iPhone 13 орнотууларын баштапкы абалга келтириңиз
Эгер камера колдонмоңуз iPhone 13'те көйгөй жаратып жатса, анда сиз жөндөөлөрдү баштапкы абалга келтирүүгө аракет кылышыңыз керек. Эгер сиз iPhone 13үңүздү баштапкы абалга келтирсеңиз, анда кара экран көйгөйүнөн сөзсүз арыла аласыз. IPhone'уңузду баштапкы абалга келтирүү кыйын иш эмес, бирок бул тууралуу билбесеңиз, анда анын кадамдарын сиз менен бөлүшүүгө уруксат этиңиз.
1-кадам : iPhone'уңузду баштапкы абалга келтирүү үчүн, адегенде "Орнотуулар" колдонмосуна өтүңүз. Андан кийин, " Жалпы " деген вариантты издеңиз . Эми, "Жалпы" өтмөгүнөн "Айфонду өткөрүү же баштапкы абалга келтирүү" опциясын тандап, ачыңыз.
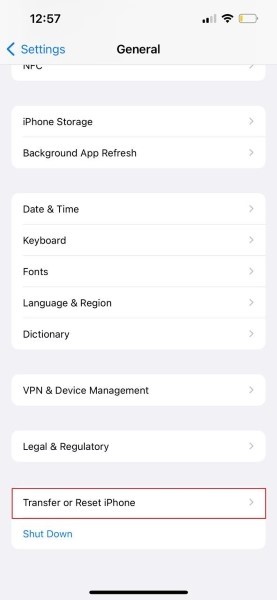
2-кадам : Сиздин алдыңызда жаңы экран пайда болот. Бул экрандан жөн гана "Бардык орнотууларды баштапкы абалга келтирүү" опциясын тандаңыз. Калыбына келтирүү процессин ырастоо үчүн сизден iPhone өткөрүүчү кодун киргизүү суралат.
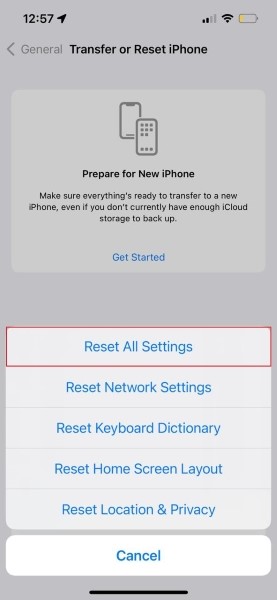
Fix 9: Камеранын жөндөөлөрүн тууралаңыз
Эгерде сиздин iPhone 13 камераңыз иштебей жана кара экранды көрсөтсө , анда бул көйгөйдү чечүү үчүн дагы бир чечим камеранын жөндөөлөрүн тууралоо болушу мүмкүн. Камеранын жөндөөлөрүн тууралоо боюнча сизге жетекчилик кылууга уруксат бериңиз.
1-кадам : Камеранын жөндөөлөрүн тууралоо үчүн адегенде "Орнотуулар" колдонмосун ачып, андан кийин "Камера" дегенди издеңиз.
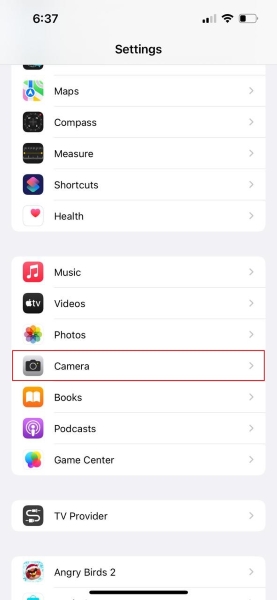
2-кадам : "Камера" бөлүмүн ачкандан кийин, өйдө жактагы "Форматтар" өтмөгүн басыңыз. "Форматтар" экранынан "Эң туура келген" опциясын тандаңыз.
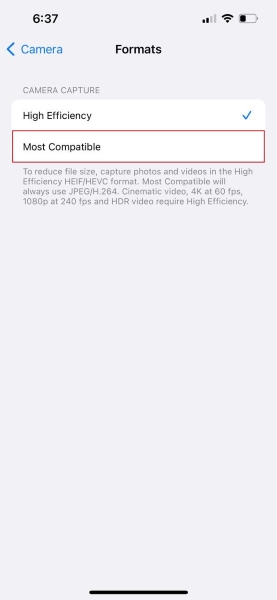
Fix 10: Камера экранда чектелген эмес
Кара экран камера колдонмосун чечүү үчүн дагы бир кабыл алынган оңдоо камера экранда чектелген эмес экенин текшерүү болуп саналат. Бул чечим сизди коркутуп жатса, анын кадамдарын кошобуз.
1-кадам: Процесс "Орнотуулар" колдонмосун ачып, "Экран убактысын" издөө менен башталат. Эми, Экран убактысы бөлүмүнөн "Мазмун жана Купуялык чектөөлөрү" опциясын тандаңыз.
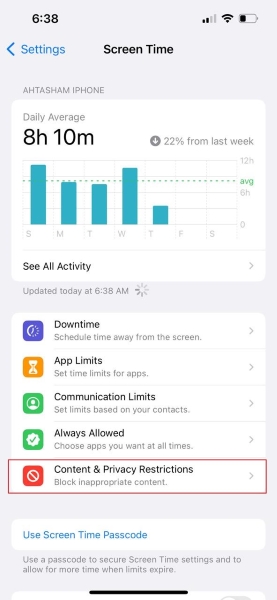
2-кадам: Бул жерден "Уруксат берилген колдонмолорго" өтүп, "Камера" үчүн которгуч жашыл экенин текшериңиз.
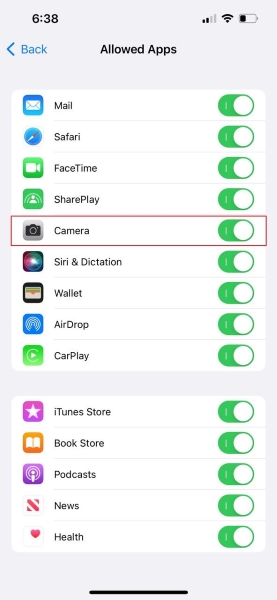
Fix 11: Dr.Fone - Системаны оңдоо (iOS)
Камерадагы кара экрандын көйгөйүн чечүү үчүн акыркы жана эң фантастикалык чечим Dr.Fone – Системаны оңдоо (iOS) . Курал колдонууга сонун. Аны түшүнүү абдан оңой. Dr.Fone iPhone тоңуп калган, калыбына келтирүү режиминде тыгылып калган жана башка көптөгөн iOS көйгөйлөрүнүн дарыгери.

Dr.Fone - Системаны оңдоо
iOS тутумунун каталарын маалыматтарды жоготуусуз оңдоо.
- iOS'уңузду кадимки абалга гана оңдоңуз, эч кандай маалымат жоголбойт.
- Калыбына келтирүү режиминде тыгылып калган iOS тутумунун ар кандай көйгөйлөрүн чечиңиз , ак Apple логотиби , кара экран , баштоодо цикл ж.б.
- Дегеле iTunesсиз iOS жаңыртуу.
- iPhone, iPad жана iPod touchтин бардык моделдеринде иштейт.
- Акыркы iOS 15 менен толук шайкеш келет.

Жогоруда айтылгандай, Dr.Fone колдонууга жана түшүнүүгө жеңил. Эми, келгиле, анын жетектөөчү кадамдары менен бөлүшөлү. Сиз жөн гана кадамдарды аткарып, ишти бүтүрүшүңүз керек.
1-кадам: "Системаны оңдоону" тандаңыз
Биринчиден, Dr.Fone жүктөп алуу жана орнотуу. Бүткөндөн кийин, программаны негизги экрандан ишке киргизиңиз жана "Системаны оңдоо" опциясын тандаңыз.

2-кадам: iOS түзмөгүңүздү туташтырыңыз
Эми iPhone'уңузду чагылган кабели аркылуу компьютериңизге туташтырууга убакыт келди. Dr.Fone сиздин iOS түзмөгүңүздү аныктаары менен, ал эки вариантты сурайт, "Стандарттык режимди" тандаңыз.

3-кадам: iPhone чоо-жайыңызды ырастаңыз
Бул жерде, курал өзүнөн өзү түзмөктүн моделинин түрүн аныктайт жана жеткиликтүү iOS версиясын көрсөтөт. Сиз жөн гана iOS версияңызды ырастап, процессти "Старт" баскычын басышыңыз керек.

4-кадам: Микропрограмманы жүктөп алуу жана текшерүү
Бул учурда, iOS микропрограммасы жүктөлүп алынат. Микропрограмманын көлөмү чоң болгондуктан, жүктөө бир аз убакытты талап кылат. Жүктөө аяктагандан кийин, курал жүктөлүп алынган iOS микропрограммасын текшере баштайт.

5-кадам: Оңдоп баштаңыз
Текшерүүдөн кийин жаңы экран пайда болот. Сиз экрандын сол жагында "Азыр оңдоо" баскычын көрөсүз; iOS түзмөгүңүздү оңдоп баштоо үчүн аны басыңыз. Бузулган iOS түзмөгүңүздү толугу менен оңдоо үчүн бир нече мүнөт талап кылынат.

iPhone 13
- iPhone 13 Жаңылыктар
- iPhone 13 жөнүндө
- iPhone 13 Pro Max жөнүндө
- iPhone 13 VS iPhone 12
- iPhone 13 VS Huawei
- iPhone 13 VS Huawei 50
- iPhone 13 VS Samsung S22
- iPhone 13 кулпусун ачуу
- iPhone 13 кулпусун ачуу
- Face ID алып салуу
- Активдештирүү кулпусун айланып өтүү
- Apple ID кулпусун ачуу
- iPhone 13 тазалоо
- SMSти тандоо
- iPhone 13ти толугу менен тазалаңыз
- iPhone 13 тездетиңиз
- Дайындарды тазалоо
- iPhone 13 сактагычы толук
- iPhone 13 өткөрүп берүү
- Дайындарды iPhone 13ке өткөрүңүз
- Файлдарды iPhone 13ке өткөрүңүз
- Сүрөттөрдү iPhone 13кө өткөрүңүз
- Байланыштарды iPhone 13ке өткөрүңүз
- iPhone 13 калыбына келтирүү
- Жок кылынган маалыматтарды калыбына келтирүү
- Жок кылынган билдирүүлөрдү калыбына келтириңиз
- Жок кылынган сүрөттөрдү калыбына келтириңиз
- iPhone 13 калыбына келтирүү
- iCloud камдык көчүрмөсүн калыбына келтирүү
- iPhone 13 видеосунун камдык көчүрмөсү
- iPhone 13 камдык көчүрмөсүн калыбына келтириңиз
- iTunes камдык көчүрмөсүн калыбына келтирүү
- iPhone 13 камдык көчүрмөсү
- iPhone 13 Башкаруу
- iPhone 13 көйгөйлөрү
- Жалпы iPhone 13 көйгөйлөрү
- iPhone 13 телефонундагы чалуу катасы
- iPhone 13 Кызмат жок
- Колдонмо жүктөлүүдө тыгылып калды
- Батареянын бат түгөнү
- Чалуу сапаты начар
- Frozen Screen
- Кара экран
- Ак экран
- iPhone 13 заряддалбайт
- iPhone 13 кайра күйгүзүлөт
- Колдонмолор ачылбай жатат
- Колдонмолор жаңыртылбайт
- iPhone 13 ысып кетүү
- Колдонмолор жүктөлбөйт






Дейзи Рейнз
кызматкерлери редактор
Жалпысынан 4,5 бааланган ( 105 катышкан)