iPhone 13/12/11/X/XS/XRдеги Face ID'ди кантип алып салуу жана баштапкы абалга келтирүү керек
2022-жылдын 28-апрели • Берилген: Түзмөктүн кулпуланган экранын алып салуу • Далилденген чечимдер
Face ID'ди биринчи жолу орнотуп жатканда ката кеттиңизби? Же iPhone? кулпусун ачуу үчүн Face ID колдонуу үчүн масканы өчүрүүдөн чарчадыңызбы, эми Face ID'ди өчүргүңүз келип жатат. Себептериңиз кандай болбосун, iPhone X, iPhone XS, iPhone XR же iPhone 11, iPhone 12 жана iPhone 13 телефондоруңуздан Face ID'ди кантип алып салуу керектигин билүү үчүн бул макаланы окуңуз.
I бөлүк: Face ID деген эмне?
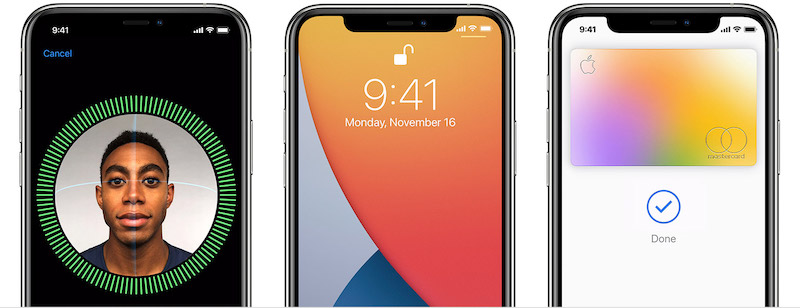
Эгерде жаңы iPhone 13 /12/11 сиздин тарыхыңыздагы биринчи iPhone болсо же сиз iPhone'уңузду 6/7/8 сериясынан жаңыртпасаңыз же Apple дүйнөсүндөгү окуялардан кабардар болбосоңуз, анда бул жаңы пайда эмне болду деп ойлошуңуз мүмкүн. Face ID деп аталган нерсе.
Face ID – бул биринчи жолу iPhone X, андан кийин iPhone 11, iPhone 12 жана азыр iPhone 13 менен келген аутентификация системасы. Манжа изиңизди колдонгон Touch ID сыяктуу, Face ID сиздин аутентификация үчүн жүзүңүздүн көрсөткүчтөрүн колдонот. баары, Touch ID кылгандай.
Face ID бул Touch ID'нин жаңы жана өркүндөтүлгөн версиясы эмес, ал жүзүңүздүн метрикасын сканерлөө үчүн Apple TrueDepth камерасы деп атаган башка компонентти колдонгон такыр башка аутентификация системасы. Face ID Touch ID (бүгүн iPhone SE 2022) бар телефондордо жеткиликтүү эмес жана Touch ID аныктыгын текшерүү механизми катары Face ID менен келген iPhoneдарда жеткиликсиз.
II бөлүм: Face ID? менен эмне кылсаңыз болот
Көпчүлүгүбүз iPhone'дун кулпусун бармак изи же өткөрүүчү коддун ордуна Face ID аркылуу жүзүбүз менен ача аларыбызды билебиз . Бирок, чындыгында, Face ID муну менен гана чектелбейт. Эгер дагы эле аны өчүргүңүз келсе, чечим чыгарууга жардам берген Face ID менен жасай ала турган кызыктуу нерселерди билебиз . Face ID менен iPhone 13/12/11де эмне кылсаңыз болот:
II.I iPhone'уңуздун кулпусун ачыңыз 13/12/11
Аутентификация механизми катары Face ID iPhone 13 /iPhone 12/iPhone 11 кулпусун карап чыгууга мүмкүнчүлүк берет. Муну кантип кылуу керек? Бул жерде кадамдар:
1-кадам: iPhone 13/12/11ди колуңузга алыңыз же ойготуу үчүн экранды таптаңыз.
2-кадам: iPhone'ду караңыз.
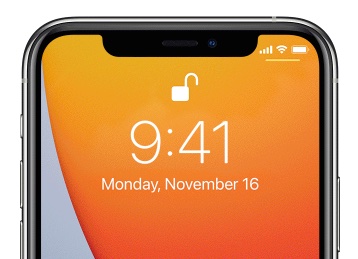
Кулпу белгиси кулпуланган абалга өзгөргөндө, Face ID аркылуу iPhone 13/12/11 кулпусун ачып, Башкы экранга өтүү үчүн экранды өйдө сүрсөңүз болот.
Face ID iPhone'до пейзаж режиминде иштебей турганын эске алыңыз.
II.II iPhone телефонуңузда Face ID аркылуу сатып алууларды жасоо 13/12/11
Face ID сизге App Store, Book Store жана iTunes Store дүкөндөрүнөн сатып алуулар үчүн өзүңүздүн аутентификациядан өтүүгө жана Apple Pay'ди колдоого алынган жерде колдонууга мүмкүндүк берет.
App Store, Book Store жана iTunes Store дүкөндөрүнөн сатып алууларды жасоо үчүн iPhone 13/12/11де Face ID'ди кантип колдонуу керек:
1-кадам: Бул дүкөндөрдө сатып алуулар үчүн Face ID иштетилгенин текшерип, Жөндөөлөр > Face ID жана өткөрүүчү код бөлүмүнө өтүп, iTunes менен App Store күйгүзүлгөнүн текшериңиз.
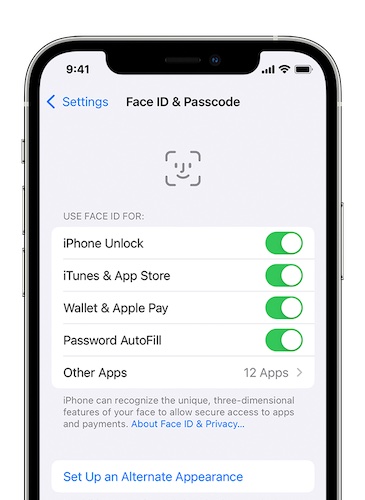
2-кадам: Бул дүкөндөрдүн биринде, кандайдыр бир мазмунду сатып алуу опциясын таптаганыңызда, төлөмдү ырастоо калкыма терезеси жана Face ID аркылуу өзүңүздүн аутентификациялоо нускамалары көрсөтүлөт.
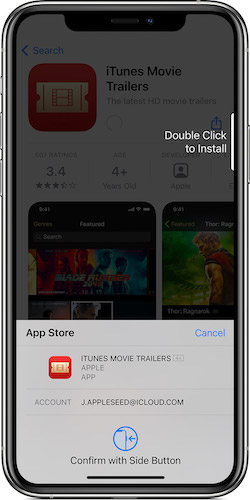
Көрсөтмөлөр жөнөкөй: Face ID аркылуу өзүңүздүн аутентификациядан өтүп, сатып алуу үчүн капталдагы баскычты эки жолу басыңыз.
Бүткөндөн кийин, канааттандырарлык белги жана белги аракетти ырастайт.
Apple Pay менен төлөө үчүн iPhone 13/12/11де Face ID кантип колдонсо болот:
1-кадам: Эгер Apple Pay өлкөңүздөгү банк мекемелери тарабынан колдоого алынса, аны iPhone 13/12/11деги Wallet колдонмосуна колдоого алынган банктын кредиттик картасын, дебеттик картасын же алдын ала төлөнгөн картасын кошуу менен орното аласыз.
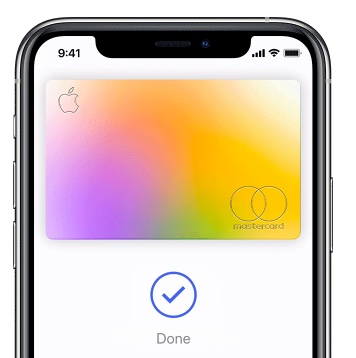
2-кадам: Карта кошулуп, колдонууга даяр болгондо, Орнотуулар > Face ID жана өткөрүүчү код астында Apple Pay иштетилгенин текшериңиз.
3-кадам: Колдонмолор дүкөнү/ Китеп дүкөнү/ iTunes дүкөнүнөн сатып алуулар үчүн, ал ар дайымкыдай иштейт, сиз демейки картаңыздын аутентификациясын жана колдонуу үчүн Каптал баскычын эки жолу басыңыз.
4-кадам: Face ID аркылуу өзүңүздүн аутентификациялоо үчүн iPhoneуңузду караңыз жана сатып алыңыз.
5-кадам: Чекене соода түйүндөрүндө төлөп жатканда, iPhone'уңузду кармап туруңуз (үстү окурманга жакын) жана белгини жана "Бүттү" билдирүүсүн күтүңүз.
6-кадам: Веб-сайттарда Apple Pay аркылуу төлөө үчүн төлөм ыкмасы катары Apple Pay'ди тандап, Каптал баскычын эки жолу басып, iPhone'уңузду карап, "Бүттү" билдирүүсүн жана процессти бүтүрүү үчүн белгини күтүңүз.
II.III Коңгуроонун жана сигналдын үнүн автоматтык түрдө төмөндөтүү
Face ID ошондой эле Apple атаган Attention Aware функцияларын иштетет, алар Face ID иштетилген iPhone бар колдонуучуларга берилген ыңгайлуулуктар.
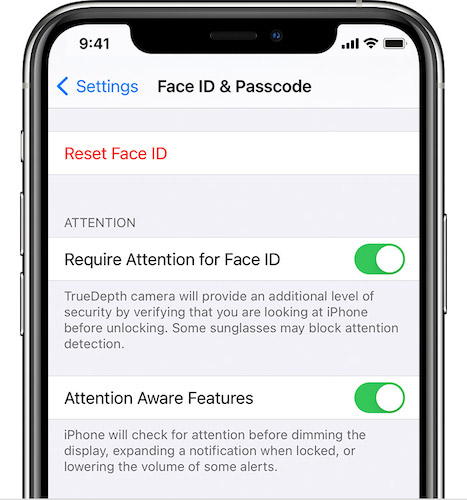
Attention Aware функцияларын орнотуу жана колдонуу оңой:
1-кадам: Орнотуулар > Face ID жана өткөрүүчү кодго өтүңүз.
2-кадам: Face ID күйгүзүү үчүн көңүл бурууну талап кылуу/күйгүзүү.
3-кадам: Көңүл бурган функцияларды күйгүзүү.
Дал ушул. Эми, сизге чалуу келгенде жана iPhone 13 катуу шыңгырап жатканда, iPhone 13/12/11ге карап, анын үнүн басаңдатууга алып келет. Сигнал өчүп калганда, iPhoneуңузду карап эле үнүн азайтсаңыз болот. Кошумчалай кетсек, iPhone экраныңыз сиз карап жаткан убакытка чейин күңүртүлбөйт же өчпөйт. Демек, сиз эми Kindle'де ал китептерди экранды тынымсыз таптабай эле окуй аласыз, ал сергек болуш үчүн.
II.IV Face ID аркылуу Safariде сырсөздөрдү автоматтык түрдө толтуруу
Face ID ошондой эле Face ID менен iPhone 13/12/11 түзмөгүңүздө тезирээк жана ыңгайлуураак кирүү тажрыйбасы үчүн колдонуучуларга Safariде сырсөздөрдү автоматтык түрдө толтурууга мүмкүнчүлүк берет.
1-кадам: Орнотуулар > Face ID жана Сырсөзгө өтүңүз жана Сырсөздү автотолтурууну күйгүзүңүз.
2-кадам: Эми, сиз логинди талап кылган веб-сайтты ачуу үчүн Safari колдонгондо, колдонуучу аты талаасын же сырсөз талаасын таптасаңыз, клавиатура пайда болот жана ошол клавиатуранын үстүндө веб-сайт үчүн сиздин эсептик дайындарыңыз болот, эгерде сиз аларды сактаган болсоңуз iCloud сырсөздөрүндө. Эсептик дайындарды таптаңыз.
3-кадам: Face ID менен өзүңүздүн аутентификациялоо үчүн iPhone'уңузду караңыз жана Safari сиз үчүн эсептик дайындарды автоматтык түрдө толтурат.
II.V Animojis жана Memojis
Буга чейин биз Face ID кантип өндүрүмдүүлүк функцияларын иштетип жатканын жана аны колдонуу канчалык ыңгайлуу экенин көрдүк. Эми, биз кызыктуу бөлүгүнө келдик - Animojis. Apple 2017-жылы iPhone X-де Face ID-ди ишке киргизди жана бул фанфардын чоң бөлүгү аниможилер болгон. Убакыттын өтүшү менен Apple iPhone'го жаңы мүмкүнчүлүктөрдү алып келди жана Animojis менен катар Memojis кошту.
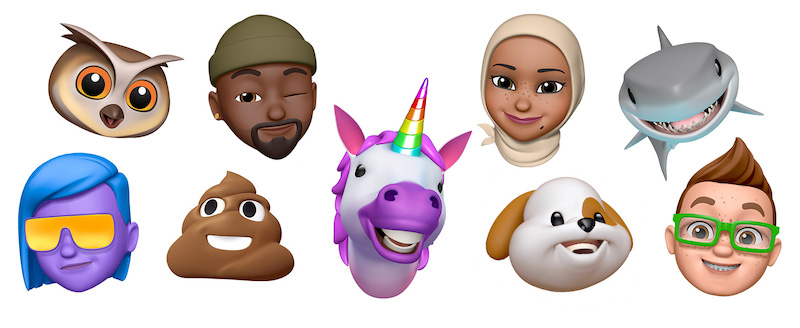
Анимодзилер - анимацияланган эмодзилер. Булар Face IDдеги TrueDepth камерасы иштеткен өркүндөтүлгөн алгоритмдер менен мүмкүн болот. Анимацияланган быйтыкчалар же анимодзилер мимикаңызды туурайт жана аларды колдонмолордогу билдирүүлөрүңүздө колдоно аласыз.
Жаңы iPhone 13/12/11деги сүйлөшүүдө анимоджилерди кантип жөнөтүү керек:
1-кадам: Кабарлар колдонмосунда билдирүү сүйлөшүүнү ачыңыз.
2-кадам: Memoji баскычын таптаңыз (сары алкактагы белги) жана сиз жөнөткүңүз келген керектүү Animoji/Memoji тандоо үчүн серпиңиз.
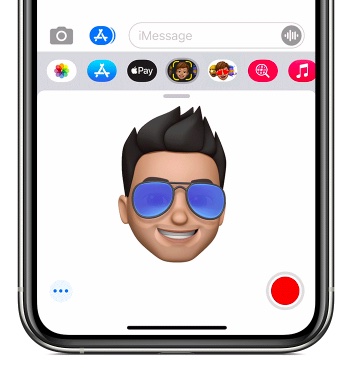
3-кадам: Жазуу баскычын таптап, эми бетиңиз менен каалаганыңызды жасоого 30 секундуңуз бар жана каарман аны экранда сиз үчүн кайра чыгарат.
4-кадам: Бүткөндөн кийин, Жазуу баскычы Жөнөтүүгө өзгөрөт:
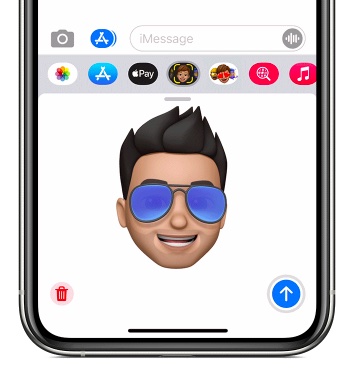
Биринчи Memoji/Animoji жөнөтүү үчүн Жөнөтүү таптаңыз.
III-бөлүк: iPhone 13/12/11деги Face IDди кантип алып салуу керек
Дүйнө жүзүндөгү дээрлик бардык колдонуучулар үчүн сонун тажрыйбаны түзгөн бардык аппараттык жана программалык камсыздоо үчүн, Face ID көйгөйлөрдүн адилет үлүшүнө ээ болушу мүмкүн. Кээде жүзүңүз таанылбай калышы мүмкүн, кээде такыр иштебей калышы мүмкүн.
Акыркы убакта, COVID-19 пандемиясы менен, биз Face ID биз үчүн кантип иштөө үчүн күрөшүп жатканын көрдүк жана эмне үчүн? Анткени ал бетибизди маскалар менен сканерлей албайт! Ошентип, Face ID'ди iPhone'дорубуздан алып салуу жана өткөрүүчү коддорго гана таянуу акылга сыярлык. Же болбосо, iPhone 13/12/11 түзмөгүңүздө Face ID'ңизди баштапкы абалга келтиргиңиз келет жана үйдөн иштөөдөн улам кандайдыр бир "COVID салмагын" кийип алган болсоңуз, аны кайра коюңуз.
Көпчүлүк учурда, аппараттык жана программалык камсыздоо маселелерин чечүү үчүн эң жакшы жана эң жөнөкөй нерсе - бул аппаратты өчүрүп күйгүзүү. iPhone 13/12/11 кайра күйгүзүү үчүн, кубат сыдыргычы пайда болгонго чейин Капталдагы баскычты көпкө басып, аппаратты өчүрүү үчүн аны сүйрөңүз. Андан кийин, телефонду кайра иштетүү үчүн Каптал баскычын колдонуңуз.
Кээде, көйгөйлөр сакталып калуу жолу бар, жана кайра баштоо аларды чечпейт. TrueDepth системасы ката иштеп чыккан жана Face ID иштебей калышы мүмкүн. Же iPhone 13/12/11 телефонуңузда "TrueDepth камерасында көйгөй аныкталды" деген коркунучтуу билдирүүнү алдыңыз. Андай учурда, Apple дүкөнүнө тейлөө үчүн баруудан мурун iPhone 13 телефонуңузда Face ID-ди кантип баштапкы абалга келтирүү жана алып салуу керектигин билгиңиз келет.
1-кадам: Орнотуулар > Face ID жана Passcode бөлүмүнө өтүңүз.
2-кадам: iPhone 13/12/11 түзмөгүңүздө Face ID алып салуу үчүн сыдырып, "Face ID'ди кайра орнотуу" опциясын таптаңыз.
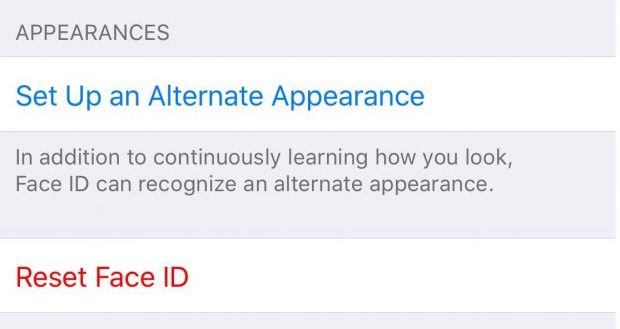
IV бөлүм: iPhone 13/12/11де Face ID'ди кантип орнотуу керек
Кээде сиз жөн гана Face ID'ти убактылуу өчүрүп салгыңыз келет же маселе чечилип, Face ID'ди кайра иштеткиңиз келет. iPhone 13 телефонуңузга Face ID орнотуу оңой. Face ID орнотуу үчүн, жетиштүү жарык менен ыңгайлуу жерге отуруп, төмөнкү кадамдарды аткарыңыз:
1-кадам: Орнотуулар > Face ID жана Passcode бөлүмүнө өтүп, өткөрүүчү кодуңузду киргизиңиз. Эгер сиз өткөрүүчү кодду орното элек болсоңуз, алдыга өтүүдөн мурун сөзсүз түрдө азыр аны түзүшүңүз керек болот.
2-кадам: Процессти баштоо үчүн Face ID орнотууну таптаңыз.
3-кадам: iPhone 13/12/11 түзмөгүңүздү портрет багытында жүзүңүздөн бир кол аралыкта кармап, андан соң Баштоо баскычын таптаңыз.
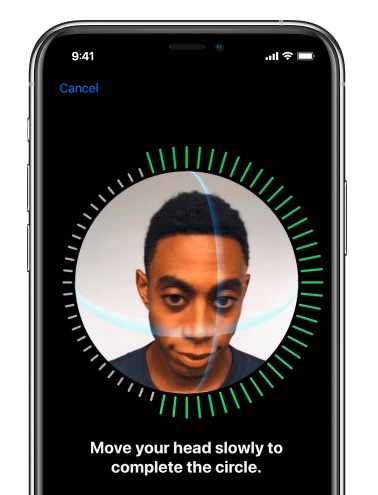
4-кадам: Жүзүңүздү көрсөтүлгөн тегеректин ичинде кылып тууралаңыз, андан соң тегеректи аягына чыгаруу үчүн башыңызды жай кыймылда айлантыңыз. Бул кадам дагы бир жолу жасалат.
5-кадам: Бүткөндөн кийин, Бүттү таптаңыз.
Эгер сиз төмөнкү катаны алып жатсаңыз:
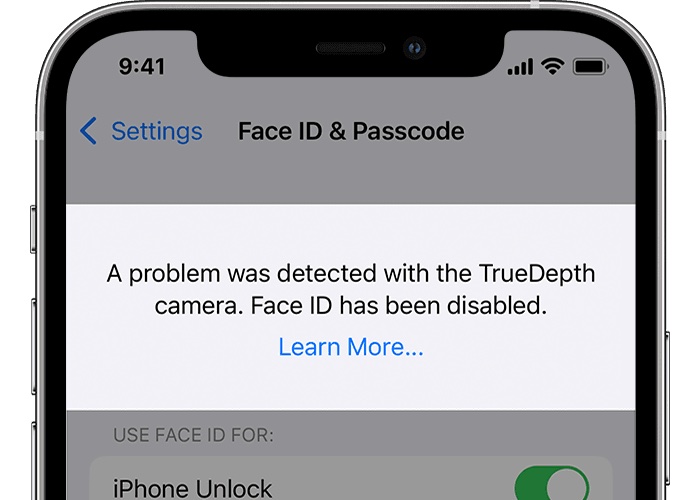
Муну чечүүгө аракет кыла турган бир нече нерсе бар, iPhone 13/12/11ди эң акыркы iOS'ко жаңыртып көрүңүз. Бул учурда, ал жардам береби же жокпу, көрүү үчүн бета версиясын иштетип көрүңүз. Эгер сиз бета версиясын иштетип жатсаңыз, катаны чечүү үчүн кайра чыгаруу версиясына ылдыйлатсаңыз болот. Бета бир нерселерди жасап да, бузуп да алат.
Эгер бул чечилбесе, аппаратты жакынкы тейлөө борборуна алып барышыңыз керек. TrueDepth камера тутумунда кандайдыр бир себептерден улам бузулган же туура иштебей калышы мүмкүн болгон компоненттер бар жана тейлөө кызматкерлери бул маселени сиз үчүн эң эрте чечүү үчүн жабдылган.
V бөлүк: Жыйынтык
Face ID iPhone'дордогу (жана iPad'тердеги) укмуштуу аутентификация тутумунан да көбүрөөк жана мурунку Touch ID иштетилген түзмөктөрдө кездешпеген уникалдуу функцияларды алып келет жана колдонуучуларга адамдар (Animojis жана Memojis) жана iPhone (колдонуучунун аутентификациясы) менен иштешүүгө мүмкүндүк берет. мимика аркылуу, Attention Aware функциялары) жаңы жолдор менен. Кээде бул күтүлгөндөй иштебей калган учурлар болот, эгер бул сиздин чыны чайыңыз эмес деп ойлосоңуз, Face ID'ди баштапкы абалга келтирип, өчүрүп салсаңыз болот. Эгер кааласаңыз, iPhone 13/12/11 өткөргүч коддор менен гана колдонсо болот. Экраныңыз кулпуланып, аны ача албасаңыз, сиз ар дайым Dr.Fone - Экранды ачуу (iOS) сыяктуу куралдардан жардам таба аласыз. Андыктан, алдыга умтулуңуз, iPhone 13/12/11 түзмөгүңүздө жаңы Face ID'ди ишенимдүү колдонуңуз жана жаңы iPhone 13'те болуп көрбөгөндөй коопсуз тажрыйбадан ырахат алыңыз.

Dr.Fone - Экранды ачуу (iOS)
iPhone/iPad кулпу экранын эч кыйынчылыксыз ачыңыз.
- Жөнөкөй, чыкылдатуу, процесс.
- Бардык iPhone жана iPad'ден экран сырсөздөрүнүн кулпусун ачыңыз.
- Эч кандай техникалык билим талап кылынбайт, аны баары чече алат.
- iPhone 13/ iPhone XS (Max) / iPhone XR / iPhone X / 8 (Plus)/ iPhone 7(Plus)/ iPhone6s(Plus), iPhone SE жана iOSтун эң акыркы версиясын толугу менен колдойт!

iDevices экран кулпусу
- iPhone кулпу экраны
- iOS 14 кулпу экранын айланып өтүңүз
- iOS 14 iPhone'до Hard Reset
- Сырсөзсүз iPhone 12 кулпусун ачыңыз
- iPhone 11ди сырсөзсүз баштапкы абалга келтириңиз
- iPhone кулпуланганда тазалаңыз
- Өчүрүлгөн iPhone'дун кулпусун iTunesсиз ачыңыз
- iPhone өткөрүү кодун айланып өтүү
- Сырсөзсүз iPhone'ду баштапкы абалга келтириңиз
- iPhone өткөрүүчү кодун баштапкы абалга келтириңиз
- iPhone өчүрүлгөн
- Калыбына келтирбестен iPhone кулпусун ачыңыз
- iPad Passcode кулпусун ачыңыз
- Кулпуланган iPhone'го кириңиз
- iPhone 7/7 Plus кулпусун сырсөзсүз ачыңыз
- iPhone 5 өткөрүүчү кодун iTunesсиз ачыңыз
- iPhone App Lock
- Эскертмелер менен iPhone кулпу экраны
- Компьютерсиз iPhone кулпусун ачыңыз
- iPhone Passcode кулпусун ачыңыз
- Сырсөзсүз iPhone кулпусун ачыңыз
- Кулпуланган телефонго кириңиз
- Кулпуланган iPhone'ду баштапкы абалга келтирүү
- iPad кулпу экраны
- Сырсөзсүз iPad кулпусун ачыңыз
- iPad өчүрүлгөн
- iPad сырсөзүн баштапкы абалга келтирүү
- Сырсөзсүз iPad'ди баштапкы абалга келтириңиз
- iPad кулпуланган
- iPad Screen Lock сырсөзүн унутуп калдыңыз
- iPad кулпусун ачуу программасы
- Өчүрүлгөн iPad'ды iTunesсиз ачыңыз
- iPod өчүрүлгөн iTunesке туташуу
- Apple ID кулпусун ачуу
- MDM кулпусун ачуу
- Apple MDM
- iPad MDM
- Мектептин iPad'инен MDMди жок кылуу
- MDMди iPhoneдон алып салыңыз
- iPhone'до MDMди айланып өтүңүз
- MDM iOS 14ти айланып өтүү
- MDMди iPhone жана Macтан алып салыңыз
- MDMди iPadтан алып салыңыз
- Абактан качуу MDMди жок кылуу
- Screen Time Passcode кулпусун ачуу






Дейзи Рейнз
кызматкерлери редактор
Жалпысынан 4,5 бааланган ( 105 катышкан)