IPadдагы жок кылынган Safari кыстармаларын кантип калыбына келтирсе болот?
28-апр, 2022 • Берилген: Маалыматтарды калыбына келтирүү чечимдери • Текшерилген чечимдер
Safari кыстармалары маанилүү, анткени алар эстеп калууга жана белгилүү бир веб-баракчага же веб-баракчаларга оңой кайтууга жардам берет. Ошондуктан алар коопсуз сакталышы керек жана Safari кыстармаларынын камдык көчүрмөсүн iTunes же iCloud аркылуу сактай аласыз, алар адатта салыштырмалуу коопсуз. Бирок кээде iPad'иңиздеги Safari Bookmarks жөн эле жок болуп кетиши мүмкүн.
Safari кыстармаларыңызды жоготуп алышыңыздын көптөгөн себептери бар. Эң кеңири тарагандардын айрымдарына кокустан жок кылуу, программалык камсыздоону жаңыртуу жана кээде вирус же кесепеттүү программалык чабуул кирет. Кыстармаларыңызды жоготконуңузга карабастан, аларды кайра алуу үчүн сизде өтө маанилүү. Бул жерде биз майда-чүйдөсүнө чейин бул жолдорун кээ бир карап.
iPad кыстармаларын калыбына келтирүүнүн 3 жолу
Төмөндө жоголгон Safari кыстармаларыңызды калыбына келтирүүнүн эң эффективдүү үч жолу келтирилген.
1.ICloud камдык көчүрмөсүнөн
Эгер сиз Кыстармаларыңызды жоготконго чейин iCloud'та түзмөгүңүздүн камдык көчүрмөсүн сактаган болсоңуз, аларды iCloud камдык файлын калыбына келтирүү менен кайра ала аласыз.
Бул үчүн бул өтө жөнөкөй кадамдарды аткарыңыз.
1-кадам: Телефонду Wi-Fi тармагына туташтырып, андан кийин Орнотуулар > iCloud > Камдык көчүрмөнү таптаңыз
2-кадам: "iCloud камдык көчүрмөсүн" тандоо кумурска боюнча таптап, аны күйгүзүү.
3-кадам: аппараттын мазмунун камдык үчүн "Азыр камдык" боюнча таптап
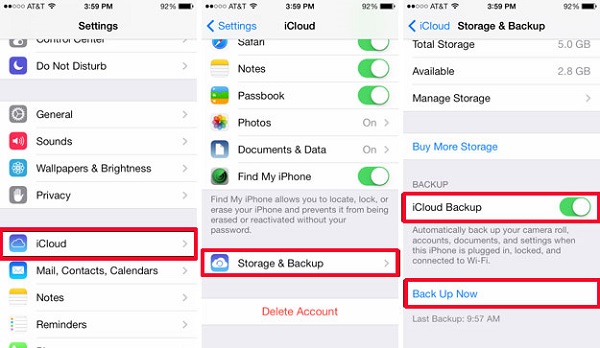
4-кадам: Камдык көчүрмөнү сактоо процесси аяктагандан кийин, Орнотуулар> iCloud> Сактагыч> Сактагычты башкаруу таптап, сиз жаңы эле жасалган камдык көчүрмөнү көрүшүңүз керек. Процессти аяктоо үчүн "Камдык көчүрмөнү калыбына келтирүү" баскычын чыкылдатыңыз.
2. iTunes камдык көчүрмөсүн калыбына келтирүү
Эгер сиз iPad'иңиздин мазмунунун камдык көчүрмөсүн iTunes'те сактасаңыз, анда iTunes камдык көчүрмөсүнөн аппаратты калыбына келтирүү менен Кыстармаларды кайра ала аласыз. Бул үчүн, бул жөнөкөй кадамдарды аткарыңыз.
1-кадам: Камдык көчүрмөлөр жайгашкан Mac же Windows компьютериңизде iTunesти ишке киргизиңиз. Андан кийин USB кабелдерин колдонуп, iPad'ыңызды Mac же компьютериңизге туташтырыңыз.
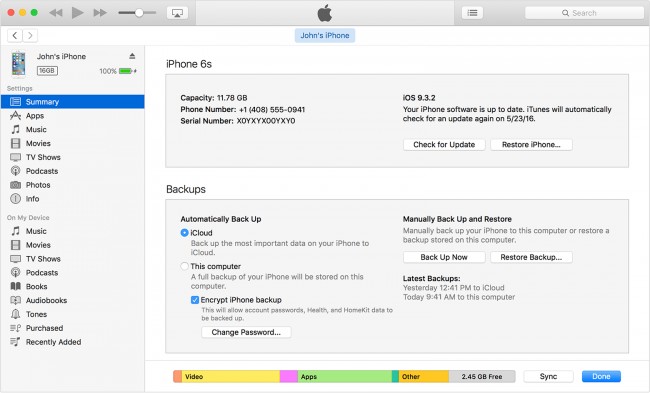
2-кадам: iTunes'те iPad пайда болгондо тандаңыз жана "iTunes'тен камдык көчүрмөнү калыбына келтирүүнү" тандаңыз
3-кадам: Тиешелүү камдык көчүрмөнү тандап, андан кийин "Калыбына келтирүү" баскычын чыкылдатып, калыбына келтирүү аяктаганга чейин күтүңүз. Эгер камдык көчүрмө шифрленген болсо, сизге өткөрүүчү кодду киргизишиңиз керек болушу мүмкүн.
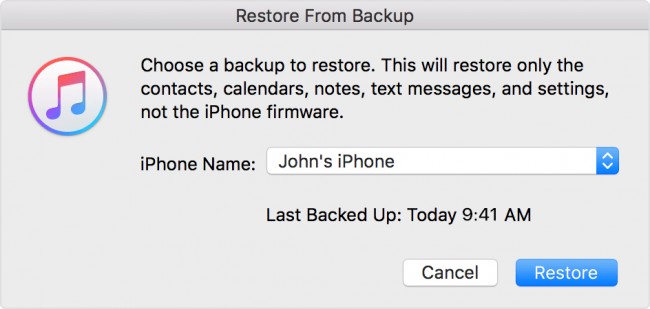
4-кадам: iPad кайра күйгүзүлгөндөн кийин да туташып туруңуз жана анын компьютериңиз менен синхрондоштуруусун күтүңүз.
3. Dr.Fone колдонуу - iPad'да жок кылынган Safari кыстармаларын калыбына келтирүү үчүн iPhone маалыматтарын калыбына келтирүү
Wondershare Dr.Fone - iPhone Data Recovery түзмөгүңүздө жок Кыстармаларды калыбына келтирүүнүн эң жакшы ыкмасын сунуштайт. Dr.Fone эң мыкты iOS маалыматтарын калыбына келтирүүчү программалардын бири болуп саналат. Эң мыкты өзгөчөлүктөрдүн бири бул iOS түзмөгүңүзгө же компьютериңизге маалыматтарды тандап калыбына келтире аласыз.

Dr.Fone - iPhone маалыматтарын калыбына келтирүү
iPhone SE/6S Plus/6S/6 Plus/6/5S/5C/5/4S/4/3GSден маалыматтарды калыбына келтирүүнүн 3 жолу!
- Байланыштарды түздөн-түз iPhone, iTunes камдык көчүрмөсү жана iCloud камдык көчүрмөсүнөн калыбына келтириңиз.
- Байланыштарды, анын ичинде номерлерди, ысымдарды, электрондук почталарды, жумуш наамдарын, компанияларды ж.б. алуу.
- iPhone 6S, iPhone 6S Plus, iPhone SE жана эң акыркы iOS 9 версияларын толугу менен колдойт!
- Жок кылуудан улам жоголгон маалыматтарды калыбына келтирүү, түзмөктүн жоголушу, джейлбрейк, iOS 9 жаңыртуу ж.б.у.с.
- Тандап алдын ала көрүү жана каалаган маалыматтарды калыбына келтирүү.
Бул iCloud же iTunesти колдонуудан айырмаланып, Кыстармаларыңызды кайтарып алуу үчүн түзмөгүңүздүн бардык файлдарын толугу менен тазалоонун кереги жок дегенди билдирет. Dr.Fone менен сиз жок файлдарды гана калыбына келтирүүнүн мазмунун көрө аласыз.
Бул жерде аны кантип колдонуу керек.
1-кадам: Компьютериңизге Dr.Fone орноткондон кийин программаны ишке киргизип, андан кийин "IOS түзмөктөн калыбына келтирүү" чыкылдатыңыз. Эми аппаратты USB кабелдери аркылуу туташтырыңыз.

2-кадам: Кийинки терезеде, "Start Scan" чыкылдатып, Dr.Fone сиздин iPad аныктайт.

3-кадам: Скандоо процесси аяктагандан кийин, "Safari Bookmark" каталогун тандап, калыбына келтиргиңиз келген мазмунду тандаңыз, жөн гана "Компьютерге калыбына келтирүү" баскычын чыкылдатыңыз.
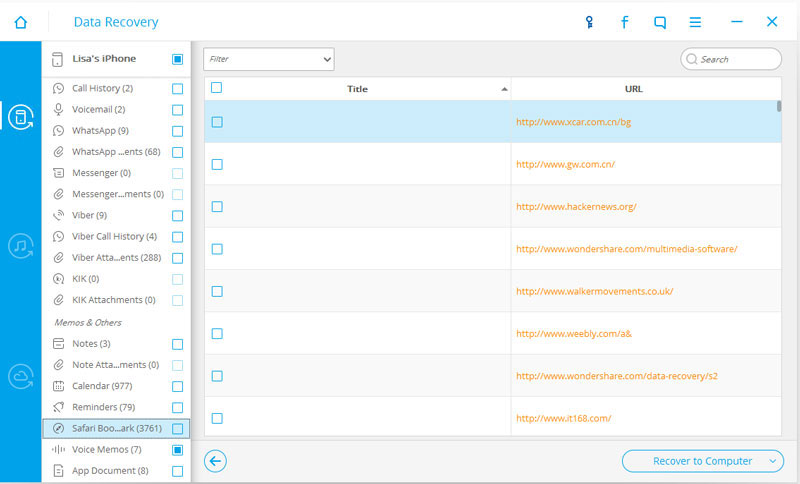
Бул жерде негизги нерсе, эгерде сизде камдык көчүрмө болсо, сиз жоголгон Safari Кыстармаларыңызды оңой эле кайтарып аласыз. Бирок Dr.Fone ошол камдык көчүрмөнү түзүүнү гана эмес, аны жасоо үчүн аппаратыңызды толугу менен өчүрбөстөн, жетишпеген маалыматтарды калыбына келтирүүнү жеңилдетет.
IPadдагы жок кылынган Safari кыстармаларын кантип калыбына келтирүү боюнча видео
iPhone маалыматтарын калыбына келтирүү
- 1 iPhone калыбына келтирүү
- iPhone'дон өчүрүлгөн сүрөттөрдү калыбына келтириңиз
- iPhone'дон өчүрүлгөн сүрөт билдирүүлөрүн калыбына келтириңиз
- iPhone'до жок кылынган видеону калыбына келтириңиз
- iPhone'дон үн почтасын калыбына келтириңиз
- iPhone эстутумун калыбына келтирүү
- iPhone үн жазууларын калыбына келтириңиз
- iPhone чалуу тарыхын калыбына келтириңиз
- Жок кылынган iPhone эстеткичтерин калыбына келтириңиз
- iPhone'догу таштанды челек
- Жоголгон iPhone маалыматтарын калыбына келтириңиз
- iPad Bookmark калыбына келтирүү
- iPod Touch кулпусун ачуудан мурун калыбына келтириңиз
- iPod Touch сүрөттөрүн калыбына келтириңиз
- iPhone сүрөттөрү жоголду
- 2 iPhone калыбына келтирүү программасы
- Tenorshare iPhone маалыматтарын калыбына келтирүү альтернатива
- Жогорку iOS маалыматтарын калыбына келтирүү программасын карап чыгыңыз
- Fonepaw iPhone маалыматтарын калыбына келтирүү альтернатива
- 3 Сынган түзмөктү калыбына келтирүү






Селена Ли
башкы редактор