iPod Touch кулпусун ачуудан мурун маалыматтарды калыбына келтирүүнүн 3 жолу
28-апр, 2022 • Берилген: Маалыматтарды калыбына келтирүү чечимдери • Текшерилген чечимдер
iPod Touch кулпусун ачуудан мурун маалыматтарды калыбына келтирүүнүн 3 жолу
Кулпуланган iPod Touch түзмөгүңүздөн маалыматтарды калыбына келтирип, андан кийин аппараттын кулпусун коопсуз ачуунун үч жолу бар. Келгиле, үчөөнү тең карап көрөлү.
1. iPod Touch кулпусун ачуудан мурун маалыматтарды iTunes менен синхрондоштуруу
Сиздин iPod Touch менен компьютериңиздин мазмунун синхрондоштуруу үчүн бул өтө жөнөкөй кадамдарды аткарыңыз.
1-кадам: Компьютериңизден iTunes программасын ишке киргизиңиз, андан кийин USB кабелин колдонуп iPod Touchти компьютериңизге туташтырыңыз. Сиз iPod Touch жогорку сол бурчта сөлөкөт катары пайда болушун көрүшүңүз керек.

2-кадам: Бул аппараттын сөлөкөтүн чыкылдатып, андан кийин сиз шайкештештире турган мазмун түрлөрүнүн тизмесин көрүү үчүн терезенин сол бөлүгүндөгү Орнотуулар астынан караңыз.
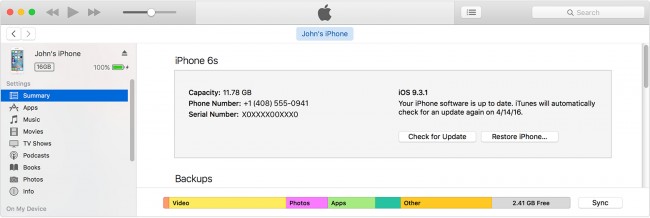
3-кадам: Сиз синхрондоштурууну каалаган Мазмун түрүн чыкылдатыңыз. Андан кийин синхрондоштуруу орнотууларын ыңгайлаштыруу үчүн кошумча опцияларды көрүшүңүз керек.
4-кадам: Сиз шайкештештиргиңиз келген ар бир мазмун түрү үчүн процессти кайталаңыз жана синхрондоштуруу орнотууларын сактоо үчүн "Колдонуу" баскычын басыңыз. Эгер синхрондоштуруу автоматтык түрдө башталбаса, "Шайкештирүү" баскычын чыкылдатыңыз.
Ipod Touch кулпусун ачуу алдында 2.Recover маалыматтарды iCloud
Эгер сиз өткөрүүчү кодуңузду унутуп калсаңыз, сиз биринчи кезекте аппаратты тазалап, андан кийин iCloud камдык көчүрмөсүнөн калыбына келтирүү аркылуу түзмөктөгү маалыматтарды калыбына келтиришиңиз керек. Бул жерде муну кантип жасоо керек.
1-кадам: Башка түзмөктөн https://www.icloud.com/ дарегине өтүңүз жана Apple ID менен кириңиз.
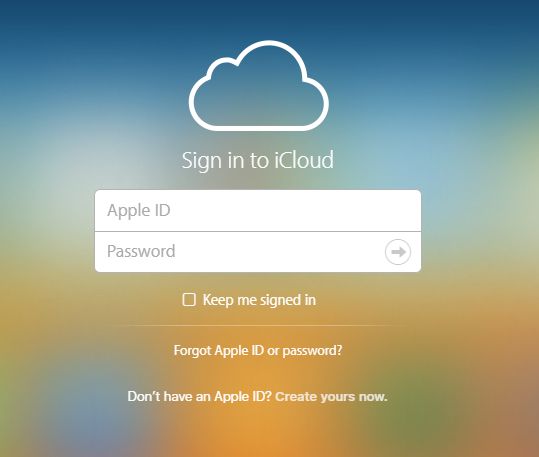
2-кадам: "Бардык түзмөктөрдү" чыкылдатып, андан кийин өчүргүңүз келген iPod Touchти тандаңыз.
3-кадам: "iPod Touch өчүрүү" чыкылдатуу. Бул аппаратты жана анын өткөрүүчү кодун тазалап, аппарат жөндөө экранына кайтып келет.
4-кадам: iPod'ду күйгүзүңүз жана Колдонмолор жана маалыматтар экранына жеткенге чейин орнотуу экранындагы көрсөтмөлөрдү аткарыңыз. Бул жерде "iCloud камдык көчүрмөсүн калыбына келтирүү" тандаңыз.
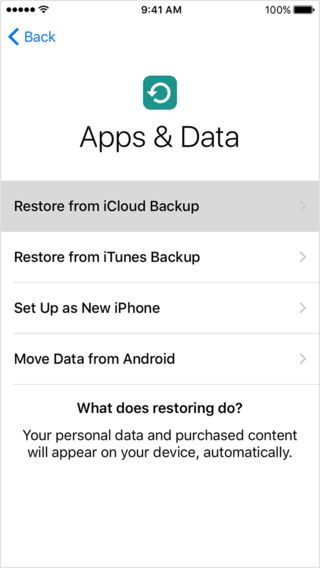
5-кадам: Apple ID менен кириңиз жана камдык көчүрмөнү тандап, процессти аяктоо үчүн Wi-Fi тармагына туташып туруңуз.
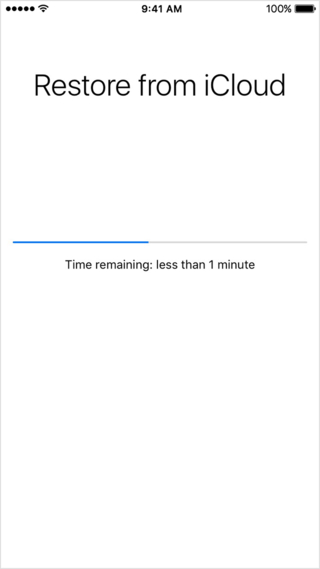
3.The Best Way калыбына келтирүү маалыматтарды сиздин кулпуланган iPod Touch
Түзмөгүңүздүн кулпусун ачуудан мурун маалыматыңызды калыбына келтирүү үчүн, албетте, iCloud колдоно аласыз же iTunes менен шайкештештирсеңиз болот. Бирок, сиздин кулпуланган iPod Touch маалыматтарды калыбына келтирүү үчүн абдан жөнөкөй, тез жана ишенимдүү жолу Dr.Fone колдонуу - iPhone маалыматтарды калыбына келтирүү . Бул калыбына келтирүү программасы сиздин маалыматтарды калыбына келтирүү үчүн үч жолду берет жана ал бузулган болсо да, сиздин аппараттан маалыматтарды калыбына келтирүү үчүн колдонулушу мүмкүн.

Dr.Fone - iPhone маалыматтарын калыбына келтирүү
Скандоо жана iPhone X/8/7SE/6S Plus/6S/6 Plus/6/5S/5C/5/4S/4/3GS маалыматтарды калыбына келтирүү!
- Эч кандай маалыматты өчүрбөстөн iPhone, iTunes камдык көчүрмөсү жана iCloud камдык көчүрмөсүн түз калыбына келтирүүнү иштетиңиз.
- Видеолорду, сүрөттөрдү, музыканы, байланыштарды ж.б. камтыган маалымат түрлөрүн алуу.
- iPhone X/8/7, iPhone 6S/6S Plus/SE жана iOSтун эң акыркы версиясы бири-бирине шайкеш келет.
- Жок кылуу, түзмөктү жоготуу, джейлбрейк, iOS жаңыртуу ж.б. баарын оңдоого болот
- Калыбына келтиргиңиз келген файлды алдын ала кароого жана тандоого уруксат бериңиз
Сиз Dr.Fone кулпуланган iPod Touch маалыматтарды калыбына келтирүү үчүн кантип колдонсо болорун карап көрөлү.
1. Түздөн-түз iPodдон калыбына келтириңиз
1-кадам: Сиз куралды жүктөп алып, "Калыбына келтирүү" режимине кире баштасаңыз болот. Мындан тышкары, iPod Touchту компьютериңизге туташтыруу үчүн заводдук USB кабелин колдонуу дагы зарыл. iPod түзмөктөрүңүздү аныктоо үчүн бир нече секунд талап кылынат, андан кийин сиз "iOS түзмөгүнөн калыбына келтирүү" терезесин ачсаңыз болот.
Эскертүү: эгерде сиз мурда маалыматтын камдык көчүрмөсүн сактабасаңыз, медиа мазмунду сканерлөө кыйынга турат, демек аны калыбына келтирүү кыйынга турат.

2-кадам: "Start Scan" чыкылдатып, программа сиздин аппаратты талдоо баштайт. Процесс түзмөгүңүздөгү маалыматтардын жалпы көлөмүнө жараша бир нече мүнөткө созулушу мүмкүн. Процессти токтотуу үчүн "Тыным" баскычын бассаңыз болот.

3-кадам: Скандоочу аяктагандан кийин, төмөнкү интерфейс көрсөткөндөй, сол каптал тилкесинде бардык сүрөттөрүңүз, билдирүүлөрүңүз, Колдонмолор байланыштарыңыз, чалуу тарыхы ж.б. Калыбына келтиргиңиз келген маалыматтарды тандап, андан кийин "Компьютерге калыбына келтирүү" же "Түзмөккө калыбына келтирүү" баскычын чыкылдатыңыз.

2. 2-вариант: iTunes камдык файлынан калыбына келтириңиз
Сиз ошондой эле iTunes камдык файлынан маалыматтарды калыбына келтирүүнү тандай аласыз. Бул үчүн, төмөнкү кадамдарды жасоо.
1-кадам: Компьютериңизде Dr Fone программасын ишке киргизип, андан кийин "iTunes камдык файлынан калыбына келтирүү" баскычын чыкылдатыңыз. Программа компьютердеги бардык iTunes камдык файлдарын аныктайт.

2-кадам: Акыркы iTunes камдык файлын же сиз калыбына келтиргиңиз келген маалыматтарды камтыган файлды тандап, андан кийин "Сканирлөөнү баштоо" баскычын басыңыз. Скандоо аяктагандан кийин, сиз калыбына келтиргиңиз келген файлдарды тандап, андан кийин "Түзмөккө калыбына келтирүү" же "Компьютерге калыбына келтирүү" баскычын чыкылдатсаңыз болот.

3.Option 3: iCloud камдык File тартып калыбына келтирүү
Эгерде сиз мурда iCloud'тун камдык көчүрмөсүн сактаган болсоңуз, анда алгач аппаратты тазалап салбастан, iCloud камдык файлдарыңыздан маалыматтарды калыбына келтире аласыз. Бул үчүн, сиз бул өтө жөнөкөй кадамдарды аткара аласыз.
1-кадам: Программаны ишке киргизип, андан кийин "iCloud камдык файлынан калыбына келтирүү" дегенди тандаңыз. iCloud каттоо эсебиңизге кириңиз.

2-кадам: iCloud Камдык файлдан калыбына келтирүүнү каалаган маалыматтарды тандап, андан кийин чыкылдатыңыз "Жүктөө."

3-кадам: Калыбына келтиргиңиз келген файлдардын түрлөрүн тандап, андан кийин калкыма терезеде "Сканерди баштоо" баскычын чыкылдатыңыз.

4-кадам: "Аппаратка калыбына келтирүү" же "Компьютерге калыбына келтирүү" дегенди тандай аласыз. сиз каалаган маалыматтарды калыбына келтирүү үчүн.

Кийинки жолу iPod Touch'уңуз кулпуланып калганда, берилиштер жоголуп кетет деп кабатыр болбоңуз. Dr.Fone эч убакта маалыматтарды алуу керек.
iPod Touch кулпусун ачуудан мурун маалыматтарды кантип калыбына келтирүү боюнча видео
iPhone маалыматтарын калыбына келтирүү
- 1 iPhone калыбына келтирүү
- iPhone'дон өчүрүлгөн сүрөттөрдү калыбына келтириңиз
- iPhone'дон өчүрүлгөн сүрөт билдирүүлөрүн калыбына келтириңиз
- iPhone'до жок кылынган видеону калыбына келтириңиз
- iPhone'дон үн почтасын калыбына келтириңиз
- iPhone эстутумун калыбына келтирүү
- iPhone үн жазууларын калыбына келтириңиз
- iPhone чалуу тарыхын калыбына келтириңиз
- Жок кылынган iPhone эстеткичтерин калыбына келтириңиз
- iPhone'догу таштанды челек
- Жоголгон iPhone маалыматтарын калыбына келтириңиз
- iPad Bookmark калыбына келтирүү
- iPod Touch кулпусун ачуудан мурун калыбына келтириңиз
- iPod Touch сүрөттөрүн калыбына келтириңиз
- iPhone сүрөттөрү жоголду
- 2 iPhone калыбына келтирүү программасы
- Tenorshare iPhone маалыматтарын калыбына келтирүү альтернатива
- Жогорку iOS маалыматтарын калыбына келтирүү программасын карап чыгыңыз
- Fonepaw iPhone маалыматтарын калыбына келтирүү альтернатива
- 3 Сынган түзмөктү калыбына келтирүү






Селена Ли
башкы редактор