Кантип iPad/iPhone экранын сыналгыга чагылдырса болот
Март 07, 2022 • Берилген: Телефон экранын жаздыруу • Далилденген чечимдер
Сиз iPad/iPhone экранын сыналгыга чыгара алган досуңузга көз артып жатасызбы? Сиз да ошондой кылгыңыз келет, бирок сизди бул жакка алып келген бир аз коркуп кетесиз. Муну жасоо чындыгында оңой жана iPadды сыналгыга чагылдырууну же iPhone экранын сыналгыга чагылдырууну үйрөнүү үчүн туура жерге келдиңиз.
Өзүңүздү iPad же iPhone'уңуздун кичинекей экрандарынын чегинен бошотуу үчүн окууну улантыңыз; Муну кантип жасоону билгенден кийин, майрамдык сүрөттөрүңүздү жана видеолоруңузду үй-бүлөңүз жана досторуңуз менен бөлүшүү абдан жакшы! Сиз жаңы эле сатып алган жаңы ак диванга ашыкча толуп калбаңыз жана аба үчүн күрөшпөйсүз, анткени баары бири-бирине жакын болууга аракет кылып, iPad же iPhone'уңузду карашат!
1-бөлүк: iPad/iPhone'ду Apple TV'ге чагылдыруу
Эгер сиз Apple күйөрманы же күйөрман кыз болсоңуз, анда сиздин үйүңүз Apple компаниясынын бардык нерселерине толгон окшойт. Эгер сизде Apple TV бар болсо, анда iPhone же iPad'иңиздин мазмунун чагылдыруу оңой болот --- AirPlay аркылуу экранды бир нече серпүү жана таптап коюу оңой.
Төмөнкү кадамдар iPhone'дор үчүн, бирок сиз iPad'ди Apple TV'ге чагылдыргыңыз келсе, ал иштеши керек.
- Төмөнкү алкакты өйдө сүрүү менен Башкаруу борборун ачыңыз.
- AirPlay сөлөкөтүн таптаңыз.
- AirPlay аркылуу iPhone'уңузду сыналгыга туташтыруу үчүн булак тизмесинен Apple TV'ди таптаңыз. Булак тизмесине кайтып келип, iPhone'уңузду таптап, муну өчүрө аласыз.
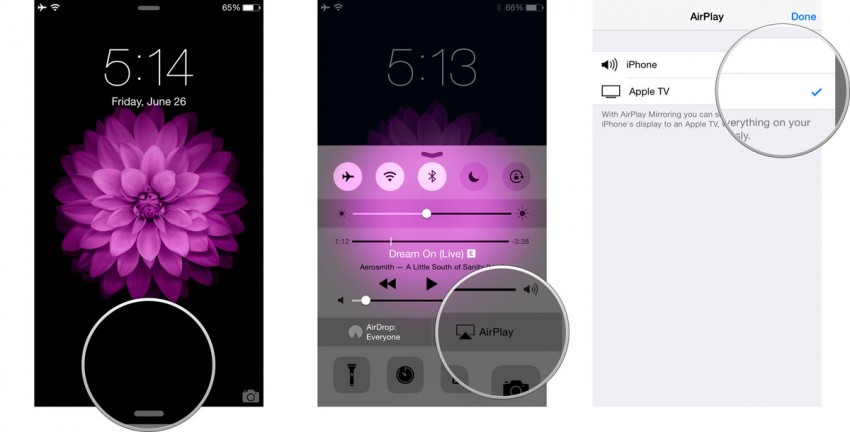
2-бөлүк: Apple TV жок iPad/iPhone айнасы
Эгер сиз жумушуңуз үчүн көп саякатка чыксаңыз жана презентацияларыңыздын мазмунун iPad же iPhone'уңуздан агым менен агылтууну каалап жатсаңыз, анда Apple TV ар дайым иш ордунда боло бербестигин билишиңиз керек. Мындай учурларда, HDMI адаптер кабели жана Apple тарабынан Lightning Digital AV адаптери бар. Бул сиз башка буюм алып барасыз дегенди билдирет, бирок бул презентацияңызды өткөрө албай калганга караганда алда канча жакшы.
Бул ыкма, эгерде сиз бир нече тиркемелерди колдонууну абдан каалабасаңыз, жакшы болот, анткени мазмунуңузду кененирээк көрүү үчүн сизге бир нече кабель керек.
HDMI адаптер кабели аркылуу iPhone экранын сыналгыга кантип чагылдырса болот --- муну iPad үчүн да колдонсоңуз болот:
- Lightning Digital AV адаптерин iPad/iPhone'уңузга туташтырыңыз.
- Жогорку ылдамдыктагы HDMI кабели аркылуу адаптерди сыналгыга туташтырыңыз.
- Телевизордун же проектордун пультун колдонуп, тиешелүү HDMI киргизүү булагын тандаңыз. Экранда iPad же iPhone'уңуздун мазмунун көрө аласыз.
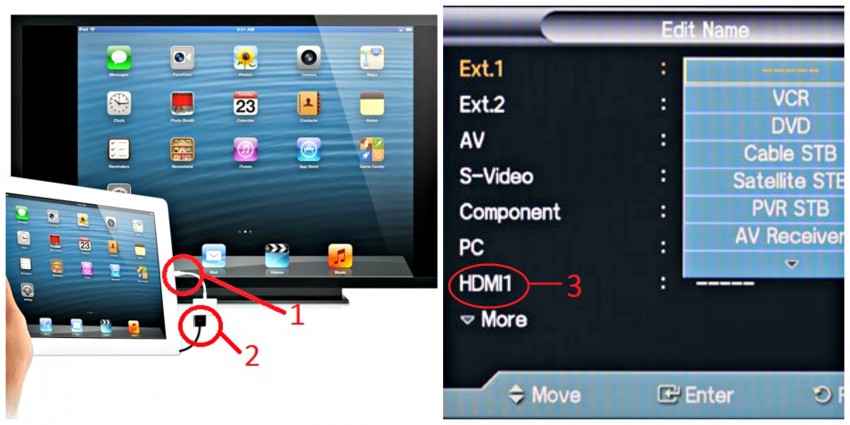
Кеңеш 1: Сиз дисплей катышын ошого жараша тууралашыңыз керек болушу мүмкүн.
2-кеңеш: Бул ыкманы колдонуу менен презентацияңызды жасап жатканда iPad/iPhone телефонуңузду кубаттап, узак презентациядан кийин дагы түзмөгүңүздө кубатыңыз бар экенине кепилдик бере аласыз.
3-бөлүк: iPad/iPhone'ду Chromecast менен сыналгыга чагылдыруу
Эгер сизде Apple TV жок болсо, бирок дагы эле iPhone экранын сыналгыга чагылдырууну кааласаңыз, Chromecast колдонууну тандасаңыз болот. Бул тасманы же шоуну көрүп, оюндарды ойноо же сүрөт альбомун тартуулоо үчүн iPhones жана iPad'терден мазмунду түздөн-түз сыналгыга таратууга арналган түзүлүш.
Бул жерде iPad-ди сыналгыга кантип чагылдыруу керек:
- Chromecast түзмөгүн сыналгыга сайып, аны күйгүзүп, сыналгыңызды күйгүзүңүз. Тийиштүү HDMI киргизүү жөндөөсүнө которулуңуз.
- Chromecast колдонмосун iPad же iPhone'уңузга жүктөп алыңыз.
- iPhone'уңузда WiFi күйгүзүп, Chromecast'ыңызга туташыңыз.
- Chromecast колдонмосун ишке киргизиңиз --- ал iPad же iPhoneуңузга автоматтык түрдө жайгашкан жана туташкан болушу керек. Орнотууну бүтүрүңүз --- аппараттын атын өзгөртүү (милдеттүү эмес) жана кайсы WiFi тармагына туташуу керек экенин тандаңыз. iPad же iPhone жана Chromecast экөө тең бир тармакка туташып турганын текшериңиз.
- Chromcast колдоого алган колдонмолорду (Netflix, YouTube, Photo Cast ж.б.) тышкы экранга чыгаруу үчүн, колдонмону ишке киргизип, колдонмонун оң бурчунда жайгашкан Chromecast сөлөкөтүн чыкылдатып, Chromecast опциясын тандаңыз.
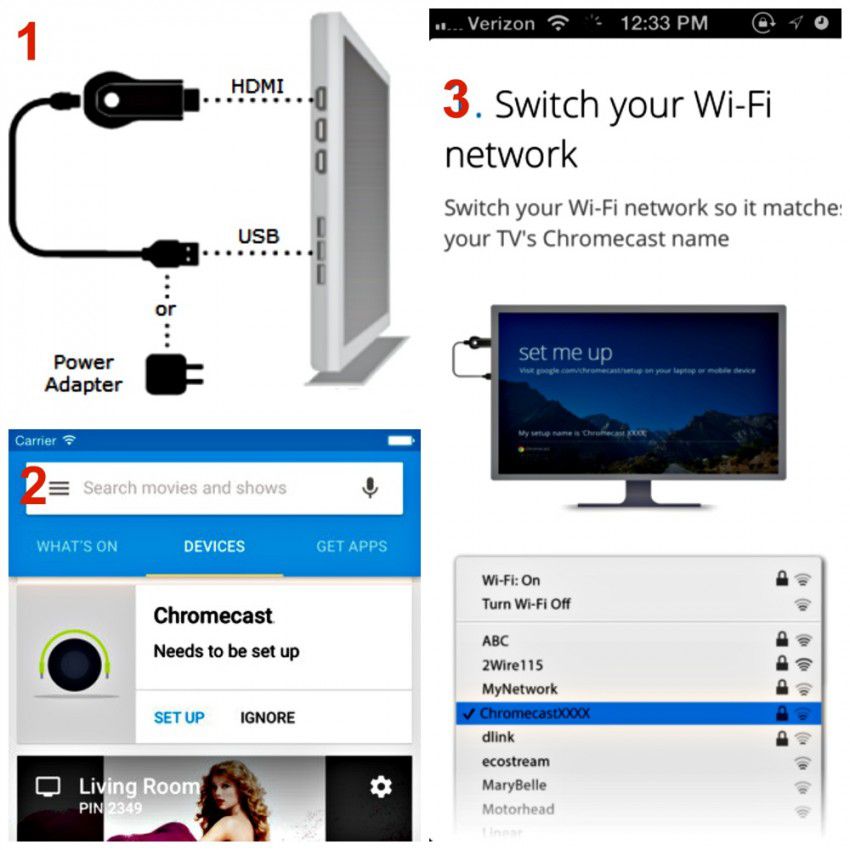
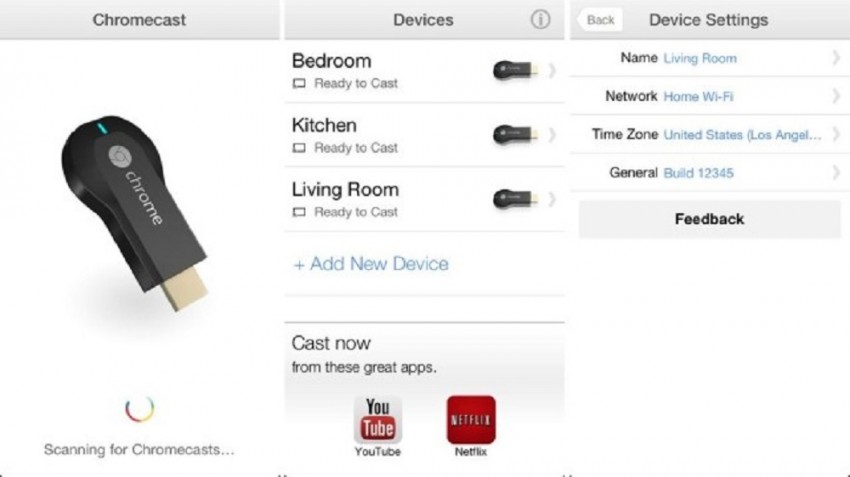
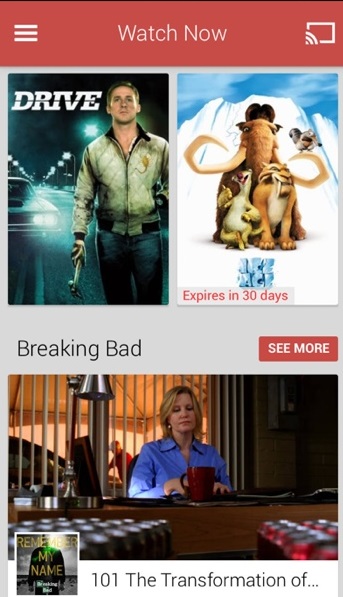
4-бөлүк: iPad/iPhone'ду Roku менен сыналгыга айкалыштыруу
Roku - бул iOS колдонмосундагы "Roku'до ойнотуу" функциясы менен колдонуучуларга iPad же iPhone'дон музыка жана сүрөттөрдү агылтуу мүмкүнчүлүгүн берген бир нече чагылдыруучу түзмөктөрдүн бири. Бирок, ал сизге түздөн-түз iTunesтен сатып алган ырларды жана видеолорду агылтууга жол бербестигин эске алыңыз.
Бул жерде Roku аркылуу iPad'ты сыналгыга чагылдыруу же iPhone экранын сыналгыга чагылдыруу:
- Roku ойноткучуңузду сыналгыңызга HDMI кабели аркылуу туташтырыңыз. аны күйгүзүп, сыналгыңызды күйгүзүңүз. Киргизүү булагын HDMI кылып өзгөртүңүз.
- Roku орнотуп, сыналгыга өтүү үчүн сыналгыдагы орнотуу кадамдарын аткарыңыз.
- Roku колдонмосун iPad же iPhone'уңузга жүктөп алыңыз.
- Мазмунду iPad же iPhone'уңуздан сыналгыга чагылдырууну баштоо үчүн, Roku'да ойнотуу опциясын чыкылдатыңыз жана сыналгыга проектирлөө керек болгон медиа түрүн (Музыка, Сүрөт же Видео) басыңыз.

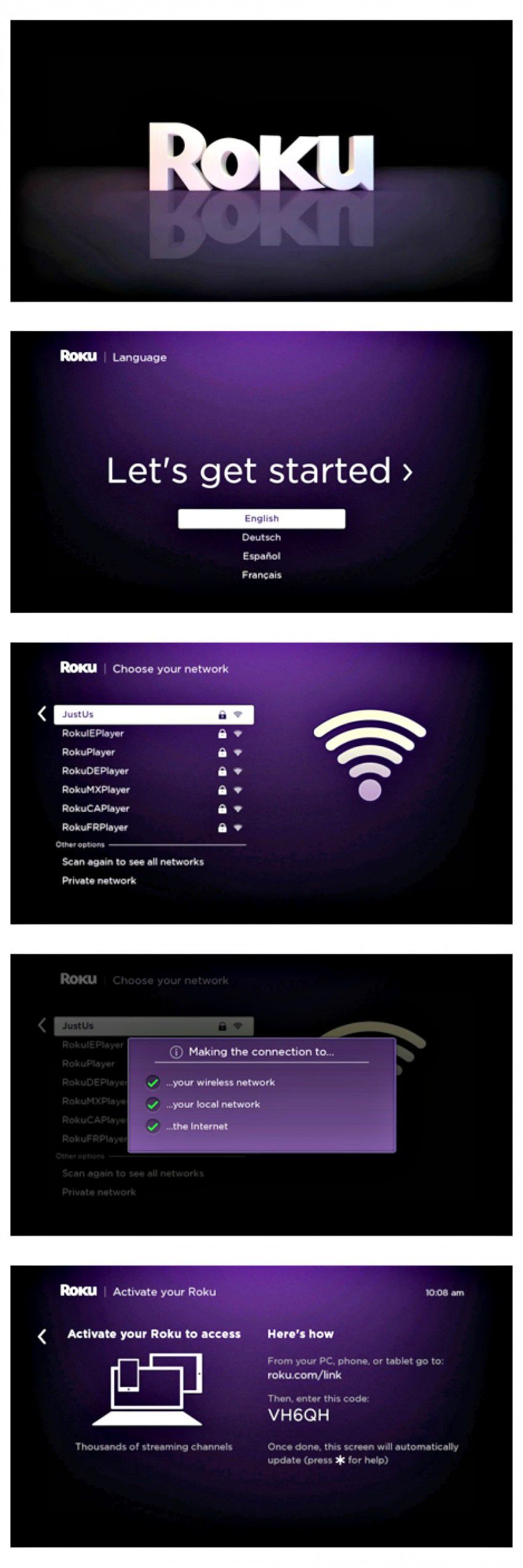
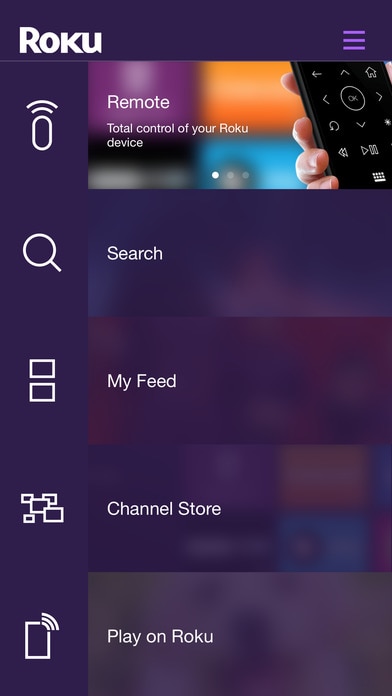
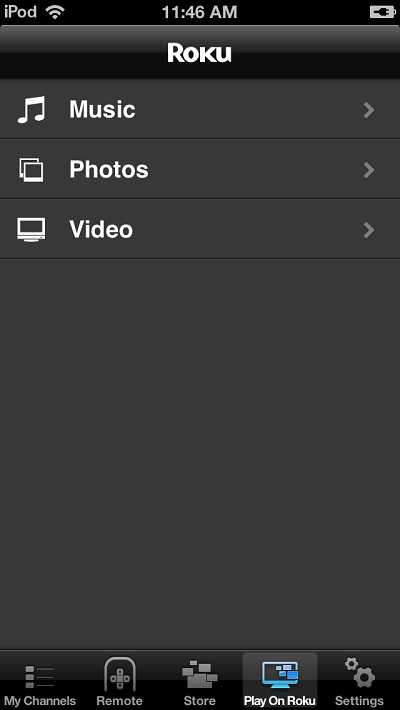
Жана бул iPhone экранын сыналгыга чагылдыруунун төрт жолу болду --- алар iPad үчүн да ушундай иштеши керек. Эгер сиз буга чейин эле көп Apple түзмөктөрүн колдонсоңуз, iPhone же iPad'ыңызды Apple TV'ге проектирлөө оңой болмок деп сунуштайбыз. Бирок, ар бир адамдын Apple TV сатып ала албайт, андыктан башка альтернативалар сиз үчүн эң сонун чечим болот деп үмүттөнөбүз ---кимдир бирөө "Айпадды сыналгыда кантип чагылдырса болот?" анткени азыр, сен төрт жооп бар! Ийгиликтер!





Джеймс Дэвис
кызматкерлери редактор