ວິທີການອັບໂຫລດວິດີໂອ Instagram ຈາກ PC?
27 ເມສາ 2022 • ຍື່ນໄປທີ່: Mirror Phone Solutions • ວິທີແກ້ໄຂທີ່ພິສູດ ແລ້ວ
Instagram ເປັນແອັບຯໂທລະສັບສະຫຼາດສໍາລັບ iPhone ແລະ Android, ເຊິ່ງຊ່ວຍໃຫ້ທ່ານສາມາດອັບໂຫລດຮູບພາບແລະວິດີໂອໃນເວທີ. ຢ່າງໃດກໍຕາມ, ຄຸນນະສົມບັດການແກ້ໄຂວິດີໂອໃນໂທລະສັບສະຫຼາດແມ່ນຍັງຈໍາກັດ. ນອກຈາກນັ້ນ, ມັນເປັນສະເຫມີການທີ່ດີກວ່າທີ່ຈະແກ້ໄຂ clip ຜ່ານ PC ກ່ອນທີ່ຈະອັບໂຫລດໃນ app ສື່ມວນຊົນສັງຄົມ, ບໍ່ພຽງແຕ່ Instagram.
ການບໍລິການອິນເຕີເນັດຈໍານວນຫລາຍສາມາດອັບໂຫລດວິດີໂອ Instagram ທີ່ເປັນໄປໄດ້ຈາກຄອມພິວເຕີ, ບໍ່ວ່າ macOS ຫຼື Windows. ໃນທີ່ນີ້, ພວກເຮົາຈະປຶກສາຫາລືທາງເທິງ 4 ວິທີການປະຕິບັດໄດ້ຢ່າງສະດວກ. ສະນັ້ນສືບຕໍ່ອ່ານຄູ່ມືນີ້ແລະຮຽນຮູ້ວິທີແກ້ໄຂ.
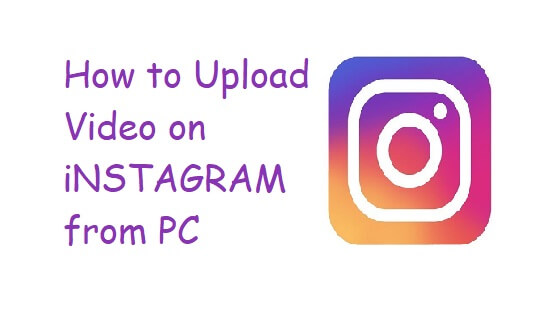
- ສ່ວນທີ 1. ອັບໂຫຼດວິດີໂອໃສ່ Instagram ຈາກ PC ດ້ວຍ Sked Social
- ສ່ວນທີ 2. ອັບໂຫລດວິດີໂອກັບ Instagram ຈາກ PC ກັບ Dropbox
- ສ່ວນທີ 3. ອັບໂຫຼດວິດີໂອໃສ່ Instagram ຈາກ PC ດ້ວຍ Gramblr
- ສ່ວນທີ 4. MirrorGo - ວິທີທີ່ດີທີ່ສຸດອັບໂຫລດວິດີໂອກັບ Instagram ຈາກ PC
- ສ່ວນທີ 5. ອັບໂຫລດວິດີໂອກັບ Instagram ຈາກຄອມພິວເຕີ macOS ກັບ Flume
ສ່ວນທີ 1. ອັບໂຫຼດວິດີໂອໃສ່ Instagram ຈາກ PC ດ້ວຍ Sked Social
ມີສອງປະເພດຂອງວິດີໂອທີ່ທ່ານສາມາດໂພດໃນ Instagram. ອັນທີ່ເອີ້ນວ່າ Feed, ແລະອັນອື່ນເອີ້ນວ່າ Stories. ວິດີໂອຟີດມີຄວາມຍາວບໍ່ເກີນ 60 ວິນາທີ, ໃນຂະນະທີ່ຄລິບເລື່ອງບໍ່ຄວນເກີນ 15 ວິນາທີ.
Skid Social ເປັນແອັບພາກສ່ວນທີສາມທີ່ອະນຸຍາດໃຫ້ທ່ານໂພສວິດີໂອໂດຍກົງໃສ່ Instagram ຈາກຄວາມສະດວກສະບາຍຂອງຕົວທ່ອງເວັບຂອງຄອມພິວເຕີຂອງທ່ານ. ຂະບວນການບໍ່ພຽງແຕ່ປະຫຍັດເວລາແຕ່ຈະຊ່ວຍໃຫ້ທ່ານສາມາດແກ້ໄຂວິດີໂອສໍາລັບ Instagram ໃນລັກສະນະມືອາຊີບ.
ທ່ານສາມາດເລີ່ມຕົ້ນຂະບວນການອັບໂຫລດວິດີໂອໂດຍການເຮັດບັນຊີຢູ່ໃນ Sked Social. ຫຼັງຈາກນັ້ນ, ເພີ່ມບັນຊີ Instagram ຂອງທ່ານໃນເວທີ. ປະຕິບັດຕາມຂັ້ນຕອນທີ່ລະບຸໄວ້ຂ້າງລຸ່ມນີ້ເພື່ອອັບໂຫລດຄລິບໃນ app ຜ່ານ PC ຂອງທ່ານໄດ້ຢ່າງສະດວກ.
ຂັ້ນຕອນທີ 1. ໄປທີ່ Dashboard ຂອງບັນຊີ Sked ສັງຄົມຂອງທ່ານແລະໃຫ້ຄລິກໃສ່ "ວິດີໂອ / GIF Post" ແຖບ;
ຂັ້ນຕອນທີ 2. ຈາກປ່ອງສົນທະນາໃຫມ່, ໃຫ້ຄລິກໃສ່ Browse ທີ່ຈະຢູ່ພາຍໃຕ້ພາກສ່ວນອັບໂຫລດ;
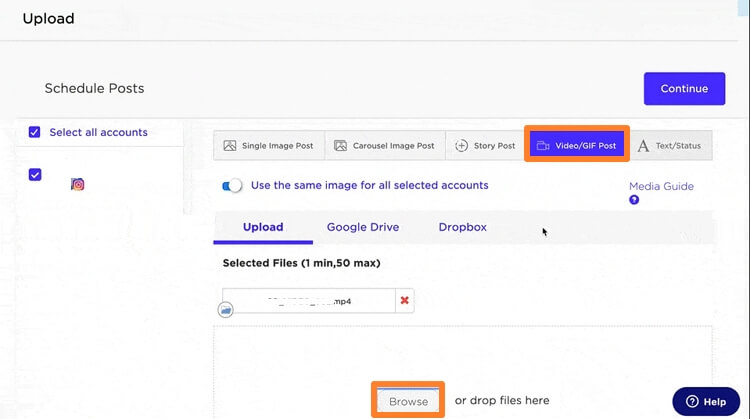
ຂັ້ນຕອນທີ 3. ເພີ່ມຄໍາອະທິບາຍຫຼືຄໍາອະທິບາຍຂອງທ່ານສໍາລັບວິດີໂອໄດ້. ຍິ່ງໄປກວ່ານັ້ນ, ທ່ານສາມາດກໍານົດເວລາທີ່ຈະອັບໂຫລດວິດີໂອດ້ວຍ Sked Social;
ຂັ້ນຕອນທີ 4. ຖ້າບໍ່ດັ່ງນັ້ນ, ໃຫ້ຄລິກໃສ່ "ສົ່ງແລະສ້າງກະທູ້," ແລະວິດີໂອຈະໄດ້ຮັບການອັບໂຫຼດ Instagram ຂອງທ່ານຈາກ PC.
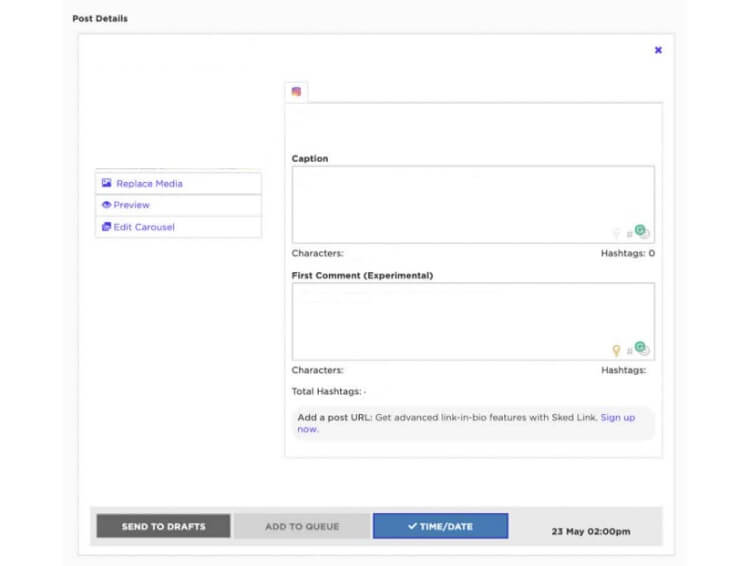
ຂັ້ນຕອນທີ 5. ນັ້ນແມ່ນມັນ!
ສ່ວນທີ 2. ອັບໂຫລດວິດີໂອກັບ Instagram ຈາກ PC ກັບ Dropbox
ແພລະຕະຟອມເກັບຮັກສາຟັງ Dropbox ບໍ່ຕ້ອງການການແນະນໍາໃດໆ. ມັນແມ່ນ ໜຶ່ງ ໃນສິ່ງອໍານວຍຄວາມສະດວກທີ່ເປັນທີ່ນິຍົມທີ່ຊ່ວຍໃຫ້ຜູ້ໃຊ້ສາມາດເກັບຂໍ້ມູນຂອງພວກເຂົາແລະນໍາໃຊ້ພວກມັນໃນທົ່ວຫຼາຍແພລະຕະຟອມໄດ້ຢ່າງປອດໄພແລະໄວ. ມັນຍັງສາມາດມີບົດບາດສໍາຄັນໃນການອັບໂຫລດວິດີໂອຈໍານວນຫລາຍໃສ່ Instagram ຈາກ PC. ຖ້າທ່ານບໍ່ຮູ້ວິທີ, ໃຫ້ກວດເບິ່ງຄໍາແນະນໍາຂ້າງລຸ່ມນີ້:
ຂັ້ນຕອນທີ 1. ດາວໂຫລດ app Dropbox ໃນຄອມພິວເຕີຂອງທ່ານຫຼືພຽງແຕ່ເຂົ້າເຖິງເວທີຈາກຕົວທ່ອງເວັບຂອງທ່ານ;
ຂັ້ນຕອນທີ 2. ເຂົ້າສູ່ລະບົບດ້ວຍບັນຊີຂອງທ່ານຫຼືສ້າງໃຫມ່ຖ້າຫາກວ່າທ່ານຍັງບໍ່ໄດ້ແລ້ວ;
ຂັ້ນຕອນທີ 3. ທ່ານພຽງແຕ່ຕ້ອງ drag ແລະລົງໄຟລ໌ວິດີໂອໃນການໂຕ້ຕອບ app ໄດ້;
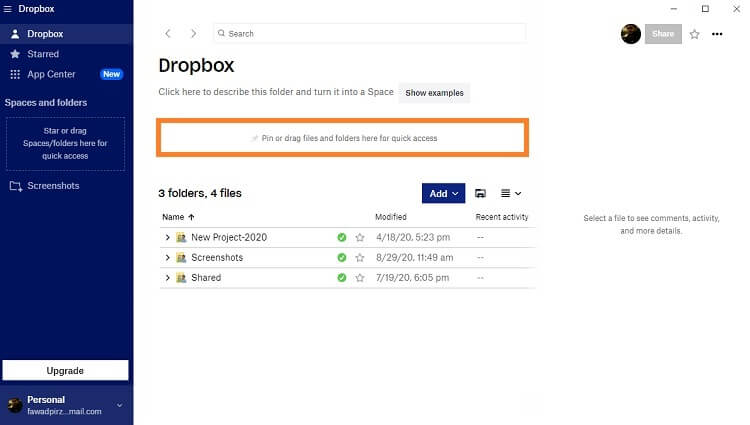
ຂັ້ນຕອນທີ 4. ໃນປັດຈຸບັນທີ່ຂະບວນການອັບໂຫລດແມ່ນສໍາເລັດ, ທ່ານສາມາດຫົວຫນ້າກ່ຽວກັບການໂທລະສັບສະຫຼາດຂອງທ່ານ;
ຂັ້ນຕອນທີ 5. ການເຂົ້າເຖິງ app Dropbox ຈາກການເຂົ້າສູ່ລະບົບໂທລະສັບໂດຍໃຊ້ບັນຊີດຽວກັນທີ່ທ່ານໄດ້ຮັບການນໍາໃຊ້ໃນຄອມພິວເຕີ;
ຂັ້ນຕອນທີ 6. ສະຖານທີ່ວິດີໂອທີ່ອັບໂຫຼດແລະປາດໃນແຖບເມນູ dotted ຢູ່ທາງຫນ້າຂອງມັນ;
ຂັ້ນຕອນທີ 7. ປາດກ່ຽວກັບການສົ່ງອອກແລະຫຼັງຈາກນັ້ນບັນທຶກໃສ່ອຸປະກອນ;
ຂັ້ນຕອນທີ 8. ທ່ານຈະຊອກຫາການແກ້ໄຂ app Instagram ໃນໂທລະສັບຂອງທ່ານ. ຈາກບ່ອນນັ້ນ, ເປີດບັນຊີ Instagram ຂອງທ່ານແລະອັບໂຫລດວິດີໂອ.
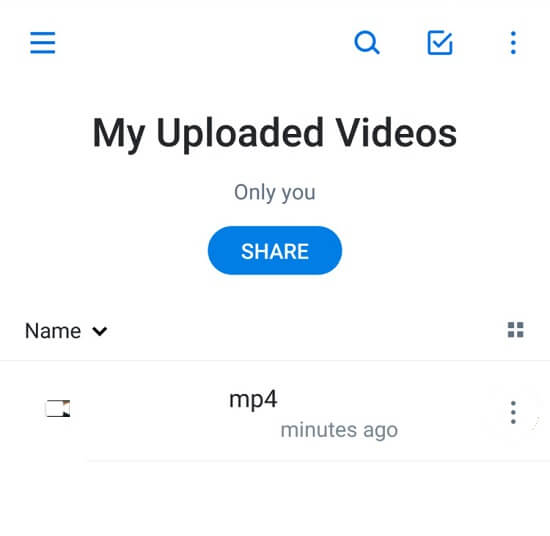
ສ່ວນທີ 3. ອັບໂຫຼດວິດີໂອໃສ່ Instagram ຈາກ PC ດ້ວຍ Gramblr
Instagram ແມ່ນສາມາດເຂົ້າເຖິງໄດ້ໂດຍຜ່ານ PC. ຢ່າງໃດກໍຕາມ, ທ່ານພຽງແຕ່ສາມາດເບິ່ງຄລິບແລະເບິ່ງຜ່ານຮູບພາບທີ່ມີເວທີ. ບໍ່ມີການສະຫນັບສະຫນູນໃນປັດຈຸບັນທີ່ອະນຸຍາດໃຫ້ຜູ້ໃຊ້ເພື່ອອັບໂຫລດວິດີໂອ Instagram ຈາກ PC ໄດ້ໂດຍກົງ. ມັນແມ່ນບ່ອນທີ່ແອັບຯພາກສ່ວນທີສາມທີ່ນິຍົມເຊັ່ນ Gramblr ເຂົ້າມາເພື່ອຊ່ວຍທ່ານ.
ແອັບແມ່ນບໍ່ເສຍຄ່າ ແລະເຮັດວຽກໄດ້ດີເທົ່າທຽມກັນໃນທັງ Windows ແລະ macOS. ເພື່ອເລີ່ມຕົ້ນຂະບວນການອັບໂຫລດວິດີໂອໃນ Instagram ຜ່ານ PC, ທ່ານຈໍາເປັນຕ້ອງຕິດຕັ້ງ Gramblr. ສ້າງບັນຊີແລະ sync ຫຼືເຊື່ອມຕໍ່ບັນຊີ Instagram ຂອງທ່ານກັບແອັບພລິເຄຊັນ.
ເມື່ອທ່ານໄດ້ສໍາເລັດວຽກງານທັງຫມົດທີ່ໄດ້ກ່າວມາຂ້າງເທິງ, ປະຕິບັດຕາມຂັ້ນຕອນຂອງຄໍາແນະນໍາຂ້າງລຸ່ມນີ້ເພື່ອສໍາເລັດການອັບໂຫລດວິດີໂອໃນ Instagram:
ຂັ້ນຕອນທີ 1. ເປີດ Gramblr;
ຂັ້ນຕອນທີ 2. ໃຫ້ຄລິກໃສ່ Upload Now ພາກແລະການນໍາເຂົ້າວິດີໂອການແກ້ໄຂໃນການໂຕ້ຕອບ;
ຂັ້ນຕອນທີ 3. ຈາກນັ້ນ, Gramblr ອະນຸຍາດໃຫ້ທ່ານເພື່ອແກ້ໄຂຫຼືການປູກພືດວິດີໂອ;
ຂັ້ນຕອນທີ 4. ສຸດທ້າຍ, ໃຫ້ຄລິກໃສ່ຂຽນຄໍາບັນຍາຍແລະສົ່ງແຖບແລະອັບວິດີໂອກັບບັນຊີ Instagram ທີ່ເຊື່ອມຕໍ່.
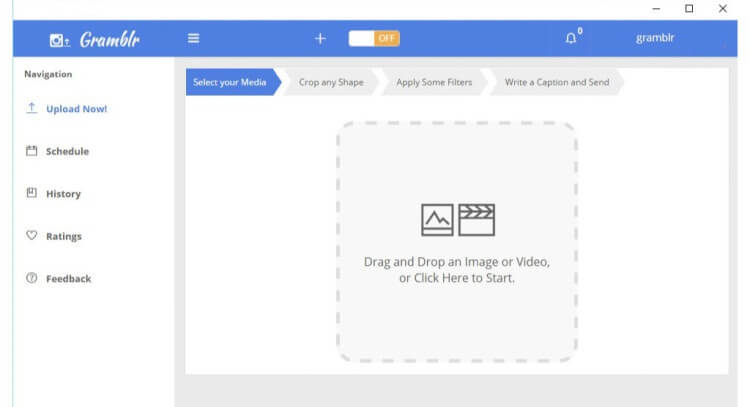
ສ່ວນທີ 4. MirrorGo - ວິທີທີ່ດີທີ່ສຸດອັບໂຫລດວິດີໂອກັບ Instagram ຈາກ PC
Instagram ບໍ່ໄດ້ສະຫນອງສິ່ງອໍານວຍຄວາມສະດວກໃດໆທີ່ຈະອັບໂຫລດໄຟລ໌ສື່ມວນຊົນໂດຍໃຊ້ URL ຂອງມັນ. ທ່ານພຽງແຕ່ສາມາດເພີ່ມເນື້ອຫາຜ່ານແອັບຯສໍາລັບ Android ແລະ iOS. ຢ່າງໃດກໍຕາມ, ມັນບໍ່ແມ່ນກໍລະນີທີ່ເປັນ Wondershare MirrorGo ອະນຸຍາດໃຫ້ທ່ານເພື່ອຄວບຄຸມໂທລະສັບສະຫຼາດຂອງທ່ານຈາກ PC. ຍິ່ງໄປກວ່ານັ້ນ, ການທໍາງານການໂອນຂໍ້ມູນຂອງຕົນເຮັດໃຫ້ການອັບໂຫລດວິດີໂອ Instagram ຈາກ PC. ການໂຕ້ຕອບທີ່ກ້ຽງຈະໃຫ້ທ່ານຈັດການທຸກຢ່າງວ່ອງໄວ.

Wondershare MirrorGo
ກະຈົກອຸປະກອນ Android ຂອງທ່ານກັບຄອມພິວເຕີຂອງທ່ານ!
- ຖ່າຍຮູບໜ້າຈໍ ຫຼືບັນທຶກການເຄື່ອນໄຫວຂອງທ່ານໃນ PC ດ້ວຍແອັບພລິເຄຊັນ.
- ໂອນໄຟລ໌ຈາກຄອມພິວເຕີໄປຫາອຸປະກອນຂອງທ່ານ.
- ເບິ່ງ ຫຼືແມ້ກະທັ້ງຕອບກັບຂໍ້ຄວາມໂດຍໃຊ້ MirrorGo.
ອັບໂຫຼດວິດີໂອໃສ່ Instagram ຈາກ PC ໃນປັດຈຸບັນໂດຍການດາວໂຫຼດ MirrorGo ໃນ PC ຂອງທ່ານແລະປະຕິບັດຕາມຂັ້ນຕອນຂ້າງລຸ່ມນີ້.
ຂັ້ນຕອນທີ 1. ເຊື່ອມຕໍ່ໂທລະສັບຂອງທ່ານກັບ PC ແລະເປີດ MirrorGo
ຄລິກສອງເທື່ອໃສ່ໄອຄອນຂອງ MirrorGo ເພື່ອແລ່ນມັນຢູ່ໃນ PC. ຫຼັງຈາກນັ້ນ, ເຊື່ອມຕໍ່ໂທລະສັບກັບຄອມພິວເຕີໂດຍໃຊ້ສາຍເຊື່ອມຕໍ່ USB.

ຂັ້ນຕອນທີ 2. ການເຂົ້າເຖິງຮູບແບບການພັດທະນາສໍາລັບ Android
ຖ້າຫາກວ່າທ່ານກໍາລັງໃຊ້ອຸປະກອນ Android, ທ່ານຈໍາເປັນຕ້ອງເປີດເມນູການຕັ້ງຄ່າແລະເປີດຕົວເລືອກຮູບແບບການພັດທະນາ. ໄປທີ່ກ່ຽວກັບໂທລະສັບແລະສະຖານທີ່ແຖບກ່ອນທີ່ຈະກົດມັນ 7 ຄັ້ງ. ໄປທີ່ການຕັ້ງຄ່າເພີ່ມເຕີມ ແລະຈາກນັ້ນປ່ຽນໄປທີ່ການດີບັກ.

ຂັ້ນຕອນທີ 3: ອັບໂຫລດວິດີໂອ Instagram ຈາກ PC
ໃນປັດຈຸບັນ, ທ່ານຈະສາມາດເຂົ້າເຖິງໂທລະສັບ Android ຂອງທ່ານຈາກຄອມພິວເຕີ. ພຽງແຕ່ນໍາທາງຫນູເພື່ອເປີດ Instagram. ໂອນວິດີໂອໄປຍັງສ່ວນຕິດຕໍ່ຂອງແອັບຯ ແລະອັບໂຫລດໄປທີ່ Instagram.

ສ່ວນທີ 5. ອັບໂຫລດວິດີໂອກັບ Instagram ຈາກຄອມພິວເຕີ macOS ກັບ Flume
ຖ້າທ່ານເປັນຜູ້ໃຊ້ macOS, ພາກສ່ວນນີ້ຂອງບົດຄວາມແມ່ນອຸທິດຕົນສໍາລັບທ່ານ. ໃນທີ່ນີ້, ພວກເຮົາຈະສະແດງໃຫ້ທ່ານວິທີການອັບໂຫລດວິດີໂອ Instagram ຈາກຄອມພິວເຕີ Mac ດ້ວຍການຊ່ວຍເຫຼືອຂອງ Flume.
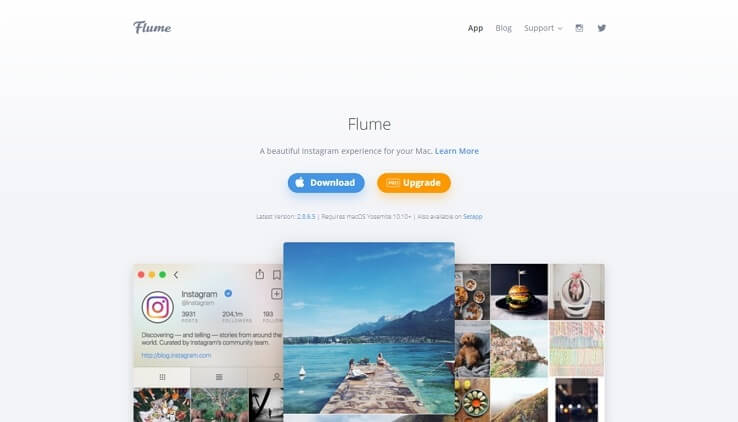
Flume ເປັນແອັບພາກສ່ວນທີສາມທີ່ສະເໜີໃຫ້ອັບໂຫລດວິດີໂອສຳລັບຜູ້ໃຊ້ຂອງມັນ. ຍິ່ງໄປກວ່ານັ້ນ, ການໂຕ້ຕອບຂອງມັນແມ່ນຄ້າຍຄືກັນກັບຮູບແບບຂອງ Instagram, ເຮັດໃຫ້ມັນງ່າຍຂຶ້ນຫຼາຍສໍາລັບທ່ານໃນການຄຸ້ມຄອງ. ດາວໂຫລດ Flume ຈາກເວັບໄຊທ໌ທາງການຂອງມັນແລະເປີດ app ເມື່ອສໍາເລັດການຕິດຕັ້ງ.
ກວດເບິ່ງຂັ້ນຕອນຂ້າງລຸ່ມນີ້ເພື່ອຮຽນຮູ້ວິທີການໃຊ້ Flume ເພື່ອອັບໂຫລດວິດີໂອໃສ່ Instagram ຈາກ macOS:
ຂັ້ນຕອນທີ 1. ເປີດ Flume ໃນ Mac ຂອງທ່ານ;
ຂັ້ນຕອນທີ 2. ເຊື່ອມຕໍ່ບັນຊີ Instagram ຂອງທ່ານກັບ app ໄດ້;
ຂັ້ນຕອນທີ 3. ອັບໂຫລດວິດີໂອໂດຍການຄລິກໃສ່ຮູບສັນຍາລັກກ້ອງຖ່າຍຮູບຫຼື drag / ລົງໄຟລ໌;
ຂັ້ນຕອນທີ 4. ຫຼັງຈາກການອັບໂຫລດ clip ໄດ້, Flume ຈະສະເຫນີໃຫ້ທ່ານແກ້ໄຂມັນ. ທ່ານສາມາດປູກພືດ, ຕັດ, ແລະກໍານົດທີ່ແຕກຕ່າງກັນສໍາລັບວິດີໂອ Instagram ຂອງທ່ານ;
ຂັ້ນຕອນທີ 5. ປະກາດວິດີໂອຫຼັງຈາກສໍາເລັດຂັ້ນຕອນທັງຫມົດຂ້າງເທິງນີ້!
ສະຫຼຸບ
ໃນຍຸກຂອງຄວາມສະດວກສະບາຍນີ້, ຂໍ້ບົກຜ່ອງຂອງເວທີຫນຶ່ງແມ່ນໄດ້ຮັບການແກ້ໄຂໄດ້ຢ່າງງ່າຍດາຍໂດຍຄົນອື່ນ. ນີ້ແມ່ນກໍລະນີທີ່ມີ Instagram. ແອັບຯສື່ສັງຄົມທີ່ນິຍົມຍັງບໍ່ທັນອະນຸຍາດໃຫ້ຜູ້ໃຊ້ PC ເພີດເພີນກັບລັກສະນະສະເພາະຂອງເວທີທີ່ຜູ້ໃຊ້ໂທລະສັບສະຫຼາດມັກ.
ຢ່າງໃດກໍຕາມ, ມັນບໍ່ແມ່ນບັນຫາອີກຕໍ່ໄປຍ້ອນວ່າແອັບຯພາກສ່ວນທີສາມຫຼາຍອັນສະເຫນີໃຫ້ທ່ານເພີດເພີນກັບຫນ້າທີ່ເຫຼົ່ານັ້ນໂດຍຜ່ານການໂຕ້ຕອບຂອງພວກເຂົາ. ທີ່ນີ້, ພວກເຮົາໄດ້ປຶກສາຫາລືກ່ຽວກັບການນໍາໃຊ້ບາງກິດເຫຼົ່ານັ້ນເພື່ອອັບໂຫລດວິດີໂອ Instagram ຈາກ PC. ທ່ານສາມາດພະຍາຍາມຫນຶ່ງຂອງເຂົາເຈົ້າແລະເລີ່ມຕົ້ນມີຄວາມສຸກສິດທິພິເສດຂອງເຈົ້າຂອງໂທລະສັບສະຫຼາດໄດ້.







James Davis
ພະນັກງານບັນນາທິການ