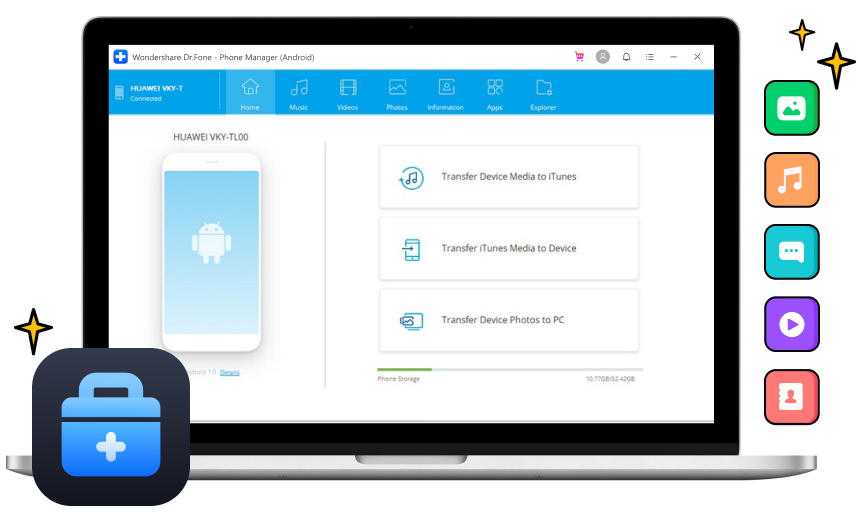Treasure ທຸກໆປັດຈຸບັນໃນຊີວິດຂອງທ່ານ

ໂອນ
ການຖ່າຍໂອນຮູບພາບຈາກຄອມພິວເຕີກັບ Android, ຫຼື Android ກັບຄອມພິວເຕີ.

ຄຸ້ມຄອງ
ຈັດຮຽງຮູບໃນອະລະບ້ຳຕ່າງໆ. ເພີ່ມ, ປ່ຽນຊື່, ລຶບອະລະບໍ້າຮູບ.

ລຶບ
ລຶບຮູບ Android ທີ່ບໍ່ຕ້ອງການໃນຊຸດ, ຫຼືເລືອກເອົາຢູ່ໃນ PC ຂອງທ່ານ.

ແປງ
ປ່ຽນຮູບ HEIC ເປັນ JPG ໂດຍບໍ່ມີການສູນເສຍຄຸນນະພາບໃດໆ.
ຄວາມບັນເທີງທີ່ບໍ່ມີຮອຍຕໍ່ກັບໄຟລ໌ສື່ມວນຊົນທັງຫມົດຂອງທ່ານ
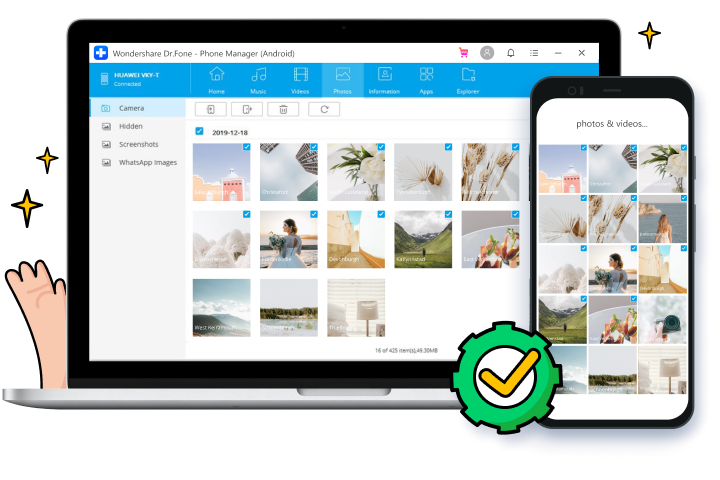

ການຖ່າຍໂອນໄຟລ໌ສື່ມວນຊົນລະຫວ່າງ Android ແລະ iTunes

ການຖ່າຍໂອນໄຟລ໌ສື່ມວນຊົນລະຫວ່າງ Android ແລະຄອມພິວເຕີ

ໂອນໄຟລ໌ສື່ທັງໝົດ
ຄຸນສົມບັດເພີ່ມເຕີມສໍາລັບທ່ານ

ຈັດການລາຍຊື່ຜູ້ຕິດຕໍ່/SMS

Android File Explorer

ການຈັດການແອັບ Android
ຂໍ້ມູນສະເພາະ
CPU
1GHz (32 ບິດ ຫຼື 64 ບິດ)
RAM
RAM 256 MB ຫຼືຫຼາຍກວ່ານັ້ນ (ແນະນຳ 1024MB)
ພື້ນທີ່ຮາດດິດ
ພື້ນທີ່ຫວ່າງ 200 MB ແລະສູງກວ່າ
Android
Android 2.1 ແລະເຖິງຫລ້າສຸດ
ຄອມພິວເຕີ OS
Windows: Win 11/10/8.1/8/7
Mac: 12 (macOS Monterey), 11 (macOS Big South), 10.15 (macOS Catalina), 10.14 (macOS Mojave), Mac OS X 10.13 (High Sierra), 10.12( macOS Sierra), 10.11(The Captain), 10.10(Yosemite), 10.9(Mavericks), ຫຼື 10.8 >
ຄຳຖາມທີ່ຖາມເລື້ອຍໆກ່ຽວກັບຜູ້ຈັດການໂທລະສັບ Android
-
ວິທີການຊິງໂທລະສັບ Android ກັບຄອມພິວເຕີ?
ມີຫຼາຍວິທີການຊິງ Android ກັບຄອມພິວເຕີຂອງທ່ານ, ເຊັ່ນ: ການນໍາໃຊ້ສາຍ USB, Bluetooth, Wi-Fi ໂດຍກົງ, ຫຼືແມ້ກະທັ້ງການເກັບຮັກສາຄລາວ. ວິທີການທົ່ວໄປທີ່ສຸດສໍາລັບການ syncing Android ແລະ PC ແມ່ນການເຊື່ອມຕໍ່ Android ກັບ PC ໂດຍໃຊ້ສາຍ USB. ນີ້ແມ່ນວິທີການ:
1. ເຊື່ອມຕໍ່ Android ຂອງທ່ານກັບຄອມພິວເຕີໄດ້.
2. ຫຼັງຈາກ Android ຂອງທ່ານໄດ້ຖືກຮັບຮູ້, ຄອມພິວເຕີລາຍການທາງເລືອກໃນການຈໍານວນຫຼາຍທີ່ຈະເລືອກເອົາຈາກເຊັ່ນ: "ເປີດອຸປະກອນເພື່ອເບິ່ງໄຟລ໌" ຫຼື "ການນໍາເຂົ້າຮູບພາບແລະວິດີໂອ".
3. ໃຫ້ເວົ້າວ່າທ່ານຕ້ອງການ sync ຮູບພາບຈາກ Android ກັບ PC. ເລືອກຕົວເລືອກທີ່ສອດຄ້ອງກັນແລະສືບຕໍ່.
4. ຫຼັງຈາກນັ້ນ, ຄອມພິວເຕີເລີ່ມຕົ້ນທີ່ຈະນໍາເຂົ້າຮູບພາບທັງຫມົດຈາກ Android ຂອງທ່ານ, ທ່ານສາມາດເລືອກເອົາ "Erase ຫຼັງຈາກການນໍາເຂົ້າ" ຕາມຄວາມຕ້ອງການ.
-
ຂ້ອຍສາມາດເຊື່ອມຕໍ່ໂທລະສັບ Android ກັບ PC ຂອງຂ້ອຍແບບໄຮ້ສາຍໄດ້ແນວໃດ?
ການນໍາໃຊ້ USB ເພື່ອເຊື່ອມຕໍ່ Android ກັບ PC ຂອງທ່ານບາງຄັ້ງອາດຈະບໍ່ສະດວກ, ຫຼືຮ້າຍແຮງກວ່ານັ້ນ, ທ່ານພຽງແຕ່ຕ້ອງການເຊື່ອມຕໍ່ Android ກັບ PC ໃນເວລາທີ່ສາຍ USB ຂອງທ່ານບໍ່ໄດ້ຢູ່ກັບທ່ານ. ໃນກໍລະນີນີ້, ທ່ານຈໍາເປັນຕ້ອງເລືອກສໍາລັບການໂອນ Android ໄຮ້ສາຍກັບ PC. ນີ້ແມ່ນວິທີງ່າຍໆທີ່ຈະເຮັດແນວນັ້ນ:
1. ເອົາແອັບ Transmore ດາວໂຫຼດຢູ່ໃນ Android ຂອງທ່ານ.
2. ເປີດແອັບ Transmore ແລະເບິ່ງທຸກໝວດໝູ່ໄຟລ໌. ເລືອກປະເພດເຊັ່ນ: ວິດີໂອ.
3. ເລືອກວິດີໂອທັງໝົດທີ່ເຈົ້າຕ້ອງການໂອນຍ້າຍ, ແລະແຕະ ສົ່ງ. ດຽວນີ້ເຈົ້າສາມາດເຫັນປຸ່ມ 6 ຕົວເລກທີ່ສະແດງຂຶ້ນ.
4. ເປີດຕົວທ່ອງເວັບໃນຄອມພິວເຕີຂອງທ່ານແລະເຂົ້າໄປໃນ "web.drfone.me"
5. ໃຫ້ຄລິກໃສ່ຮັບແລະໃສ່ລະຫັດ 6 ຕົວເລກ. ຫຼັງຈາກນັ້ນ, ວິດີໂອທັງຫມົດຈະໄດ້ຮັບການຍົກຍ້າຍຈາກ Android ກັບຄອມພິວເຕີຂອງທ່ານ.
-
ຂ້ອຍຈະໂອນໄຟລ໌ຈາກ Android ໄປ Mac? ໄດ້ແນວໃດ
ມັນບໍ່ແປກໃຈຖ້າຄົນໃຊ້ໂທລະສັບ Android ແລະ Mac. ຕົວຈິງແລ້ວ, ບາງຮຸ່ນ Android ລະດັບສູງມີການປະຕິບັດສູງກວ່າ iPhone ແລະປະຊາຊົນມັກໃຊ້ພວກມັນກັບ Mac ຂອງພວກເຂົາ. ແຕ່ວິທີການໂອນໄຟລ໌ຈາກ Android ກັບ Mac? ໂຄງການໂອນໄຟລ໌ Android ເປັນໂຄງການດັ່ງກ່າວສໍາລັບທ່ານ. ສໍາລັບທາງເລືອກທີ່ງ່າຍຂຶ້ນຂອງຕົນ, ທ່ານສະເຫມີສາມາດເລືອກເອົາ Dr.Fone - Phone Manager (Android) ສໍາລັບການໂອນ Android ສໍາລັບ Mac.
ຢ່າງໃດກໍຕາມ, ນີ້ແມ່ນຂັ້ນຕອນໃນການນໍາໃຊ້ໂຄງການ Android ການໂອນໄຟລ໌:
1. ເຊື່ອມຕໍ່ Android ຂອງທ່ານກັບ Mac ດ້ວຍສາຍ USB.
2. ໄດ້ຮັບການໂອນໄຟລ໌ Android ດາວໂຫຼດກ່ຽວກັບ Mac ຂອງທ່ານ, ຕິດຕັ້ງແລະເປີດມັນ (ນີ້ອາດຈະໃຊ້ເວລາໃນຂະນະທີ່).
3. ທ່ອງໄປຫາໄດເລກະທໍລີເພື່ອຊອກຫາໄຟລ໌ຈາກ Mac ຂອງທ່ານ.
4. ຊອກຫາໄຟລ໌ທີ່ຕ້ອງການຫຼືໂຟນເດີແລະລາກມັນເຂົ້າໄປໃນສະຖານທີ່ໃນ Mac ຂອງທ່ານ.
ຫມາຍເຫດ: ໃນໂຄງການໂອນໄຟລ໌ Android, ລາຍການທັງຫມົດບໍ່ໄດ້ຈັດກຸ່ມໂດຍປະເພດໄຟລ໌, ແລະອຸປະກອນ Android ທີ່ແຕກຕ່າງກັນອາດຈະຮຽກຮ້ອງໃຫ້ມີການຕັ້ງຄ່າທີ່ແຕກຕ່າງກັນເພື່ອເຮັດວຽກຮ່ວມກັບໂຄງການ.
-
ວິທີການແບ່ງປັນຫນ້າຈໍ Android ກັບ PC?ບາງຄັ້ງທ່ານອາດຈະຕ້ອງການທີ່ຈະແບ່ງປັນຮູບພາບ, ວິດີໂອ, ຫຼືເອກະສານກັບ PC ໂດຍບໍ່ມີການໂອນມັນ. ຫຼັງຈາກນັ້ນ, ທ່ານຄວນຊອກຫາວິທີທີ່ຈະແບ່ງປັນຫນ້າຈໍ Android ຂອງທ່ານກັບຄອມພິວເຕີ. ເພື່ອເຮັດສິ່ງນີ້, ທ່ານຕ້ອງການໂຄງການພິເສດທີ່ມີຊື່ວ່າ MirrorGo Android Recorder, ເຊິ່ງສາມາດແບ່ງປັນຫນ້າຈໍ Android ໃດກັບ PC ໂດຍບໍ່ມີການ hassle ໃດ. ມັນຍັງອະນຸຍາດໃຫ້ທ່ານສາມາດຫຼິ້ນເກມ Android ໂດຍໃຊ້ PC ຂອງທ່ານ.
ຜູ້ຈັດການໂທລະສັບ Android
ດ້ວຍ Dr.Fone - ຜູ້ຈັດການໂທລະສັບ, ທ່ານໄດ້ຢ່າງງ່າຍດາຍສາມາດຈັດການທຸກປະເພດຂອງຂໍ້ມູນໂທລະສັບ Android. ສໍາຄັນທີ່ສຸດ, ທ່ານສາມາດຈັດການມັນດ້ວຍຕົວທ່ານເອງພາຍໃນເວລາຫນ້ອຍກວ່າ 10 ນາທີ.

ລູກຄ້າຂອງພວກເຮົາກຳລັງດາວໂຫລດຢູ່

ເອົາຫນ້າຈໍລັອກອອກຈາກອຸປະກອນ Android ສ່ວນໃຫຍ່ໂດຍບໍ່ມີການສູນເສຍຂໍ້ມູນ.
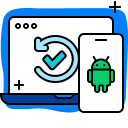
ກູ້ຄືນຂໍ້ມູນທີ່ຖືກລົບຫຼືສູນເສຍຈາກ 6000+ ອຸປະກອນ Android.

ເລືອກສໍາຮອງຂໍ້ມູນ Android ຂອງທ່ານກ່ຽວກັບຄອມພິວເຕີແລະການຟື້ນຟູຕາມຄວາມຕ້ອງການ.