ຄູ່ມືລາຍລະອຽດຂອງ Disk Drill ສໍາລັບ Android: ຄຸນນະສົມບັດ, Pros, Cons, ແລະວິທີການນໍາໃຊ້ມັນ
28 ເມສາ 2022 • ຍື່ນໄປທີ່: ວິທີແກ້ໄຂການ ກູ້ຂໍ້ມູນ • ວິທີແກ້ໄຂທີ່ພິສູດ ແລ້ວ
"Disk Drill ສໍາລັບ Android ເປັນແນວໃດ? Disk Drill ຊ່ວຍຂ້ອຍເອົາຮູບທີ່ເສຍໄປຈາກໂທລະສັບ Android ຂອງຂ້ອຍຄືນມາໄດ້ບໍ?
ຖ້າທ່ານມີຄໍາຖາມທີ່ຄ້າຍຄືກັນກ່ຽວກັບ Disk Drill ສໍາລັບການດາວໂຫຼດ Android, ຫຼັງຈາກນັ້ນທ່ານແນ່ນອນມາຮອດບ່ອນທີ່ຖືກຕ້ອງ. ຖືກນໍາໃຊ້ໂດຍປະຊາຊົນຈໍານວນຫຼາຍ, Disk Drill ເປັນຄໍາຮ້ອງສະຫມັກ desktop ກູ້ຄືນຂໍ້ມູນທີ່ສົມບູນແບບ. ນອກຈາກການເກັບຮັກສາພາຍໃນ Mac ຫຼື Windows ຂອງທ່ານ, ມັນຍັງສາມາດຊ່ວຍໃຫ້ທ່ານກັບຄືນໄປບ່ອນຂໍ້ມູນສູນເສຍຂອງທ່ານຈາກ Android, iPhone, SD ກາດ, ແລະແຫຼ່ງອື່ນໆ. ຂໍ້ຄວາມນີ້ຈະແຈ້ງໃຫ້ເຈົ້າຮູ້ກ່ຽວກັບການແກ້ໄຂ Disk Drill Android ສໍາລັບ Windows ແລະ Mac ໃນລາຍລະອຽດ.
ສ່ວນທີ 1: Disk Drill ສໍາລັບການທົບທວນຄືນ Android: ຄຸນນະສົມບັດ, Pros, ແລະ Cons
ດັ່ງທີ່ໄດ້ກ່າວໄວ້ຂ້າງເທິງ, Disk Drill ເປັນເຄື່ອງມືການກູ້ຂໍ້ມູນທີ່ສົມບູນທີ່ສາມາດຊ່ວຍໃຫ້ທ່ານເອົາຄືນເນື້ອຫາທີ່ສູນເສຍ, ລຶບອອກຫຼືບໍ່ສາມາດເຂົ້າເຖິງໄດ້ຈາກບ່ອນເກັບຂໍ້ມູນພາຍໃນຫຼືແຫຼ່ງພາຍນອກ. ເພາະສະນັ້ນ, ທ່ານສາມາດນໍາໃຊ້ມັນເພື່ອຟື້ນຕົວໄຟລ໌ຈາກອຸປະກອນ Android ຫຼືບັດ SD ຂອງຕົນເຊື່ອມຕໍ່.
- ປະເພດຂໍ້ມູນທີ່ແຕກຕ່າງກັນສະຫນັບສະຫນູນ
ການນໍາໃຊ້ Disk Drill ສໍາລັບ Android, ທ່ານສາມາດໄດ້ຮັບກັບຄືນໄປບ່ອນຮູບພາບທີ່ສູນເສຍໄປ, ວິດີໂອ, ສຽງ, ເອກະສານ, ຕິດຕໍ່ພົວພັນ, ຂໍ້ຄວາມ, ຮວບຮວມ, ແລະປະເພດຂໍ້ມູນອື່ນໆ. ເນື້ອໃນທີ່ສະກັດອອກມາຈະຖືກລະບຸໄວ້ໃນປະເພດຕ່າງໆ.
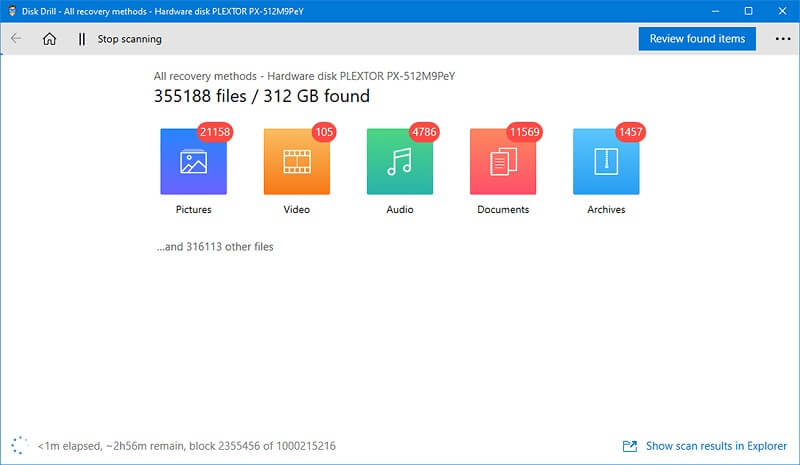
- ເຂົ້າກັນໄດ້ກັບຕົວແບບຈໍານວນຫລາຍ
ຫຼັງຈາກດໍາເນີນການ Disk Drill ສໍາລັບການດາວໂຫຼດ Android, ທ່ານສາມາດນໍາໃຊ້ມັນເພື່ອດຶງຂໍ້ມູນໃນອຸປະກອນ Android ຕ່າງໆ. ນີ້ປະກອບມີອຸປະກອນຈາກຜູ້ຜະລິດເຊັ່ນ Samsung, LG, Sony, Lenovo, Google, ແລະອື່ນໆ.
- ສະແກນເລິກ ແລະໄວ
ໃນປັດຈຸບັນ, Disk Drill ຮຸ່ນ Android ສະຫນັບສະຫນູນການສະແກນໄວແລະເລິກ. ທ່ານສາມາດດໍາເນີນການ scan ໄວຖ້າຫາກວ່າທ່ານກໍາລັງແລ່ນສັ້ນໃນເວລາ. ມັນສ່ວນຫຼາຍແມ່ນແນະນໍາໃຫ້ດໍາເນີນການສະແກນເລິກ, ເຊິ່ງອາດຈະໃຊ້ເວລາຫຼາຍກວ່າ, ແຕ່ຜົນໄດ້ຮັບຂອງມັນກໍ່ຈະດີກວ່າ.
- ເບິ່ງຕົວເລືອກ ແລະຕົວກອງ
ເມື່ອຂໍ້ມູນຖືກດຶງມາ, Disk Dill Android ສໍາລັບ Windows / Mac ຈະນໍາສະເຫນີການກັ່ນຕອງເພື່ອໃຫ້ໄດ້ຜົນທີ່ແນ່ນອນ. ນອກຈາກນີ້ຍັງມີການສະຫນອງເພື່ອສະແດງຮູບພາບ, ວິດີໂອ, ແລະປະເພດຂໍ້ມູນອື່ນໆຂອງທ່ານແລະເລືອກເອົາສິ່ງທີ່ທ່ານຕ້ອງການທີ່ຈະຟື້ນຕົວ.
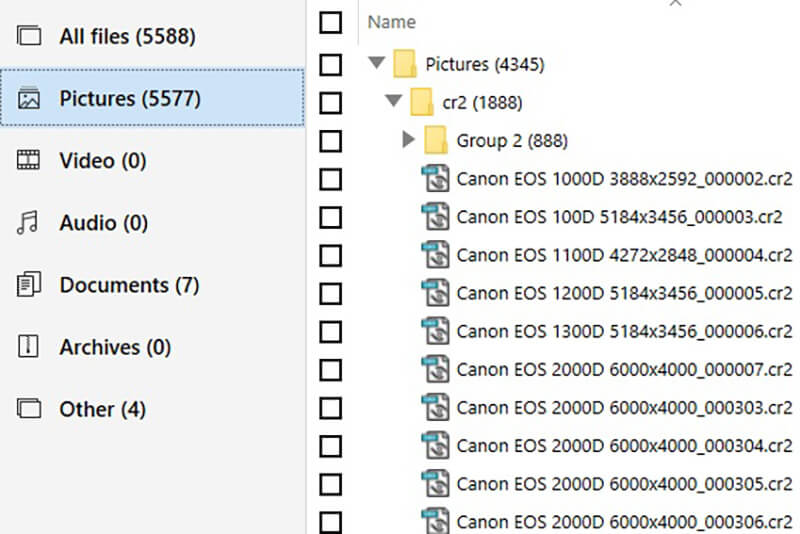
- ສະຖານະການສູນເສຍຂໍ້ມູນທີ່ແຕກຕ່າງກັນ
Disk Drill ສໍາລັບ Android ຍັງສາມາດເອົາຄືນໄຟລ໌ຂອງທ່ານທີ່ສູນເສຍໄປພາຍໃຕ້ສະຖານະການທີ່ແຕກຕ່າງກັນ. ບາງກໍລະນີເຫຼົ່ານີ້ແມ່ນການລຶບໂດຍບັງເອີນ, ຣີເຊັດເປັນຄ່າໂຮງງານ, ການໂອນຍ້າຍບໍ່ຄົບຖ້ວນ, ການເກັບຂໍ້ມູນເສຍຫາຍ, ຫຼືຂໍ້ບົກພ່ອງອື່ນໆ.
Pros
- ຂ້ອນຂ້າງງ່າຍດາຍທີ່ຈະນໍາໃຊ້
- ຂໍ້ມູນທີ່ກູ້ຄືນໄດ້ຖືກແຍກອອກເປັນພາກສ່ວນທີ່ແຕກຕ່າງກັນ
- ມັນສາມາດຟື້ນຕົວເກືອບທຸກປະເພດຂອງຂໍ້ມູນ
ຂໍ້ເສຍ
- ລຸ້ນຟຣີສາມາດກູ້ຂໍ້ມູນໄດ້ເຖິງ 500 MB ເທົ່ານັ້ນ
- ອັດຕາການຟື້ນຕົວຂອງ Disk Drill ບໍ່ຖືກຕ້ອງ
- ມັນຈະຕ້ອງມີການເຂົ້າເຖິງຮາກຢູ່ໃນໂທລະສັບຂອງທ່ານຫຼືຈະຮາກທີ່ເກີດອຸປະກອນຕົວມັນເອງ
- ມີຄຸນສົມບັດຈໍາກັດສໍາລັບການສະບັບ Mac ຂອງຕົນ
- ລາຄາແພງກວ່າເຄື່ອງມືການຟື້ນຕົວອື່ນໆເລັກນ້ອຍ
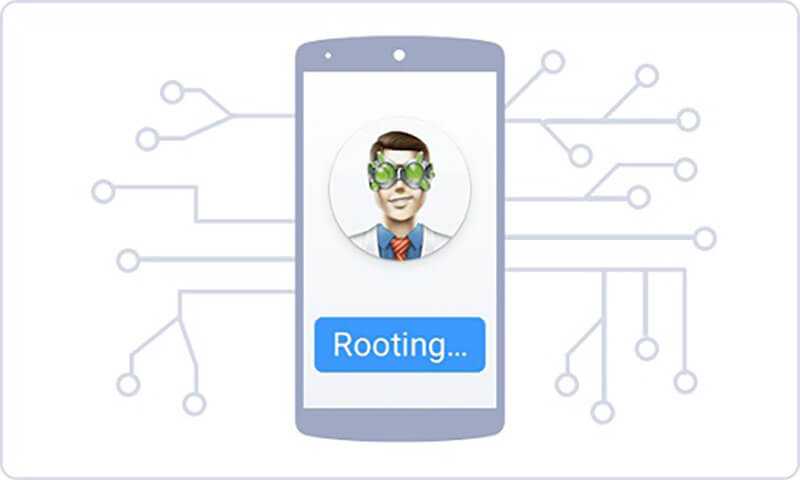
ລາຄາ
ເວີຊັນພື້ນຖານຂອງ Disk Drill Android ສໍາລັບ Windows ແມ່ນມີໃຫ້ຟຣີ, ແຕ່ມັນສາມາດຟື້ນຟູຂໍ້ມູນໄດ້ເຖິງ 500 MB ເທົ່ານັ້ນ. ທ່ານສາມາດໄດ້ຮັບສະບັບ Pro ຂອງຕົນສໍາລັບການ $89, ໃນຂະນະທີ່ສະບັບວິສາຫະກິດຈະມີລາຄາ $399.
ສ່ວນທີ 2: ວິທີການນໍາໃຊ້ Disk Drill ສໍາລັບ Android ໃນ Windows ຫຼື Mac
ຫຼັງຈາກການອ່ານ Disk Drill ຂອງພວກເຮົາສໍາລັບການທົບທວນຄືນ Android, ທ່ານຈະຮູ້ເພີ່ມເຕີມກ່ຽວກັບເຄື່ອງມືການຟື້ນຕົວ. ຖ້າຫາກວ່າທ່ານຕ້ອງການ, ທ່ານສາມາດໃຊ້ Disk Drill ສໍາລັບ Android ໃນ Windows ຫຼື Mac ເພື່ອໃຫ້ໄດ້ຮັບໄຟລ໌ສູນເສຍຂອງທ່ານກັບຄືນໄປບ່ອນ. ຂະບວນການແມ່ນຄ້າຍຄືກັນຫຼາຍ, ແຕ່ການໂຕ້ຕອບຂອງເຄື່ອງມືການຟື້ນຕົວ Windows ແລະ Mac ຈະແຕກຕ່າງກັນພຽງເລັກນ້ອຍ.
ເງື່ອນໄຂເບື້ອງຕົ້ນ
ກ່ອນທີ່ທ່ານຈະນໍາໃຊ້ Disk Drill ສໍາລັບ Android, ທ່ານຈໍາເປັນຕ້ອງໄດ້ປົດລັອກໂທລະສັບ Android ຂອງທ່ານແລະເປີດໃຊ້ງານ USB Debugging. ເພື່ອເຮັດສິ່ງນີ້, ໄປທີ່ Settings> ກ່ຽວກັບໂທລະສັບແລະແຕະໃສ່ພາກສະຫນາມ Build Number ເຈັດເທື່ອເພື່ອເປີດໃຊ້ຕົວເລືອກນັກພັດທະນາ. ຕໍ່ມາ, ທ່ານສາມາດເຂົ້າໄປທີ່ Settings > Developer Options ເພື່ອເປີດຄຸນສົມບັດການດີບັກ USB.
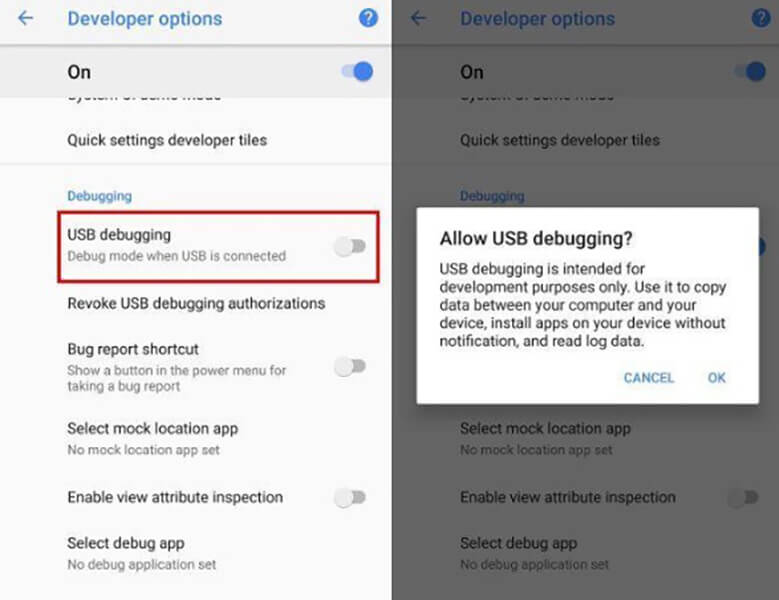
ນອກຈາກນັ້ນ, ອຸປະກອນ Android ຂອງທ່ານຕ້ອງໄດ້ຮັບການປົ່ງຮາກອອກຕາມການນໍາໃຊ້ Disk Drill. ຖ້າຫາກວ່າບໍ່, ຫຼັງຈາກນັ້ນທ່ານຈໍາເປັນຕ້ອງໄດ້ອະນຸຍາດໃຫ້ຄໍາຮ້ອງສະຫມັກເພື່ອຮາກຖານອຸປະກອນຂອງຕົນເອງ.
ຂັ້ນຕອນທີ 1: ການຕິດຕັ້ງ Disk Drill ສໍາລັບ Android ໃນ Windows ຫຼື Mac
ເພື່ອເລີ່ມຕົ້ນດ້ວຍ, ທ່ານພຽງແຕ່ສາມາດໄປທີ່ເວັບໄຊທ໌ທາງການຂອງເຄື່ອງມື Disk Drill Android ແລະຕິດຕັ້ງມັນໃນຄອມພິວເຕີຂອງທ່ານ. ທ່ານ ຈຳ ເປັນຕ້ອງເລືອກລຸ້ນທີ່ບໍ່ເສຍຄ່າຫຼືໄດ້ຮັບການສະ ໝັກ ໃຊ້ ສຳ ລັບແຜນການທີ່ນິຍົມຂອງມັນ. ໃນຂະນະທີ່ຕິດຕັ້ງ Disk Drill ຮຸ່ນ Pro ໃນລະບົບຂອງທ່ານ, ທ່ານຈໍາເປັນຕ້ອງໃສ່ລະຫັດລົງທະບຽນຂອງທ່ານ.
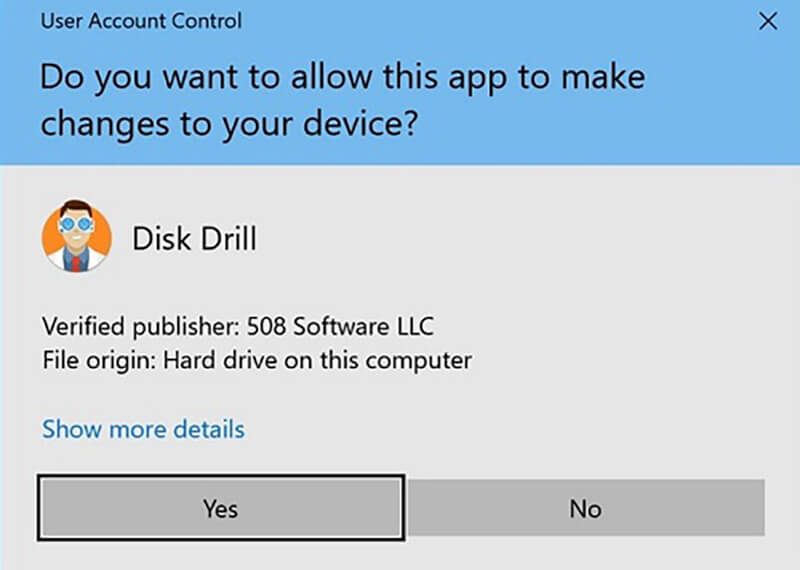
ຂັ້ນຕອນທີ 2: ເລີ່ມການຟື້ນຕົວຂອງ Disk Drill Android
ໃນປັດຈຸບັນ, ການນໍາໃຊ້ສາຍ USB ທີ່ເຮັດວຽກ, ທ່ານພຽງແຕ່ສາມາດເຊື່ອມຕໍ່ອຸປະກອນ Android ຂອງທ່ານກັບລະບົບຂອງທ່ານແລະລໍຖ້າສໍາລັບການກວດພົບ. ເປີດໃຊ້ແອັບພລິເຄຊັ່ນ Disk Drill ແລະເລືອກການດຳເນີນການ “ກູ້ຄືນຂໍ້ມູນ” ຈາກໜ້າຈໍຫຼັກ.
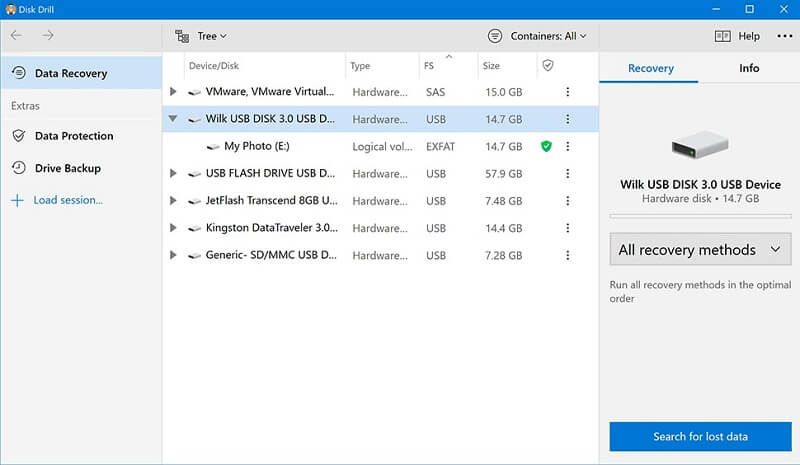
ທີ່ນີ້, ທ່ານສາມາດເບິ່ງການແບ່ງປັນພາຍໃນແລະອຸປະກອນພາຍນອກທີ່ເຊື່ອມຕໍ່ (ເຊັ່ນ: SD ກາດຫຼືອຸປະກອນ Android ຂອງທ່ານ). ທ່ານສາມາດເລືອກເອົາໂທລະສັບ Android ຂອງທ່ານຈາກທີ່ນີ້ເພື່ອຄົ້ນຫາສໍາລັບເນື້ອຫາທີ່ສູນເສຍຫຼືລຶບ.
ຂັ້ນຕອນທີ 3: ສະແດງແລະການຟື້ນຕົວໄຟລ໌ຂອງທ່ານ
ລໍຖ້າໄລຍະໜຶ່ງເນື່ອງຈາກ Disk Drill ສຳລັບ Android ຈະສະແກນອຸປະກອນຂອງທ່ານ ແລະ ດຶງຂໍ້ມູນຂອງທ່ານ. ໃນທີ່ສຸດ, ມັນຈະໃຫ້ທ່ານສະແດງໄຟລ໌ຂອງທ່ານແລະການຟື້ນຕົວໃຫ້ເຂົາເຈົ້າກັບຄອມພິວເຕີຂອງທ່ານ. ໃນກໍລະນີ scan ໄວບໍ່ສາມາດຕອບສະຫນອງຄວາມຕ້ອງການຂອງທ່ານ, ທ່ານສາມາດດໍາເນີນການ scan ເລິກໃນອຸປະກອນ.
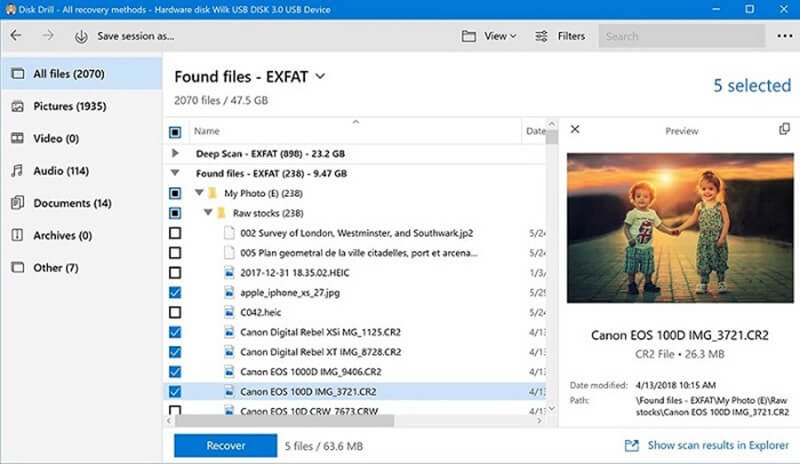
ຫມາຍເຫດ: ສໍາລັບຜູ້ໃຊ້ Disk Drill Mac
ຖ້າຫາກວ່າທ່ານກໍາລັງໃຊ້ເຄື່ອງມືການຟື້ນຕົວ Disk Drill Android ໃນ Mac, ຫຼັງຈາກນັ້ນການໂຕ້ຕອບໂດຍລວມຈະແຕກຕ່າງກັນເລັກນ້ອຍ (ແຕ່ຂະບວນການຈະຄືກັນ). ຍົກຕົວຢ່າງ, ທ່ານຈະບໍ່ສາມາດໄດ້ຮັບການສະແດງຕົວຢ່າງສົດຂອງຂໍ້ມູນທີ່ກູ້ຄືນຂອງທ່ານແລະພຽງແຕ່ສາມາດຟື້ນຟູໄຟລ໌ຂອງທ່ານກັບການເກັບຮັກສາ Mac ຂອງທ່ານ.
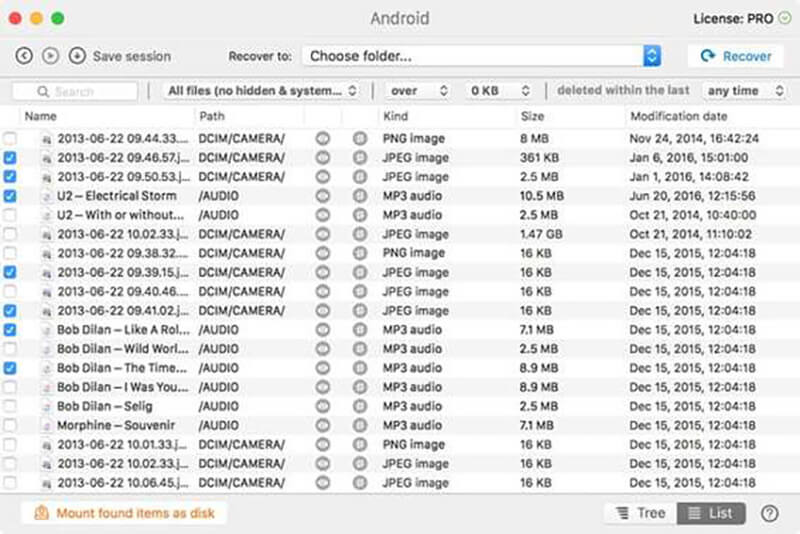
ສ່ວນທີ 3: ທາງເລືອກທີ່ດີທີ່ສຸດເພື່ອ Disk Drill: Dr.Fone – Data Recovery
ເນື່ອງຈາກ Disk Drill ສໍາລັບ Android ມີລັກສະນະຈໍາກັດແລະຈະຮາກທີ່ເກີດອຸປະກອນຂອງທ່ານ, ທ່ານສາມາດພິຈາລະນານໍາໃຊ້ທາງເລືອກທີ່ດີກວ່າແທນ. ຜູ້ຊ່ຽວຊານສ່ວນໃຫຍ່ແນະນໍາໃຫ້ໃຊ້ Dr.Fone – Data Recovery (Android) , ເຊິ່ງເປັນທີ່ຮູ້ຈັກສໍາລັບອັດຕາການຟື້ນຕົວສູງແລະການໂຕ້ຕອບທີ່ເປັນມິດກັບຜູ້ໃຊ້. ບໍ່ເຫມືອນກັບ Disk Drill, Dr.Fone – Data Recovery ໄດ້ຖືກອອກແບບໂດຍສະເພາະສໍາລັບອຸປະກອນ Android ແລະຈະໃຫ້ຜົນໄດ້ຮັບທີ່ດີກວ່າ.

- ຄວາມເຂົ້າກັນໄດ້ຢ່າງກວ້າງຂວາງ
Dr.Fone – Data Recovery (Android) ແມ່ນເຂົ້າກັນໄດ້ກັບ 6000+ ອຸປະກອນທີ່ຈະດໍາເນີນການໃນ Android 2.0 ຫຼືສະບັບຕໍ່ມາ. ນີ້ປະກອບມີຮູບແບບໂທລະສັບສະຫຼາດຈາກຜູ້ຜະລິດທີ່ສໍາຄັນທຸກ.
- ກູ້ຄືນທຸກຢ່າງ
ທ່ານສາມາດຟື້ນຕົວເກືອບທຸກປະເພດຂອງຂໍ້ມູນທີ່ໄດ້ສູນເສຍໄປຈາກອຸປະກອນ Android ຂອງທ່ານ. ນີ້ຈະປະກອບມີຮູບພາບ, ວິດີໂອ, ດົນຕີ, ເອກະສານ, ຕິດຕໍ່ພົວພັນ, ບັນທຶກການໂທ, ຫມາຍ, ຂໍ້ຄວາມ WhatsApp, ແລະອື່ນໆອີກຫຼາຍ. ນອກນັ້ນທ່ານຍັງສາມາດເບິ່ງຕົວຢ່າງໄຟລ໌ຂອງທ່ານກ່ຽວກັບການໂຕ້ຕອບພື້ນເມືອງຂອງຕົນແລະເລືອກເອົາສິ່ງທີ່ທ່ານຕ້ອງການທີ່ຈະຟື້ນຕົວ.
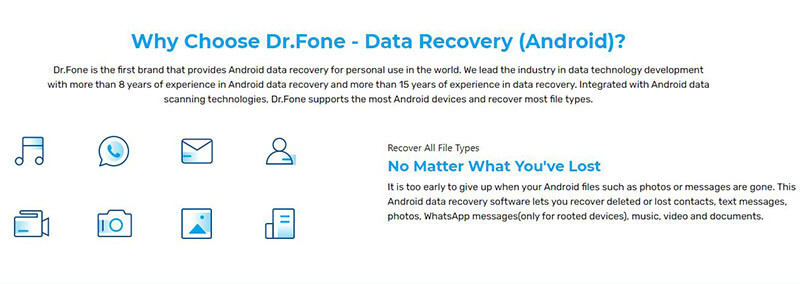
- ເປັນມິດກັບຜູ້ໃຊ້ທີ່ສຸດ
Dr.Fone – ການຟື້ນຕົວຂໍ້ມູນ (Android) ເປັນຄໍາຮ້ອງສະຫມັກ desktop DIY ທີ່ເປັນທີ່ສຸດງ່າຍທີ່ຈະນໍາໃຊ້. ຄໍາຮ້ອງສະຫມັກທີ່ເປັນມິດກັບຜູ້ເລີ່ມຕົ້ນນີ້ຍັງມີຫນຶ່ງໃນອັດຕາການຟື້ນຟູທີ່ສູງທີ່ສຸດໃນອຸດສາຫະກໍາ.
- ສາມຮູບແບບການຟື້ນຕົວ
ທ່ານສາມາດຟື້ນຕົວຂອງທ່ານສູນເສຍຫຼືລຶບຂໍ້ມູນຈາກໂທລະສັບ Android ຂອງທ່ານ, ບັດ SD, ຫຼືອຸປະກອນທີ່ແຕກຫັກ / ຜິດປົກກະຕິ. ເພາະສະນັ້ນ, ເຖິງແມ່ນວ່າອຸປະກອນຂອງທ່ານບໍ່ໄດ້ເຮັດວຽກຢ່າງຖືກຕ້ອງ, ທ່ານຍັງສາມາດໄດ້ຮັບຂໍ້ມູນຂອງທ່ານກັບຄືນໄປບ່ອນໂດຍໃຊ້ Dr.Fone – Data Recovery.
- ສະຖານະການທີ່ແຕກຕ່າງກັນສະຫນັບສະຫນູນ
ມັນບໍ່ສໍາຄັນວ່າທ່ານໄດ້ຕັ້ງໂຮງງານຜະລິດຄືນໃຫມ່, ລຶບໄຟລ໌ຂອງທ່ານໂດຍບັງເອີນ, ຫຼືມີຫນ້າຈໍສີດໍາຕາຍ - ແອັບພລິເຄຊັນສາມາດຊ່ວຍທ່ານປະຕິບັດການຟື້ນຕົວຂໍ້ມູນແບບຕອບສະຫນອງໃນທຸກໆສະຖານະການທີ່ເປັນໄປໄດ້.
ຖ້າຫາກວ່າທ່ານຕ້ອງການທີ່ຈະນໍາໃຊ້ Dr.Fone – Data Recovery (Android) ເພື່ອຟື້ນຟູໄຟລ໌ສູນເສຍຫຼືລຶບຂອງທ່ານເຊັ່ນດຽວກັນ, ຫຼັງຈາກນັ້ນປະຕິບັດຕາມການຝຶກອົບຮົມຂັ້ນພື້ນຖານນີ້:
ຂັ້ນຕອນທີ 1: ການເຊື່ອມຕໍ່ໂທລະສັບ Android ຂອງທ່ານ
ເພື່ອເລີ່ມຕົ້ນດ້ວຍ, ທ່ານພຽງແຕ່ສາມາດເປີດຄໍາຮ້ອງສະຫມັກ Dr.fone ແລະເຂົ້າເຖິງໂມດູນ "ການຟື້ນຕົວຂໍ້ມູນ" ຈາກເຮືອນຂອງຕົນ. ນອກຈາກນັ້ນ, ເຊື່ອມຕໍ່ໂທລະສັບ Android ຂອງທ່ານກັບລະບົບດ້ວຍສາຍ USB ແລະໃຫ້ແອັບພລິເຄຊັນກວດພົບມັນ.
p
ຂັ້ນຕອນທີ 2: ເລືອກເອົາສິ່ງທີ່ທ່ານຕ້ອງການທີ່ຈະຟື້ນຕົວ
ຈາກ sidebar ໄດ້, ເລືອກທີ່ຈະຟື້ນຕົວຂໍ້ມູນຈາກອຸປະກອນ Android ຂອງທ່ານແລະເລືອກເອົາສິ່ງທີ່ທ່ານຕ້ອງການທີ່ຈະສະແກນ. ເຈົ້າສາມາດເລືອກຂໍ້ມູນປະເພດໃດກໍໄດ້ຈາກບ່ອນນີ້ ຫຼືເລືອກທັງໝົດເພື່ອດຳເນີນການກູ້ຂໍ້ມູນແບບກວ້າງຂວາງ.

ຂັ້ນຕອນທີ 3: ຟື້ນຟູເນື້ອຫາຂອງທ່ານ
ໃນປັດຈຸບັນ, ທ່ານພຽງແຕ່ສາມາດລໍຖ້າສໍາລັບການໃນຂະນະທີ່ແລະໃຫ້ຄໍາຮ້ອງສະຫມັກສະກັດເນື້ອຫາທີ່ສູນເສຍຫຼືລຶບອອກຈາກອຸປະກອນ Android ຂອງທ່ານ. ພະຍາຍາມບໍ່ໃຫ້ຕັດການເຊື່ອມຕໍ່ໂທລະສັບຂອງທ່ານໃນລະຫວ່າງການຂະບວນການຫຼືປິດຄໍາຮ້ອງສະຫມັກ Dr.Fone ໃນລະຫວ່າງ.

ໃນທີ່ສຸດ, ແອັບພລິເຄຊັນຈະຊ່ວຍໃຫ້ທ່ານສະແດງໄຟລ໌ຂອງທ່ານໃນຂະນະທີ່ລາຍຊື່ຂໍ້ມູນຂອງທ່ານພາຍໃຕ້ປະເພດຕ່າງໆ. ທ່ານສາມາດເລືອກເອົາສິ່ງທີ່ທ່ານຕ້ອງການທີ່ຈະຟື້ນຕົວແລະຟື້ນຟູເນື້ອໃນຂອງທ່ານໂດຍກົງກັບໂທລະສັບ Android ທີ່ເຊື່ອມຕໍ່ຫຼືບັນທຶກໄວ້ໃນລະບົບຂອງທ່ານ.

ໃນປັດຈຸບັນເມື່ອທ່ານຮູ້ວ່າ Disk Drill ສໍາລັບແອັບພລິເຄຊັນ Android ເຮັດວຽກແນວໃດ, ທ່ານສາມາດສ້າງຄວາມຄິດຂອງທ່ານໄດ້ຢ່າງງ່າຍດາຍ. ຂ້າພະເຈົ້າໄດ້ລວມເອົາຄຸນນະສົມບັດ, ຂໍ້ດີ, ແລະຂໍ້ເສຍຂອງຕົນໃນການທົບທວນຄືນນີ້ທີ່ທ່ານຄວນພິຈາລະນາກ່ອນທີ່ຈະເຮັດ Disk Drill ສໍາລັບການດາວໂຫຼດ Android. ຖ້າຫາກທ່ານກໍາລັງຊອກຫາທາງເລືອກທີ່ດີກວ່າ, ພິຈາລະນາການນໍາໃຊ້ Dr.Fone-Data Recovery (Android) . ການນໍາໃຊ້ໂດຍປະກອບອາຊີບແລະຜູ້ເລີ່ມຢ່າງດຽວກັນ, ມັນເປັນຫນຶ່ງໃນເຄື່ອງມືການຟື້ນຕົວຂໍ້ມູນທີ່ດີທີ່ສຸດສໍາລັບ Android ທີ່ງ່າຍທີ່ຈະນໍາໃຊ້ແລະມີອັດຕາການຟື້ນຕົວສູງເຊັ່ນດຽວກັນ.
ກູ້ຂໍ້ມູນ Android
- 1 ການຟື້ນຕົວໄຟລ໌ Android
- ຍົກເລີກການລຶບ Android
- ການຟື້ນຕົວໄຟລ໌ Android
- ກູ້ຄືນໄຟລ໌ທີ່ຖືກລົບຈາກ Android
- ດາວໂຫລດ Android Data Recovery
- Android Recycle Bin
- ກູ້ຄືນບັນທຶກການໂທລົບກ່ຽວກັບ Android
- ຟື້ນຕົວຕິດຕໍ່ພົວພັນທີ່ຖືກລົບຈາກ Android
- ການຟື້ນຕົວໄຟລ໌ລຶບ Android ໂດຍບໍ່ມີການຮາກ
- ດຶງເອົາຂໍ້ຄວາມທີ່ຖືກລົບໂດຍບໍ່ມີການຄອມພິວເຕີ
- ການຟື້ນຕົວບັດ SD ສໍາລັບ Android
- ການຟື້ນຟູຂໍ້ມູນຄວາມຈໍາໂທລະສັບ
- 2 ກູ້ Android Media
- ກູ້ຄືນຮູບພາບທີ່ຖືກລົບໃນ Android
- ກູ້ຄືນວິດີໂອທີ່ຖືກລົບຈາກ Android
- ກູ້ຄືນດົນຕີທີ່ຖືກລົບຈາກ Android
- ກູ້ຄືນຮູບພາບທີ່ຖືກລົບ Android ໂດຍບໍ່ມີການຄອມພິວເຕີ
- ກູ້ຄືນຮູບພາບທີ່ຖືກລົບ Android ການເກັບຮັກສາພາຍໃນ
- 3. Android Data Recovery ທາງເລືອກ





Selena Lee
ຫົວໜ້າບັນນາທິການ