5 ວິທີທີ່ຈະເຮັດກັບແລະການເຂົ້າເຖິງໂທລະສັບ Android ກັບຫນ້າຈໍແຕກ
07 ພຶດສະພາ 2022 • ຍື່ນໄປທີ່: ຫົວຂໍ້ • ວິທີແກ້ໄຂທີ່ພິສູດ ແລ້ວ
ພວກເຮົາທັງຫມົດໄດ້ໄປທີ່ນັ້ນ - ໂທລະສັບຂອງທ່ານຫຼຸດຈາກນິ້ວມືຂອງທ່ານແລະເລີ່ມຕົ້ນກະຕືລືລົ້ນກັບພື້ນຖານ, ແລະຄວາມຄິດທີ່ຫນ້າຢ້ານທີ່ຈະປະກອບໃນຈິດໃຈຂອງທ່ານ: “ໂອ້! ກະລຸນາຢ່າປ່ອຍໃຫ້ໜ້າຈໍແຕກ!”
ໜ້າຈໍສະມາດໂຟນຂອງເຈົ້າເປັນອົງປະກອບທີ່ສຳຄັນທີ່ສຸດ - ຫຼັງຈາກທີ່ທັງໝົດ, ພວກເຮົາໃຊ້ໜ້າຈໍຂອງພວກເຮົາເພື່ອນຳທາງລະຫວ່າງແອັບ, ສົ່ງຂໍ້ຄວາມ, ກວດເບິ່ງອີເມວ ແລະເບິ່ງວິດີໂອ. ແຕ່ຫນ້າເສຍດາຍ, ມັນສາມາດເປັນຄວາມເຈັບປວດຢ່າງໃຫຍ່ຫຼວງເມື່ອມັນຖືກແຕກຫຼືແຕກ.

ເມື່ອໜ້າຈໍໂທລະສັບຂອງເຂົາເຈົ້າແຕກ, ຫຼາຍຄົນຂຽນອຸປະກອນຂອງເຂົາເຈົ້າວ່າໃຊ້ບໍ່ໄດ້. ນີ້ບໍ່ແມ່ນຄວາມຈິງ! ມັນຍັງເປັນໄປໄດ້ທີ່ຈະເຂົ້າເຖິງໂທລະສັບທີ່ມີຫນ້າຈໍທີ່ແຕກຫັກ, ເຖິງແມ່ນວ່າມັນເບິ່ງຄືວ່າແຕກຫັກເກີນການສ້ອມແປງ. ຍິ່ງໄປກວ່ານັ້ນ, ທ່ານສາມາດ ສໍາຮອງຂໍ້ມູນທັງຫມົດຂອງທ່ານຢູ່ໃນໂທລະສັບ Android , ເຮັດໃຫ້ທ່ານຍ້າຍຂໍ້ມູນຂອງທ່ານກັບອຸປະກອນໃຫມ່ແລະ / ຫຼືຟື້ນຟູໂທລະສັບທີ່ມີຢູ່ແລ້ວຂອງທ່ານເມື່ອຫນ້າຈໍໄດ້ຮັບການສ້ອມແປງ. ວ້າວ!
ບໍ່ດົນມານີ້ທ່ານໄດ້ຕີຫນ້າຈໍໂທລະສັບຂອງທ່ານບໍ? ຖ້າເປັນດັ່ງນັ້ນ, ເຈົ້າບໍ່ໄດ້ຢູ່ຄົນດຽວ. ອ່ານລ່ວງຫນ້າໃນຂະນະທີ່ພວກເຮົາເບິ່ງລາຍລະອຽດກ່ຽວກັບວິທີການຮັບປະກັນຄວາມປອດໄພ, ການເຂົ້າເຖິງອຸປະກອນ Android ທີ່ມີຫນ້າຈໍທີ່ແຕກຫັກ (ເພື່ອຟື້ນຕົວຂໍ້ມູນທີ່ມີຄຸນຄ່າຂອງທ່ານ), ແລະການຈັດການກັບຫນ້າຈໍແຕກ.
- ສ່ວນທີ 1: ໜ້າຈໍໂທລະສັບແຕກ? ສິ່ງທີ່ສໍາຄັນກ່ອນ!
- ສ່ວນທີ 2: ການເຂົ້າເຖິງໄຟລ໌ໃນໂທລະສັບ Android ຫນ້າຈໍແຕກທີ່ມີເຄື່ອງມືການດຶງຂໍ້ມູນ (ວິທີທີ່ດີທີ່ສຸດ)
- ສ່ວນທີ 3: ເຂົ້າເຖິງໂທລະສັບ Android ຫນ້າຈໍທີ່ແຕກຫັກທີ່ມີເຄື່ອງມືການຄວບຄຸມ Android
- ສ່ວນທີ 4: ເຄື່ອງມືການດຶງຂໍ້ມູນ vs ເຄື່ອງມືການຄວບຄຸມ Android
- ສ່ວນທີ 5: ຈັດການກັບຫນ້າຈໍ Android ມີຮອຍແຕກຢ່າງຖືກຕ້ອງ
ສ່ວນທີ 1: ໜ້າຈໍໂທລະສັບແຕກ? ສິ່ງທີ່ສໍາຄັນກ່ອນ!
ກວດເບິ່ງວ່າທ່ານມີການປະກັນໄພຫນ້າຈໍແຕກ
ໃນຍຸກເກົ່າ, ຄວາມເສຍຫາຍທາງດ້ານຮ່າງກາຍເຊັ່ນ: ຫນ້າຈໍໂທລະສັບທີ່ແຕກຫັກ / ຮອຍແຕກບໍ່ໄດ້ຖືກຄຸ້ມຄອງພາຍໃຕ້ການສ້ອມແປງໂດຍຜູ້ຜະລິດໂດຍບໍ່ເສຍຄ່າ. ແຕ່ຂໍຂອບໃຈກັບໂຄງການປະກັນໄພໃນມື້ນີ້ທີ່ຮັບປະກັນວ່າທ່ານສາມາດໄດ້ຮັບການທົດແທນຫນ້າຈໍໂທລະສັບທີ່ແຕກຫັກຟຣີຖ້າຫາກວ່າທ່ານໄດ້ປະກັນໄພຫນຶ່ງ. ກວດເບິ່ງວ່າທ່ານມີຫນຶ່ງຫຼືບໍ່ມີ. ຖ້າແມ່ນ, ຈາກນັ້ນຍ່າງໄປຫາສູນບໍລິການທີ່ໃກ້ທີ່ສຸດ ແລະ ເອົາຫນ້າຈໍໂທລະສັບທີ່ແຕກຫັກຂອງເຈົ້າມາແທນ.
ເບິ່ງແຍງຕ່ອນແກ້ວນ້ອຍໆ
ໃນກໍລະນີທີ່ທ່ານກໍາລັງພະຍາຍາມເຊັດຊິ້ນສ່ວນຫນ້າຈໍທີ່ແຕກຫັກ. ຖ້າເຈົ້າເລືອກທີ່ຈະເຮັດແນວນັ້ນ, ຈົ່ງລະມັດລະວັງທີ່ສຸດ ຖ້າບໍ່ດັ່ງນັ້ນ ຕ່ອນແກ້ວນ້ອຍໆອາດຈະເຈັບປວດນິ້ວມືຂອງເຈົ້າ, ແລະໃນທີ່ສຸດ ເຈົ້າອາດມີເລືອດອອກ. ດັ່ງນັ້ນ, ເພື່ອຫຼີກເວັ້ນການຕັດແລະ bruises ດັ່ງກ່າວ, ຮັບປະກັນຄວາມປອດໄພທີ່ເຫມາະສົມກັບຖົງມືຢາງຫຼືອຸປະກອນຄວາມປອດໄພອື່ນໆ. ປະທັບຕາໜ້າຈໍໂທລະສັບດ້ວຍເທບໂປ່ງໃສ ຫຼືວາງຕົວປ້ອງກັນໜ້າຈໍກ່ອນແຕະໃສ່ມັນ.

ສ່ວນທີ 2: ວິທີການເຂົ້າເຖິງໂທລະສັບທີ່ມີຫນ້າຈໍທີ່ແຕກຫັກດ້ວຍເຄື່ອງມືການດຶງຂໍ້ມູນ (ວິທີທີ່ດີທີ່ສຸດ)
ໃນຂະນະທີ່ທ່ານກໍາລັງເຂົ້າໃຈຕິດກັບໂທລະສັບຂອງທ່ານ, ລັກສະນະທີ່ສໍາຄັນຂອງອຸປະກອນ Android ໃດບໍ່ແມ່ນຮູບຮ່າງຂອງຕົນ, ແຕ່ແທນທີ່ຈະ, ໄຟລ໌ແລະຊອບແວທີ່ມີຢູ່ພາຍໃນ. Thankfully, ເຄື່ອງມື Dr.Fone - Data Recovery (Android) ເປັນການແກ້ໄຂທີ່ອະນຸຍາດໃຫ້ທ່ານສາມາດເຂົ້າເຖິງໄຟລ໌ທັງຫມົດໃນໂທລະສັບ Android ຂອງທ່ານໄດ້ຢ່າງງ່າຍດາຍ, ເຖິງແມ່ນວ່າໃນກໍລະນີທີ່ຫນ້າຈໍໄດ້ຖືກທໍາລາຍນອກເຫນືອການສ້ອມແປງ. Dr.Fone - Data Recovery (Android) ເປັນຊອຟແວການດຶງຂໍ້ມູນທໍາອິດຂອງໂລກສໍາລັບໂທລະສັບ Android ແລະຢາເມັດທີ່ແຕກຫັກ, ແລະມັນຈະຊ່ວຍໃຫ້ທ່ານສາມາດຟື້ນຕົວຂໍ້ມູນຂອງທ່ານມີຄວາມຫມັ້ນໃຈແລະງ່າຍ.
ນີ້ແມ່ນພຽງແຕ່ບາງສ່ວນຂອງຄຸນສົມບັດຫຼາຍຢ່າງຂອງ Dr.Fone:

Dr.Fone - Data Recovery (Android)
ຊອບແວການດຶງຂໍ້ມູນອັນທຳອິດຂອງໂລກສຳລັບອຸປະກອນ Android ທີ່ແຕກຫັກ.
- ມັນຍັງສາມາດຖືກນໍາໃຊ້ເພື່ອຟື້ນຕົວຂໍ້ມູນຈາກອຸປະກອນທີ່ແຕກຫັກຫຼືອຸປະກອນທີ່ເສຍຫາຍໃນທາງອື່ນ, ເຊັ່ນວ່າ stuck ໃນ loop reboot.
- ອັດຕາການດຶງຂໍ້ມູນສູງສຸດໃນອຸດສາຫະກໍາ.
- ກູ້ຄືນຮູບພາບ, ວິດີໂອ, ຕິດຕໍ່ພົວພັນ, ຂໍ້ຄວາມ, ບັນທຶກການໂທ, ແລະອື່ນໆ.
- ເຂົ້າກັນໄດ້ກັບໂທລະສັບ Android ທັງຫມົດ, ລວມທັງອຸປະກອນ Samsung Galaxy.
ຂໍ້ໄດ້ປຽບຂອງການໃຊ້ Dr.Fone ແມ່ນວ່າມັນເປັນການນໍາໃຊ້ງ່າຍດາຍ incredibly (ເຖິງແມ່ນວ່າສໍາລັບປະຊາຊົນທີ່ບໍ່ມີທັກສະເຕັກໂນໂລຊີ), ເຊື່ອຖືໄດ້ຫຼາຍ, ແລະສາມາດເຂົ້າເຖິງທຸກຄົນ. ແຕ່ຫນ້າເສຍດາຍ, ສໍາລັບອຸປະກອນ Android 8.0 ແລະຕໍ່ມາ, ທ່ານຕ້ອງຮາກທີ່ເກີດອຸປະກອນຂອງທ່ານກ່ອນທີ່ຈະເຂົ້າເຖິງມັນໂດຍໃຊ້ເຄື່ອງມືນີ້.
ວິທີການໃຊ້ Dr.Fone ເພື່ອເຂົ້າເຖິງໄຟລ໌ໃນໂທລະສັບ Android ທີ່ມີຫນ້າຈໍແຕກ?
ຂັ້ນຕອນທີ 1: ດາວນ໌ໂຫລດແລະຕິດຕັ້ງ Dr.Fone ໃນ PC ຂອງທ່ານ. ເປີດຕົວໂຄງການ, ແລະຫຼັງຈາກນັ້ນເລືອກເອົາ Data Recovery ໃນບັນດາເຄື່ອງມືທັງຫມົດ.

ຂັ້ນຕອນທີ 2: ຕໍ່ໄປ, ໃຫ້ຄລິກໃສ່ ກູ້ຄືນຂໍ້ມູນ Android.

ຂັ້ນຕອນທີ 3: ໄປທີ່ຈະຟື້ນຕົວຈາກແຖບໂທລະສັບທີ່ແຕກຫັກແລະເລືອກເອົາປະເພດໄຟລ໌ທີ່ທ່ານຢາກຈະຟື້ນຕົວ. ຖ້າທ່ານຕ້ອງການທຸກຢ່າງ, ພຽງແຕ່ກົດ "ເລືອກທັງຫມົດ."

ຂັ້ນຕອນທີ 4: Dr.Fone ຈະຖາມທ່ານແທ້ສິ່ງທີ່ຜິດພາດກັບໂທລະສັບຂອງທ່ານ. ເລືອກ “ໜ້າຈໍດຳ (ຫຼືໜ້າຈໍແຕກ)” ເພື່ອດຳເນີນການຕໍ່ຫາກໜ້າຈໍແຕກ.

ຂັ້ນຕອນທີ 5: ໃນປ່ອງຢ້ຽມຕໍ່ໄປ, ເລືອກຊື່ແລະຮູບແບບທີ່ຖືກຕ້ອງຂອງອຸປະກອນຂອງທ່ານ. ບໍ່ແນ່ໃຈກ່ຽວກັບຄໍາຕອບທີ່ຖືກຕ້ອງບໍ? ໃຫ້ຄລິກໃສ່ "ວິທີການຢືນຢັນຮູບແບບອຸປະກອນ" ສໍາລັບຄໍາແນະນໍາ.

ຂັ້ນຕອນທີ 6: ໃນປ່ອງຢ້ຽມຕໍ່ໄປ, ທ່ານຈະໄດ້ຮັບຄໍາແນະນໍາທີ່ຈະແຈ້ງກ່ຽວກັບການເຂົ້າ "ຮູບແບບການດາວໂຫຼດ" ສໍາລັບອຸປະກອນສະເພາະຂອງທ່ານ.

ຂັ້ນຕອນທີ 7: ເມື່ອໂທລະສັບແມ່ນຢູ່ໃນຮູບແບບການດາວໂຫຼດ, Dr.Fone ຈະເລີ່ມຕົ້ນການວິເຄາະມັນແລະຫຼັງຈາກນັ້ນສະແກນມັນສໍາລັບໄຟລ໌ທັງຫມົດຂອງທ່ານ.

ຂັ້ນຕອນທີ 8: ຫຼັງຈາກການວິເຄາະແລະການສະແກນ, ທັງຫມົດຂອງໄຟລ໌ໃນອຸປະກອນຈະໄດ້ຮັບການສະແດງຢູ່ໃນປ່ອງຢ້ຽມຜົນໄດ້ຮັບ. ເລືອກຕົວທີ່ທ່ານຕ້ອງການທີ່ຈະຟື້ນຕົວແລະຄລິກໃສ່ "ກູ້".

ຕາດາ! ຂໍ້ມູນ ແລະຂໍ້ມູນຂອງທ່ານທັງໝົດຄວນຖືກກູ້ຄືນຢ່າງປອດໄພ, ໃຫ້ທ່ານສາມາດຕິດຕັ້ງມັນຄືນໃໝ່ໃນໂທລະສັບໜ່ວຍໃໝ່ ຫຼື ໂທລະສັບທີ່ມີຢູ່ແລ້ວຂອງທ່ານເມື່ອທ່ານສ້ອມແປງໜ້າຈໍແລ້ວ.
ສ່ວນທີ 3: ການເຂົ້າເຖິງໂທລະສັບ Android ກັບຫນ້າຈໍທີ່ແຕກຫັກທີ່ມີເຄື່ອງມືການຄວບຄຸມ Android
ທ່ານຕ້ອງການທີ່ຈະພະຍາຍາມເຂົ້າເຖິງຂໍ້ມູນໂທລະສັບ Android ຂອງທ່ານກ່ຽວກັບ PC ຂອງທ່ານໂດຍບໍ່ມີການນໍາໃຊ້ໂຄງການພາຍນອກ? ອັນນີ້ຫາກໍ່ເປັນໄປໄດ້ເມື່ອບໍ່ດົນມານີ້, ແຕ່ເຄື່ອງມືໃໝ່ທີ່ບໍ່ເສຍຄ່າທີ່ເອີ້ນວ່າ Android Control , ເຊິ່ງ XDA Forum Member k.janku1 ພັດທະນາ, ດຽວນີ້ສາມາດເຮັດໃຫ້ເຈົ້າເຂົ້າເຖິງອຸປະກອນ Android ຂອງທ່ານຜ່ານ PC ແລະບັນທຶກຂໍ້ມູນທັງໝົດຂອງເຈົ້າໄດ້. ນີ້ສາມາດເປັນການບັນເທົາທຸກໄດ້ຖ້າຫາກວ່າທ່ານໄດ້ທໍາລາຍໂທລະສັບຂອງທ່ານແລະ panicked ກ່ຽວກັບຂໍ້ມູນຂອງທ່ານ!
ທ່ານຈະຈໍາເປັນຕ້ອງໄດ້ເປີດໃຫ້ໃຊ້ງານ debugging USB ໃນອຸປະກອນຂອງທ່ານເພື່ອໃຫ້ວິທີການນີ້ເຮັດວຽກ, ແລະທ່ານຍັງຈໍາເປັນຕ້ອງໄດ້ຕິດຕັ້ງ ADB ໃນຄອມພິວເຕີຂອງທ່ານ. ນີ້ແມ່ນວິທີການໃຊ້ Android Control.
ຂັ້ນຕອນທີ 1: ຕິດຕັ້ງ ADB ໃນ PC ຂອງທ່ານ. ທ່ານສາມາດດາວໂຫລດໄດ້ທີ່ນີ້: http://forum.xda-developers.com/showthread.php?t=2317790 . ໂປລແກລມຈະສ້າງທາງລັດໃນ desktop ຂອງທ່ານທີ່ສາມາດຖືກນໍາໃຊ້ເພື່ອເປີດຄໍາສັ່ງ.
ຂັ້ນຕອນທີ 2: ເມື່ອຄໍາສັ່ງໄດ້ເປີດໃຫ້ໃສ່ລະຫັດດັ່ງຕໍ່ໄປນີ້:
- ຫອຍ Adb
- echo "persist.service.adb.enable=1" >>/system/build.prop
- echo "persist.service.debuggable=1" >>/system/build.prop
- echo "persist.sys.usb.config=mass_storage,adb" >>/system/build.prop"
ຂັ້ນຕອນທີ 3: reboot.
ຂັ້ນຕອນທີ 4: ພຽງແຕ່ເຊື່ອມຕໍ່ອຸປະກອນ Android ຂອງທ່ານກັບ PC ຂອງທ່ານ, ແລະຫນ້າຈໍການຄວບຄຸມ Android ຈະບໍ່ເຖິງໃຫ້ທ່ານເພື່ອຄວບຄຸມອຸປະກອນຂອງທ່ານໂດຍຜ່ານຄອມພິວເຕີຂອງທ່ານ.
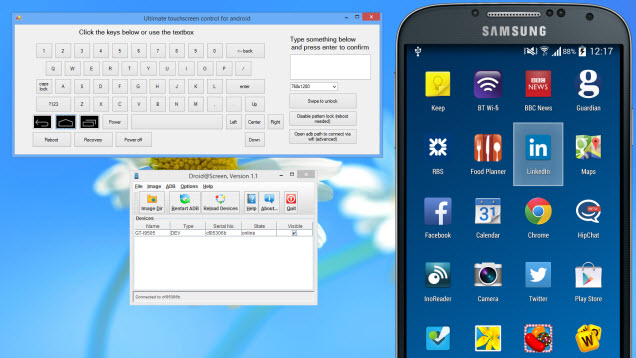
ໃນຂະນະທີ່ການແກ້ໄຂນີ້ຈະເຮັດວຽກສໍາລັບບາງຄົນ, ມັນເຫມາະສົມທີ່ສຸດກັບຜູ້ທີ່ຮັກການເຂົ້າລະຫັດແລະໄດ້ຕິດຕັ້ງ debugging USB ໃນໂທລະສັບຂອງທ່ານແລ້ວ. ນີ້ແມ່ນເຈົ້າບໍ? ຖ້າເປັນດັ່ງນັ້ນ - ເຈົ້າໂຊກດີ!
ສ່ວນທີ 4: ເຄື່ອງມືການດຶງຂໍ້ມູນ vs ເຄື່ອງມືການຄວບຄຸມ Android
ວິທີການທີ່ໄດ້ກ່າວມາຂ້າງເທິງແມ່ນມີປະສິດທິພາບຫຼາຍໃນການອະນຸຍາດໃຫ້ເຂົ້າເຖິງອຸປະກອນທີ່ມີຫນ້າຈໍທີ່ແຕກຫັກ, ແຕ່ເພື່ອຄວາມຊື່ສັດ: ທາງເລືອກທີສອງແມ່ນເປັນທາງເລືອກທີ່ສັບສົນກວ່າ, ແລະຖ້າທ່ານບໍ່ຄຸ້ນເຄີຍກັບຄໍາສັ່ງການຂຽນໂປລແກລມ, ທ່ານອາດຈະພົບວ່າຕົວເອງສູນເສຍຫມົດ.
ວິທີການເຫຼົ່ານີ້ມີຄວາມແຕກຕ່າງບາງຢ່າງທີ່ສາມາດເຮັດໃຫ້ພວກເຂົາເປັນການແກ້ໄຂທີ່ເຫມາະສົມສໍາລັບທ່ານຫຼືເສຍເວລາຂອງທ່ານຢ່າງສົມບູນ.
ອັນໃດດີທີ່ສຸດສຳລັບວິຖີຊີວິດຂອງເຈົ້າ? ບາງຄວາມແຕກຕ່າງທີ່ຊັດເຈນທີ່ສຸດລວມມີ:
ຊຸດເຄື່ອງມືຂອງ Dr.Fone ສໍາລັບ Android ແມ່ນ infinitely straightforward ຫຼາຍ. ເພື່ອໃຊ້ໂຄງການນີ້, ທ່ານພຽງແຕ່ຕ້ອງການເຊື່ອມຕໍ່ໂທລະສັບຂອງທ່ານກັບ PC ຂອງທ່ານແລະປະຕິບັດຕາມຂັ້ນຕອນງ່າຍໆເພື່ອເຂົ້າເຖິງໄຟລ໌ຂອງທ່ານ. ຢ່າງໃດກໍ່ຕາມ, ເພື່ອໃຫ້ການຄວບຄຸມ Android ເຮັດວຽກ, ມັນຮຽກຮ້ອງໃຫ້ທ່ານເປີດໃຊ້ການດີບັກ USB ໃນອຸປະກອນຂອງທ່ານກ່ອນອຸປະຕິເຫດ, ດັ່ງນັ້ນມັນອາດຈະບໍ່ເຮັດວຽກໃນເວລາທີ່ທ່ານຕ້ອງການຫຼາຍທີ່ສຸດ.
ການຄວບຄຸມ Android ເຮັດໃຫ້ທ່ານມີວິທີການທີ່ຈະຄວບຄຸມອຸປະກອນຈາກແຫຼ່ງພາຍນອກ - ທ່ານຈະຈໍາເປັນຕ້ອງເລືອກເອົາໄຟລ໌ທີ່ທ່ານຕ້ອງການທີ່ຈະບັນທຶກດ້ວຍຕົນເອງແລະຫຼັງຈາກນັ້ນສໍາເນົາເອົາມັນກັບ PC ຂອງທ່ານ. ໃນທາງກັບກັນ, ຊຸດເຄື່ອງມືຂອງ Dr. Fone ຈະຊ່ວຍໃຫ້ທ່ານສາມາດຟື້ນຕົວໄຟລ໌ທັງຫມົດໃນອຸປະກອນຂອງທ່ານແລະບັນທຶກພວກມັນໄວ້ໃນ PC ຂອງທ່ານໃນພຽງແຕ່ຄລິກດຽວ.
ຊຸດເຄື່ອງມືຂອງ Dr. Fone ແມ່ນກົງໄປກົງມາທີ່ຈະໃຊ້, ເຖິງແມ່ນວ່າທ່ານບໍ່ໄດ້ພິຈາລະນາຕົນເອງເປັນບຸກຄົນທີ່ມີຄວາມຮູ້ດ້ານເຕັກໂນໂລຊີ. ໃນທາງກົງກັນຂ້າມ, ການຄວບຄຸມ Android ຮຽກຮ້ອງໃຫ້ເຈົ້າຮູ້ວິທີການເປີດໃຊ້ການດີບັກ USB ແລະຮຽນຮູ້ວິທີການໃຊ້ ADB. ອັນນີ້ເກີນຄວາມສາມາດຂອງຜູ້ໃຊ້ສ່ວນໃຫຍ່, ແຕ່ບຸກຄົນທີ່ມີຄວາມຮູ້ດ້ານເທັກໂນໂລຍີຈະມັກວິທີນີ້.
ດັ່ງທີ່ເຈົ້າສາມາດເຫັນໄດ້, ຫນຶ່ງໃນວິທີການເຫຼົ່ານີ້ແມ່ນໃຊ້ງ່າຍຫຼາຍແລະຊ່ວຍໃຫ້ທ່ານສາມາດຮຽກຮ້ອງການຄວບຄຸມໄຟລ໌ທັງຫມົດຂອງເຈົ້າໃນເວລາຫນ້ອຍກວ່າ 5 ນາທີ. ອີກອັນ ໜຶ່ງ, ການຄວບຄຸມ Android, ຕ້ອງການຄວາມຮູ້ຂັ້ນສູງຂອງ ADB. ຖ້າເຈົ້າມີຄວາມຮູ້ ແລະທັກສະດ້ານຄອມພິວເຕີບາງລະດັບ, ເຈົ້າອາດຈະມັກ Android Control. ຢ່າງໃດກໍຕາມ, if you are not tech-savvy, Dr.Fone - Data Recovery best fits you.
ບໍ່ວ່າທ່ານຈະເລືອກໃຊ້ວິທີໃດ, ພວກເຮົາຫວັງວ່າເຈົ້າຈະສາມາດເອົາໄຟລ໌ທັງໝົດຂອງເຈົ້າຄືນມາໄດ້ – ໜ້າຈໍທີ່ຖືກຕີອາດເຮັດໃຫ້ຄວາມກົດດັນທີ່ສຸດ, ແລະມັນດີທີ່ຈະເອົານໍ້າໜັກນີ້ອອກຈາກບ່າຂອງເຈົ້າ!
ສ່ວນທີ 5: ຈັດການກັບຫນ້າຈໍ Android ມີຮອຍແຕກຢ່າງຖືກຕ້ອງ
ຫນ້າຈໍໂທລະສັບທີ່ແຕກຫັກສາມາດແບ່ງອອກເປັນສອງປະເພດ:
- ຫັກເລັກນ້ອຍ: ແກ້ວສຳຜັດບໍ່ແຕກ ແລະຢູ່ໃນສະພາບທີ່ໃຊ້ງານໄດ້.
- ເສຍຫາຍຢ່າງສິ້ນເຊີງ: ບ່ອນທີ່ບໍ່ມີຫຍັງເຫັນໄດ້ແລະບໍ່ສາມາດປະຕິບັດໄດ້.
ໃນປັດຈຸບັນ, ຖ້າມັນເປັນສະຖານະການ #1 ທີ່ທ່ານກໍາລັງປະສົບ, ທ່ານສາມາດຈັດການກັບຫນ້າຈໍໂທລະສັບທີ່ແຕກຫັກໄດ້ຢ່າງງ່າຍດາຍໂດຍການໃຊ້ເຄື່ອງປ້ອງກັນຫນ້າຈໍເຊັ່ນແກ້ວ tempered. ມັນຈະຊ່ວຍໃນການຫຼີກເວັ້ນການທໍາລາຍຫນ້າຈໍຕື່ມອີກ.
ທ່ານກໍາລັງສົມມຸດວ່າພຽງແຕ່ແກ້ວສໍາຜັດຂອງອຸປະກອນຂອງທ່ານໄດ້ຖືກທໍາລາຍແລະຈໍສະແດງຜົນຍັງເຮັດວຽກ. ທ່ານສາມາດຮ້ອງຂໍໃຫ້ຫມູ່ເພື່ອນດ້ານວິຊາການບາງຄົນສ້ອມແປງຫນ້າຈໍສໍາຜັດຫຼືປ່ຽນແທນ. ຖ້າທ່ານຕ້ອງການເຮັດການສ້ອມແປງຫນ້າຈໍ DIY, ໃຫ້ສັງເກດຕໍ່ໄປນີ້:
ທ່ານຈໍາເປັນຕ້ອງໄດ້ຮັບແກ້ວສໍາຜັດໃຫມ່ສໍາລັບອຸປະກອນຂອງທ່ານຈາກຮ້ານອອນໄລນ໌ຫຼືຕະຫຼາດໃກ້ຄຽງ. ໃຫ້ແນ່ໃຈວ່າເຮັດການຄົ້ນຄວ້າຂອງທ່ານກ່ອນທີ່ຈະຊື້ຫນຶ່ງເພື່ອໃຫ້ໄດ້ແກ້ວສໍາຜັດທີ່ເຫມາະສົມສໍາລັບອຸປະກອນຂອງທ່ານແລະມີຄຸນນະພາບດີ. ນອກຈາກນັ້ນ, ທ່ານຈໍາເປັນຕ້ອງຊອກຫາເຄື່ອງມື DIY ເພື່ອປະຕິບັດການປ່ຽນຫນ້າຈໍ.

ຕໍ່ໄປ, ໃຫ້ໃຊ້ເຄື່ອງເປົ່າຜົມ ແລະເປົ່າລົມໃຫ້ແຫ້ງຜ່ານໜ້າຈໍໂທລະສັບທີ່ແຕກຫັກຂອງທ່ານ. ນີ້ຈະເອົາກາວຂອງຫນ້າຈໍທີ່ແຕກຫັກ. ດຽວນີ້, ຖອດໜ້າຈໍອອກຈາກອຸປະກອນຂອງທ່ານຢ່າງລະມັດລະວັງ ແລ້ວປ່ຽນມັນດ້ວຍແກ້ວສຳຜັດໃໝ່. ທ່ານຍັງສາມາດເບິ່ງວິດີໂອການປ່ຽນຫນ້າຈໍ DIY ໃນ YouTube ສໍາລັບຄໍາແນະນໍາຕື່ມອີກ.
ຫມາຍເຫດ: ໂດຍປົກກະຕິແລ້ວ, ການດໍາເນີນການ DIY ການສ້ອມແປງຫນ້າຈໍໂທລະສັບທີ່ແຕກຫັກອາດຈະມີລາຄາຖືກປະມານ $100 ຫາ $250. ດຸ່ນດ່ຽງຄ່າໃຊ້ຈ່າຍໃນການປ່ຽນຈໍແລະເອົາໂທລະສັບໃຫມ່ດ້ວຍຕົວທ່ານເອງ.
ຢາກຮູ້ ວິດີໂອທີ່ສ້າງສັນບໍ່? ກະລຸນາໄປທີ່ Wondershare Video Community .
ເຈົ້າອາດຈະມັກຄືກັນ
ປົດລັອກ Android
- 1. Android Lock
- 1.1 Android Smart Lock
- 1.2 Android Pattern Lock
- 1.3 ປົດລັອກໂທລະສັບ Android
- 1.4 ປິດໜ້າຈໍລັອກ
- 1.5 ແອັບໜ້າຈໍລັອກ Android
- 1.6 ແອັບໜ້າຈໍປົດລັອກ Android
- 1.7 ປົດລັອກໜ້າຈໍ Android ໂດຍບໍ່ມີບັນຊີ Google
- 1.8 ວິດເຈັດໜ້າຈໍ Android
- 1.9 Android Lock Screen Wallpaper
- 1.10 ປົດລັອກ Android ໂດຍບໍ່ມີການ PIN
- 1.11 ລັອກເຄື່ອງພິມນິ້ວມືສໍາລັບ Android
- 1.12 Gesture Lock ຫນ້າຈໍ
- 1.13 ແອັບລັອກລາຍນິ້ວມື
- 1.14 ຂ້າມໜ້າຈໍລັອກ Android ໂດຍໃຊ້ການໂທສຸກເສີນ
- 1.15 Android Device Manager ປົດລັອກ
- 1.16 ປັດໜ້າຈໍເພື່ອປົດລັອກ
- 1.17 ລັອກແອັບດ້ວຍລາຍນິ້ວມື
- 1.18 ປົດລັອກໂທລະສັບ Android
- 1.19 Huawei Unlock Bootloader
- 1.20 ປົດລັອກ Android ດ້ວຍຫນ້າຈໍແຕກ
- 1.21.ຂ້າມໜ້າຈໍລັອກ Android
- 1.22 ຣີເຊັດໂທລະສັບ Android ທີ່ຖືກລັອກ
- 1.23 ຕົວລຶບການລັອກແບບ Android
- 1.24 ຖືກລັອກອອກຈາກໂທລະສັບ Android
- 1.25 ປົດລັອກຮູບແບບ Android ໂດຍບໍ່ມີການປັບ
- 1.26 ຮູບແບບການລັອກໜ້າຈໍ
- 1.27 ລືມລັອກຮູບແບບ
- 1.28 ເຂົ້າໄປໃນໂທລະສັບທີ່ຖືກລັອກ
- 1.29 ການຕັ້ງຄ່າໜ້າຈໍລັອກ
- 1.30 ເອົາ Xiaomi Patter Lock ອອກ
- 1.31 ຣີເຊັດໂທລະສັບ Motorola ທີ່ຖືກລັອກ
- 2. ລະຫັດຜ່ານ Android
- 2.1 Hack Android Wifi ລະຫັດຜ່ານ
- 2.2 ຣີເຊັດລະຫັດຜ່ານ Gmail Android
- 2.3 ສະແດງລະຫັດຜ່ານ Wifi
- 2.4 ຣີເຊັດລະຫັດຜ່ານ Android
- 2.5 ລືມລະຫັດຜ່ານໜ້າຈໍ Android
- 2.6 ປົດລັອກລະຫັດຜ່ານ Android ໂດຍບໍ່ມີການຕັ້ງຄ່າໂຮງງານ
- 3.7 ລືມລະຫັດຜ່ານ Huawei
- 3. Bypass Samsung FRP
- 1. Disable Factory Reset Protection (FRP) ສໍາລັບທັງ iPhone ແລະ Android
- 2. ວິທີທີ່ດີທີ່ສຸດທີ່ຈະຂ້າມຜ່ານການກວດສອບບັນຊີ Google ຫຼັງຈາກຣີເຊັດ
- 3. 9 FRP Bypass Tools ເພື່ອ Bypass ບັນຊີ Google
- 4. Bypass Factory Reset ໃນ Android
- 5. ຂ້າມ Samsung Account Verification
- 6. ຂ້າມຜ່ານການກວດສອບໂທລະສັບ Gmail
- 7. ແກ້ໄຂ Custom Binary Blocked



Daisy Raines
ພະນັກງານບັນນາທິການ