Three Ways to Recover Photos from a Dead Phone
Apr 28, 2022 • Filed to: Data Recovery Solutions • Proven solutions
Whether your iPhone died after falling into the pool or getting smashed on the concrete floor, there’s a huge probability that you’ll be concerned about all the pictures that you’ve saved over the years. Today, phones have become the go-to device for people to click photos and save them as a sweet memory. In fact, some people even have thousands of pictures on their iPhones. So, when a phone dies and becomes unresponsive, it’s quite natural for people to get scared.
The good news is that there are recovery solutions that can help you recover photos from a dead iPhone, regardless of whether you have a backup or not. In this article, we are going to discuss three different methods to retrieve photos from your unresponsive iPhone. So, without any further ado, let’s get started.
- Part 1: Recover Photos from iPhone without backup by Dr.Fone
- Part 2: Recover Photos from iCloud
- Part 3: Recover Photos from iTunes
The most convenient way to recover photos from a dead iPhone, especially when you don’t have a backup, is to use dedicated data recovery software. While there are many options to choose from, we recommend using Dr.Fone - iPhone Data Recovery. It’s a fully-functional recovery tool that’s primarily designed to recover deleted files from an iOS device. However, thanks to the dedicated “Recover from Broken Phone” feature, you can also use the tool to retrieve photos and other files from a dead phone.
Dr.Fone performs a detailed scan to retrieve different files from the storage and displays them categorically. This means you can easily find the specific photos that you’re looking for and save them on a different storage device without any hassle. One of the major benefits of using Dr.Fone - iPhone Data Recovery is that you’ll be able to preview each file before recovering it. This way you’ll be able to retrieve only valuable files from your iPhone.
Here are some of the key features of Dr.Fone - iPhone Data Recovery.
- Recover photos in different cases, be it accidental damage or water damage
- Supports multiple file formats
- Compatible with all iOS versions, even the latest iOS 14
- Recover Photos from Different iOS devices including iPhone, iPad, iPod Touch
- Highest Recovery Rate
Here’s how to get photos from a dead phone using Dr.Fone - iPhone Data Recovery.
Step 1 - Install and launch Dr.Fone Toolkit on your computer. Then, tap “Data Recovery” to get started.

Step 2 - Using a lightning cable, connect your iPhone to the PC and wait for the software to recognize it. Select “Recover from iOS” from the left meu bar and choose the files that you want to recover. Then, click “Start Scan” to proceed further.

Step 3 - Dr.Fone will start analyzing your device to perform a detailed scan. The scanning process may take a couple of minutes to complete, depending on the overall storage capacity of your iPhone.

Step 4 - After the scanning process completes, you’ll see a list of all the files on your screen. Switch to the “Photos” category and select the images that you want to retrieve. Then, click “Recover to Computer” and choose a destination folder where you want to save them.

Another way to recover photos from a dead phone is to use iCloud. It is one of the most remarkable services designed by Apple. If you had enabled “iCloud Backup” on your iPhone before it died, you won’t need recovery software to get back your photos. All you have to do is use the same iCloud account on a different iDevice and you’ll be able to get back all the lost photos easily.
The only downside of using iCloud backup is that you can’t selectively restore only pictures from the backup. If you decide to restore the iCloud backup, it’ll also download all the other data from the cloud.
So, here’s the step-by-step process to recover photos from a dead phone using iCloud.
Step 1 - On a different iDevice (iPhone or iPad), open the “Settings” app and click “General”.
Step 2 - Then tap “Reset” and make sure to select the “Erase all content and settings” option. This will erase everything from the iDevice and restore it to factory settings.
alt: reset iphone
Step 3 - Once the device is reset, turn it on and follow the on-screen instructions to set it up from scratch. Make sure to use the same Apple ID that you were using on your previous device.
Step 4 - When you reach the “Apps & Data” page, click “Restore from iCloud Backup” and choose the right backup file to get back all your photos.
alt: click restore from icloud backup
Step 5 - Complete the remaining “Set Up” process and you’ll be able to access all your photos.
Like iCloud, you can also use iTunes to retrieve photos from a dead iPhone. However, this method will only work when you’re at least able to power on your device. Using iTunes to get back your photos is an ideal solution if you want to save them directly on your Mac or Windows PC.
Here’s how to use iTunes to recover your photos.
Step 1 - Launch the iTunes app on your PC/laptop and connect your iPhone as well.
Step 2 - Select the phone’s icon from the left menu bar and click “Summary”.
Step 3 - Click “Restore Backup” to retrieve all the data from the cloud and directly save it on your device.
alt: click restore backup itunes
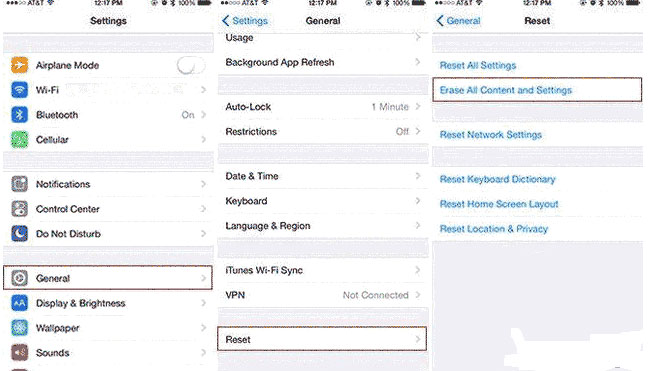
Conclusion
An iPhone could die due to a wide variety of reasons. However, the first thing that you should do after your iPhone becomes unresponsive is to use the right recovery method to get back all your data, especially the photos that you’ve collected over the years. The above-mentioned solutions will help you recover photos from a dead phone and avoid any data loss.
Photo Recovery
- Recover Photos from Camera
- Recover Photo from SD Card






Daisy Raines
staff Editor