ວິທີການກູ້ຄືນໄຟລ໌ຈາກໂທລະສັບເກົ່າ.
ສ່ວນທີ 1. ຄຳແນະນຳການນຳໃຊ້ໂທລະສັບຂອງລະບົບເກົ່າ
ບາງຄັ້ງກໍມີໄຟລ໌ທີ່ສໍາຄັນທີ່ທ່ານບໍ່ສາມາດທີ່ຈະສູນເສຍແລະໃນເວລາທີ່ທ່ານສູນເສຍໃຫ້ເຂົາເຈົ້າ, ທ່ານກາຍເປັນຄວາມປາດຖະຫນາທີ່ທ່ານຈະໄດ້ຮັບໃຫ້ເຂົາເຈົ້າກັບຄືນມາໄດ້. ດີ, ໃນອະດີດທີ່ຜ່ານມາມັນໄດ້ຖືກພິສູດວ່າເປັນການຍາກທີ່ສຸດສໍາລັບທ່ານທີ່ຈະຟື້ນຟູຂໍ້ມູນຈາກໂທລະສັບເກົ່າ, ດຶງຂໍ້ມູນຕິດຕໍ່ຈາກໂທລະສັບເກົ່າຫຼືແມ້ກະທັ້ງການດຶງຂໍ້ຄວາມຈາກໂທລະສັບເກົ່າ. ຂ້າພະເຈົ້າຈະໃຫ້ທ່ານວິທີທີ່ງ່າຍດາຍຫຼາຍທີ່ຈະຟື້ນຟູໄຟລ໌ທັງຫມົດທີ່ທ່ານມີຢູ່ໃນໂທລະສັບເກົ່າຂອງທ່ານກັບໂທລະສັບທີ່ທ່ານກໍາລັງໃຊ້ໃນປັດຈຸບັນ. ຫນຶ່ງສາມາດສູນເສຍຂໍ້ມູນໃນຫຼາຍວິທີ. ມັນອາດຈະເປັນເຈົ້າໄດ້ລຶບຂໍ້ມູນ, ໄຟລ໌, ຂໍ້ຄວາມ, ຮູບພາບ ຫຼືເພງໂດຍຄວາມຜິດພາດ ຫຼືເຈົ້າສູນເສຍຂໍ້ມູນທັງໝົດໃນຂະນະທີ່ອັບເດດລະບົບປະຕິບັດການຂອງໂທລະສັບຂອງທ່ານໃຫ້ມີຄວາມດຶງດູດ ຫຼືສະດວກສະບາຍໃນການນຳໃຊ້.
ຄົນ ໜຶ່ງ ມີຄວາມກະຕືລືລົ້ນສະ ເໝີ ທີ່ຈະເຮັດການອັບເດດກ່ຽວກັບອຸປະກອນຂອງພວກເຂົາໂດຍສະເພາະກັບລະບົບປະຕິບັດການທີ່ດີກວ່າ. 6.0 marshmallow (ລະບົບ android ເກົ່າ) ເປັນລະບົບປະຕິບັດການທີ່ໄດ້ຮັບການຈັດອັນດັບສູງວ່າດີກ່ວາ android 6 ໃນປະຈຸບັນ. ໂທລະສັບຂອງທ່ານມີການອັບເດດນີ້ບໍ່? ຖ້າແມ່ນແລ້ວ ເຈົ້າຕ້ອງລະວັງຫຼາຍເມື່ອອັບເດດລະບົບປະຕິບັດການ android 6 ປະຈຸບັນຂອງເຈົ້າເປັນ 6.0. marshmallow (ລະບົບ android ເກົ່າ) ຫຼື nougat 7.0 (ລະບົບ android ເກົ່າ) ເນື່ອງຈາກວ່າມັນໄດ້ຖືກລາຍງານວ່າການປັບປຸງໂດຍສະເພາະນີ້ສູນເສຍການຕິດຕໍ່, ຂໍ້ຄວາມ, ຮູບພາບແລະໄຟລ໌ multimedia ອື່ນໆໂດຍການອັບເກດ lollipop ເປັນ marshmallow. ຕໍ່ໄປນີ້ແມ່ນຂັ້ນຕອນທີ່ທ່ານສາມາດປະຕິບັດຕາມເພື່ອຮັບປະກັນວ່າທ່ານຈະບໍ່ສູນເສຍຂໍ້ມູນຂອງທ່ານທັງຫມົດໃນເວລາທີ່ການປັບປຸງໂທລະສັບສະຫຼາດແລະແທັບເລັດຂະຫນາດໃຫຍ່ຂອງທ່ານເຊັ່ນ: Samsung, Infinix, Itel, Nokia ຫຼື Tecno ຈາກລະບົບປະຕິບັດການປະຈຸບັນເປັນ 6.ວິທີການກູ້ຄືນຂໍ້ມູນທັງຫມົດແລະໄຟລ໌ ຖ້າຫາກວ່າທ່ານເກີດຂຶ້ນທີ່ຈະສູນເສຍໃຫ້ເຂົາເຈົ້າ.
ສຳຮອງຂໍ້ມູນ Android ກ່ອນທີ່ຈະໄດ້ຮັບການອັບເດດ Marshmallow
ມັນເປັນສິ່ງສໍາຄັນຫຼາຍທີ່ກ່ອນທີ່ຈະປັບປຸງລະບົບປະຕິບັດການໂທລະສັບຂອງທ່ານ, ທ່ານສໍາຮອງຂໍ້ມູນ Android ຂອງທ່ານກັບຄອມພິວເຕີ. ຫຼາຍຄົນມັກຈະຄິດວ່າການສໍາຮອງຂໍ້ມູນຂອງເຂົາເຈົ້າກັບຄອມພິວເຕີກ່ອນທີ່ຈະເຮັດການອັບເດດເປັນວຽກທີ່ອິດເມື່ອຍ, ແຕ່ພວກເຂົາເຈົ້າມາເສຍໃຈຫຼາຍຕໍ່ມາໃນເວລາທີ່ຂໍ້ມູນຂອງເຂົາເຈົ້າໄດ້ຖືກເຊັດອອກແລະພວກເຂົາເຈົ້າບໍ່ມີການສໍາຮອງຂໍ້ມູນທີ່ຈະຟື້ນຟູຈາກ. ໃນເວລາທີ່ເຮັດການສໍາຮອງຂໍ້ມູນການນໍາໃຊ້ Dr. Fone Backup ທີ່ເປັນການປະຕິບັດທີ່ເຫມາະທີ່ສຸດການສໍາຮອງຂໍ້ມູນ Android ແລະເຄື່ອງມືການຟື້ນຕົວ. ນີ້ແມ່ນວິທີທີ່ທ່ານສໍາຮອງຂໍ້ມູນຂອງທ່ານກ່ຽວກັບຄອມພິວເຕີໂດຍການນໍາໃຊ້ຊອຟແວ Fone ກັບຄືນໄປບ່ອນ;
1.ເຊື່ອມຕໍ່ໂທລະສັບ Android ກັບຄອມພິວເຕີ Windows ໂດຍໃຊ້ສາຍ USB.
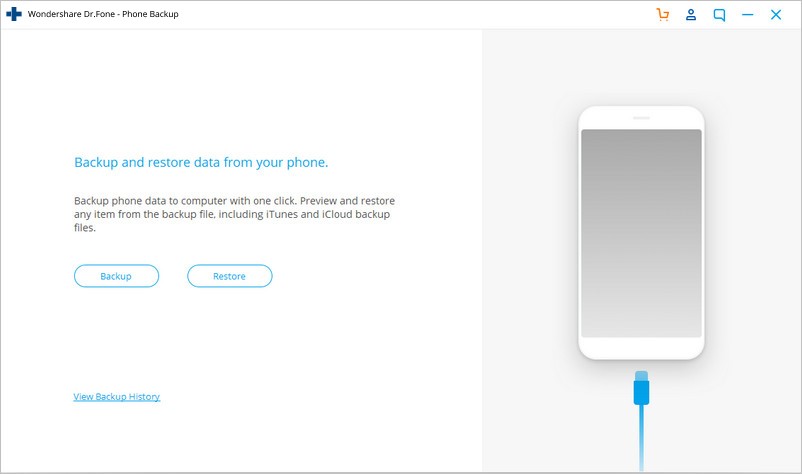
2.Run Dr. Fone backup's ຊອບແວທີ່ຈະສະແກນຂໍ້ມູນທັງຫມົດແລະໄຟລ໌ຢູ່ໃນໂທລະສັບ Android ຂອງທ່ານ.
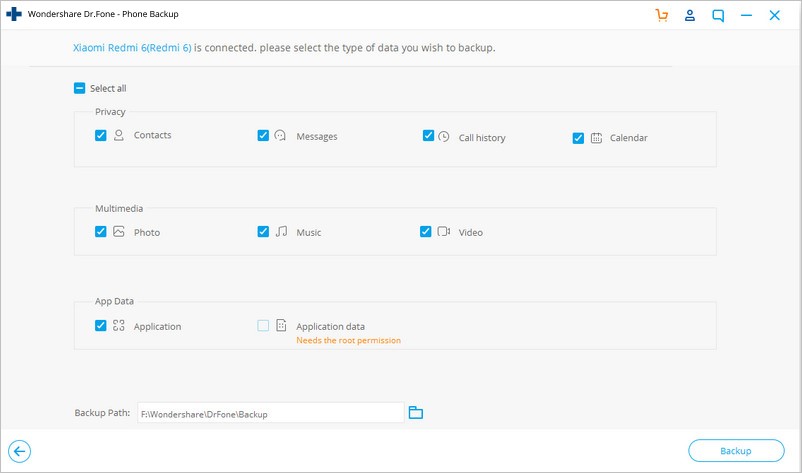
- ຫຼັງຈາກການສະແກນ, ຊ່ວຍປະຢັດຂໍ້ມູນ Android ແລະໄຟລ໌ໃນຄອມພິວເຕີ windows.
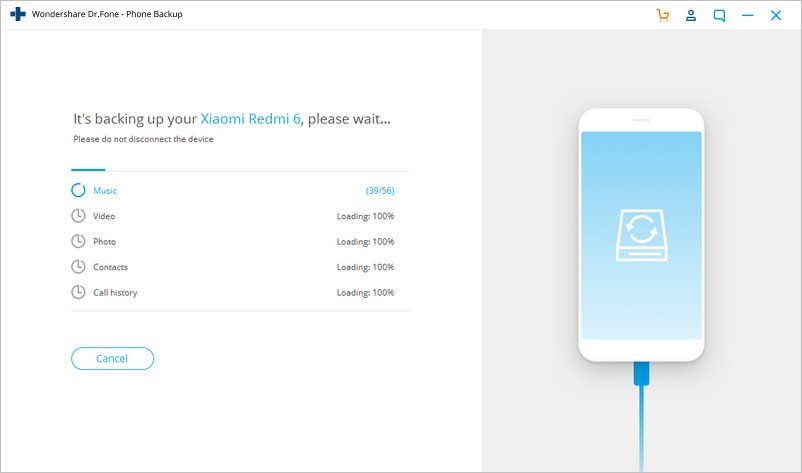
ຫຼັງຈາກທີ່ທ່ານໄດ້ສໍາຮອງຂໍ້ມູນຂອງທ່ານໃນຄອມພິວເຕີ windows ທ່ານສາມາດສະດວກສະບາຍເລີ່ມຕົ້ນການປັບປຸງໂດຍຜ່ານຂັ້ນຕອນດັ່ງຕໍ່ໄປນີ້;
a) ການອັບເດດຈາກ Lollipop ກັບ Android Marshmallow ຜ່ານ OTA
ທ່ານມັກຈະໃຊ້ການອັບເດດ 'Over the Air' (OTA) ເມື່ອອັບເດດໂທລະສັບຂອງທ່ານ ເພາະມັນເປັນການອັບເດດທີ່ງ່າຍທີ່ສຸດ ແລະມີປະສິດທິພາບທີ່ສຸດທີ່ຈະໃຊ້. ໃຊ້ຂັ້ນຕອນຕໍ່ໄປນີ້ເພື່ອເຮັດສໍາເລັດການປັບປຸງໂດຍໃຊ້ OTA;
ຂັ້ນ ຕອນທີ 1 - ເປີດ icon ການຕັ້ງຄ່າໃນໂທລະສັບ Android ຂອງທ່ານ
ຂັ້ນ ຕອນທີ 2: ໃນທາງເລືອກການຕັ້ງຄ່າ, ຊອກຫາ 'ກ່ຽວກັບໂທລະສັບ' ແລະຫຼັງຈາກນັ້ນປາດກ່ຽວກັບ 'ການປັບປຸງຊອບແວ' ໃນຄໍາສັ່ງທີ່ຈະກວດສອບການລະບົບປະຕິບັດການ Android ຫລ້າສຸດ. (ທ່ານຕ້ອງອັບເດດໂທລະສັບຂອງທ່ານເປັນລະບົບປະຕິບັດການ android ຫລ້າສຸດກ່ອນທີ່ຈະປັບປຸງມັນເປັນ 6.0 marshmallow (ລະບົບປະຕິບັດການ Android ເກົ່າ) ຫຼື nougat 7.0 (ລະບົບ android ເກົ່າ)
ຂັ້ນ ຕອນທີ 3 - ເມື່ອທ່ານສໍາເລັດການດາວໂຫຼດ, ໂທລະສັບຂອງທ່ານຈະ restart ອັດຕະໂນມັດແລະຕິດຕັ້ງ 6.0 marshmallow ຫຼື nougat 7.0 (ລະບົບ Android ເກົ່າ)
b) ບັງຄັບໃຫ້ອັບເດດ 6.0 android marshmallow ຜ່ານຮູບໂຮງງານ
ຖ້າຫາກທ່ານກໍາລັງໃຊ້ອຸປະກອນ Android, ແລະທ່ານໄດ້ເຮັດການສໍາຮອງຂໍ້ມູນທັງຫມົດຂອງທ່ານກັບຄອມພິວເຕີ windows ໂດຍນໍາໃຊ້ຊອບແວສໍາຮອງຂໍ້ມູນ Dr Fone, ທ່ານສາມາດປະຕິບັດຕາມຂັ້ນຕອນຕໍ່ໄປນີ້ເພື່ອບັນລຸປະເພດຂອງການປັບປຸງນີ້;
ຂັ້ນຕອນທີ 1 - ຖ້າຫາກທ່ານມີການເຊື່ອມຕໍ່ອິນເຕີເນັດ, ດາວນ໌ໂຫລດແລະຕິດຕັ້ງ Android SDK ຫລ້າສຸດໃນຄອມພິວເຕີ windows ຂອງທ່ານຈາກຮ້ານຫຼິ້ນໄດ້.
ຂັ້ນຕອນທີ 2 - ເພີ່ມໂຟນເດີ SDK ໂດຍໃຊ້ເສັ້ນທາງຕໍ່ໄປນີ້; ຄອມພິວເຕີຂອງຂ້ອຍ > ຄຸນສົມບັດ > ການຕັ້ງຄ່າລະບົບຂັ້ນສູງ > ຄຸນສົມບັດຂອງລະບົບ > ຂັ້ນສູງ > ຕົວແປສະພາບແວດລ້ອມ;
ຂັ້ນຕອນທີ 3 - ເຮັດໃຫ້ສາມາດ debugging ໃນ USB ໄດ້
ຂັ້ນຕອນທີ 4 - ການເຊື່ອມຕໍ່ໂທລະສັບຂອງທ່ານກັບຄອມພິວເຕີໂດຍໃຊ້ສາຍ USB ແລະຫຼັງຈາກນັ້ນດາວນ໌ໂຫລດຮູບພາບໂຮງງານຜະລິດສໍາລັບອຸປະກອນຂອງທ່ານໃນຄອມພິວເຕີ
ຂັ້ນຕອນທີ 5 – Fast-boot ໂທລະສັບຂອງທ່ານໂດຍການກົດປຸ່ມດັ່ງຕໍ່ໄປນີ້ພ້ອມກັນ; ລະດັບສຽງຂຶ້ນ, ລະດັບສຽງລົງ ແລະປຸ່ມເປີດປິດ
ຂັ້ນຕອນທີ 6 - ຢູ່ປາຍຄໍາສັ່ງໃນຄອມພິວເຕີຂອງທ່ານປະຕິບັດ 'flash-all-bat' ການຕິດຕັ້ງລະບົບປະຕິບັດການໃສ່ໂທລະສັບຂອງທ່ານແລະໄຟລ໌ທີ່ຈໍາເປັນ.
ຂັ້ນຕອນທີ 7 - ເພື່ອຄວາມປອດໄພ lock bootloader ໂທລະສັບຂອງທ່ານໂດຍການກັບຄືນໄປບ່ອນການບູດໂທລະສັບໄວໃນຂະນະທີ່ຍັງເຊື່ອມຕໍ່ກັບຄອມພິວເຕີຂອງທ່ານແລະຫຼັງຈາກນັ້ນປະຕິບັດ 'fast boot oem lock' ຈາກຈຸດທີ່ຄໍາສັ່ງໃນຄອມພິວເຕີ windows ຂອງທ່ານ.
ໃຫ້ຄວາມປອດໄພ 100% ກັບຂໍ້ມູນຂອງທ່ານໃນເວລາທີ່ການປັບປຸງໂທລະສັບຂອງທ່ານເປັນ 6.0 android marshmallow (ລະບົບ android ເກົ່າ) ຫຼື nougat 7.0 (ລະບົບ android ເກົ່າ) ໂດຍການນໍາໃຊ້ ຊອບແວສໍາຮອງ Dr.Fone .
ສ່ວນທີ 2. ເຄື່ອງມືທີ່ເປັນປະໂຫຍດສໍາລັບການຟື້ນຕົວຂໍ້ມູນ (ໃນເວລາທີ່ມີບັນຫາການປັບປຸງຫຼືການສູນເສຍຂໍ້ມູນກັບລະບົບເກົ່າໃນລະຫວ່າງການຍົກລະດັບ)
ໃນກໍລະນີທີ່ທ່ານໄດ້ສູນເສຍບາງຂໍ້ມູນໃນເວລາທີ່ການຍົກລະດັບໂທລະສັບເກົ່າຂອງທ່ານ, ຊອບແວການຟື້ນຕົວຂໍ້ມູນ Dr.Fone ມາໃນການຊ່ວຍເຫຼືອທ່ານຈາກໂຊກຮ້າຍ. ການນໍາໃຊ້ຂັ້ນຕອນຂ້າງລຸ່ມນີ້, ທ່ານສາມາດຟື້ນຕົວຂໍ້ມູນສູນເສຍໃນຂະບວນການປັບປຸງ.

Dr.Fone - Data Recovery (Android)
ຊອບແວການດຶງຂໍ້ມູນອັນທຳອິດຂອງໂລກສຳລັບອຸປະກອນ Android ທີ່ແຕກຫັກ.
- ມັນຍັງສາມາດຖືກນໍາໃຊ້ເພື່ອຟື້ນຕົວຂໍ້ມູນຈາກອຸປະກອນທີ່ແຕກຫັກຫຼືອຸປະກອນທີ່ເສຍຫາຍໃນທາງອື່ນເຊັ່ນວ່າ stuck ໃນ loop reboot.
- ອັດຕາການດຶງຂໍ້ມູນສູງສຸດໃນອຸດສາຫະກໍາ.
- ກູ້ຄືນຮູບພາບ, ວິດີໂອ, ຕິດຕໍ່ພົວພັນ, ຂໍ້ຄວາມ, ບັນທຶກການໂທ, ແລະອື່ນໆອີກ.
- ເຂົ້າກັນໄດ້ກັບອຸປະກອນ Samsung Galaxy.
ຂັ້ນຕອນທີ 1:
ດາວນ໌ໂຫລດແລະຕິດຕັ້ງ Dr.Fone ຊອບແວການຟື້ນຟູຂໍ້ມູນ. ດໍາເນີນການມັນຢູ່ໃນຄອມພິວເຕີຂອງທ່ານແລະເຊື່ອມຕໍ່ໂທລະສັບຂອງທ່ານໂດຍໃຊ້ສາຍ USB.
ເລືອກ "ການຟື້ນຕົວຂໍ້ມູນ" ຈາກປ່ອງຢ້ຽມຂອງຄໍາຮ້ອງສະຫມັກ.
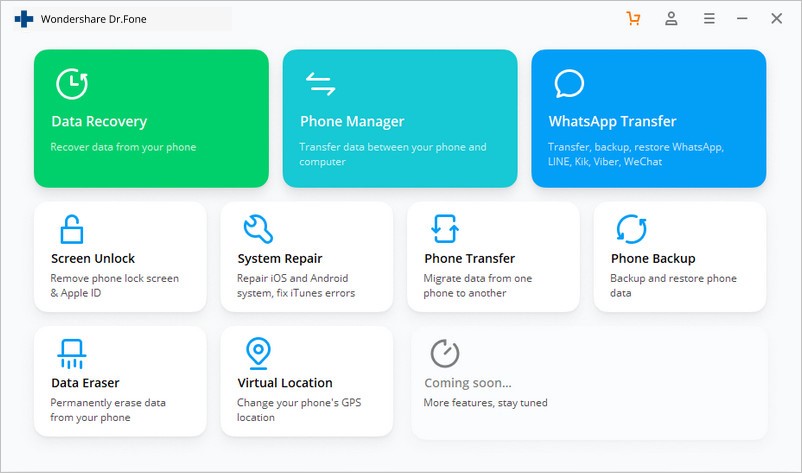
ເລືອກ "ກູ້ຄືນຈາກ Android" ຈາກປ່ອງຢ້ຽມຕໍ່ໄປທີ່ຈະປາກົດຂຶ້ນຫຼັງຈາກທີ່ທ່ານໄດ້ເຊື່ອມຕໍ່ໂທລະສັບເກົ່າຂອງທ່ານ.
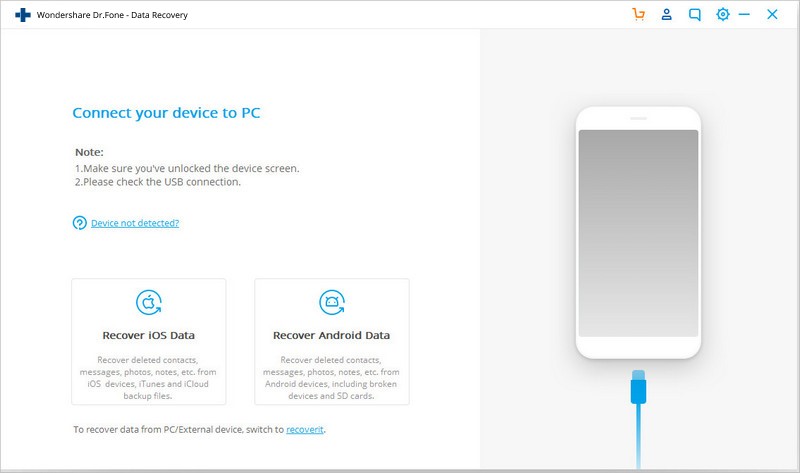
ຂັ້ນຕອນທີ 2:
ເລືອກປະເພດໄຟລ໌ທີ່ຈະຟື້ນຟູຫຼັງຈາກການເລືອກ "ກູ້ຄືນຈາກໂທລະສັບທີ່ແຕກຫັກ" ໃນແຖບດ້ານຊ້າຍ.
ຂັ້ນຕອນທີ 3:
ເລືອກປະເພດຂອງຄວາມຜິດທີ່ໂທລະສັບຂອງທ່ານໄດ້ພົບ.
ຂັ້ນຕອນທີ 4:
Dr.Fone ຈະເລີ່ມຕົ້ນການວິເຄາະໂທລະສັບແລະດາວໂຫລດຊຸດການຟື້ນຕົວ.
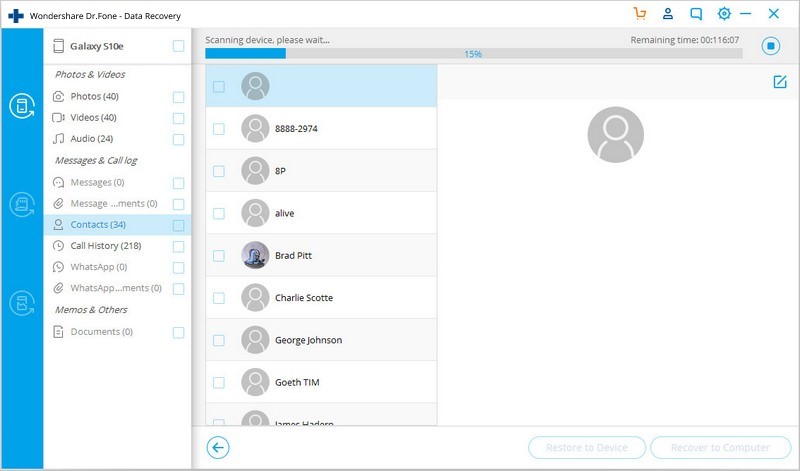
ຂັ້ນຕອນທີ 5:
Dr.Fone Toolkit ສໍາລັບ Android ຈະຈັດປະເພດທັງຫມົດຂອງຮູບແບບໄຟລ໌. ຫຼັງຈາກນັ້ນ, ທ່ານຈະສາມາດເລືອກທີ່ໄຟລ໌ທີ່ທ່ານຕ້ອງການເບິ່ງ. ເລືອກໄຟລ໌ທີ່ທ່ານຕ້ອງການແລະກົດ "ກູ້ຄືນ" ເພື່ອບັນທຶກຂໍ້ມູນທີ່ມີຄຸນຄ່າທັງຫມົດຂອງທ່ານ.
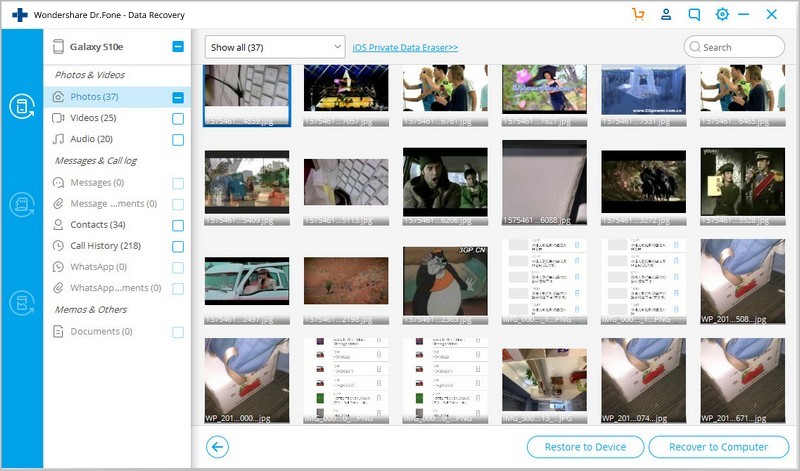
Dr.Fone Backup ແລະຊອບແວການຟື້ນຕົວຂອງຂໍ້ມູນ.
Wondershare ເອົາມາໃຫ້ຄວາມສົນໃຈຂອງທ່ານທັງສອງຊອບແວສະດວກສໍາລັບການສໍາຮອງຂໍ້ມູນແລະການຟື້ນຕົວຂໍ້ມູນສູນເສຍຈາກໂທລະສັບເກົ່າ. ຊອບແວສໍາຮອງຂໍ້ມູນ Dr.Fone ແລະຊອບແວການຟື້ນຕົວຂໍ້ມູນ Dr.Fone ແມ່ນຊອບແວທີ່ເຮັດໃຫ້ປະລາດຍ້ອນວ່າພວກເຂົາເຈົ້າແມ່ນເປັນມິດກັບຜູ້ໃຊ້, ການປະຫຍັດເວລາແລະ super ງ່າຍທີ່ຈະນໍາໃຊ້. ເອົາສໍາເນົາຂອງທ່ານໃນປັດຈຸບັນສໍາລັບການສໍາ ຮອງຂໍ້ມູນໂທລະສັບ Dr.Fone ແລະ ການຟື້ນຕົວຂໍ້ມູນ Dr.Fone .
ກູ້ຂໍ້ມູນ Android
- 1 ການຟື້ນຕົວໄຟລ໌ Android
- ຍົກເລີກການລຶບ Android
- ການຟື້ນຕົວໄຟລ໌ Android
- ກູ້ຄືນໄຟລ໌ທີ່ຖືກລົບຈາກ Android
- ດາວໂຫລດ Android Data Recovery
- Android Recycle Bin
- ກູ້ຄືນບັນທຶກການໂທລົບກ່ຽວກັບ Android
- ຟື້ນຕົວຕິດຕໍ່ພົວພັນທີ່ຖືກລົບຈາກ Android
- ການຟື້ນຕົວໄຟລ໌ລຶບ Android ໂດຍບໍ່ມີການຮາກ
- ດຶງເອົາຂໍ້ຄວາມທີ່ຖືກລົບໂດຍບໍ່ມີການຄອມພິວເຕີ
- ການຟື້ນຕົວບັດ SD ສໍາລັບ Android
- ການຟື້ນຟູຂໍ້ມູນຄວາມຈໍາໂທລະສັບ
- 2 ກູ້ Android Media
- ກູ້ຄືນຮູບພາບທີ່ຖືກລົບໃນ Android
- ກູ້ຄືນວິດີໂອທີ່ຖືກລົບຈາກ Android
- ກູ້ຄືນດົນຕີທີ່ຖືກລົບຈາກ Android
- ກູ້ຄືນຮູບພາບທີ່ຖືກລົບ Android ໂດຍບໍ່ມີການຄອມພິວເຕີ
- ກູ້ຄືນຮູບພາບທີ່ຖືກລົບ Android ການເກັບຮັກສາພາຍໃນ
- 3. Android Data Recovery ທາງເລືອກ





Alice MJ
ພະນັກງານບັນນາທິການ