ວິທີການ Sync iTunes ກັບ Android (Samsung S20 ສະຫນັບສະຫນູນ)?
12 ພຶດສະພາ 2022 • ຍື່ນໄປທີ່: ເຄັດລັບສຳລັບ Android Models ທີ່ແຕກຕ່າງກັນ • ວິທີແກ້ໄຂທີ່ພິສູດ ແລ້ວ
“ຄັ້ງໜຶ່ງຂ້ອຍໃຊ້ໂທລະສັບ Apple. ຕອນນີ້ຂ້ອຍຢາກປ່ຽນເປັນ Samsung Galaxy S20. ແຕ່ຂ້າພະເຈົ້າຊອກຫາວິທີການໂອນຂໍ້ມູນຈາກ iTunes ກັບໂທລະສັບ Android ຂອງຂ້າພະເຈົ້າບໍ່ມີ. ທຸກວິທີແກ້ໄຂທີ່ສະຫຼາດ?”
ອຸປະກອນ Android ກໍາລັງຄອບຄອງຕະຫຼາດອັນເນື່ອງມາຈາກລັກສະນະທີ່ຫນ້າຈັບໃຈຂອງພວກເຂົາແລະການຍົກລະດັບເຕັກໂນໂລຢີຫລ້າສຸດທີ່ເຮັດໃຫ້ຜູ້ບໍລິໂພກມີຄວາມຫຍຸ້ງຍາກຫຼາຍທີ່ຈະຕ້ານທານກັບການຊື້. ແຕ່ຖ້າຫາກວ່າທ່ານເປັນຜູ້ໃຊ້ iPhone ແລະວາງແຜນທີ່ຈະສະຫຼັບກັບ Android, ຫຼັງຈາກນັ້ນທ່ານຕ້ອງຮູ້ວ່າອຸປະກອນທັງສອງນໍາໃຊ້ຊອບແວທີ່ເປັນເອກະລັກທັງຫມົດ, ເນື່ອງຈາກວ່າມັນຈະກາຍເປັນສັບສົນຫຼາຍໃນການ ໂອນໄຟລ໌ ຈາກ iPhone ກັບ Android. ໃນບົດຄວາມນີ້, ພວກເຮົາຈະສຸມໃສ່ວິທີການ sync iTunes effortlessly ກັບ Android. ໂດຍພື້ນຖານແລ້ວ, iTunes ເປັນແອັບພລິເຄຊັນການຈັດການສື່ທີ່ໃຊ້ເພື່ອດາວໂຫລດ, ຈັດການ ແລະຫຼິ້ນເພງ, ລາຍການໂທລະທັດ, ຮູບເງົາ ແລະ podcasts. ອ່ານຕໍ່ໄປເພື່ອກໍານົດວິທີການ sync ຫໍສະຫມຸດ iTunes ຂອງທ່ານກັບ Android, ໂດຍບໍ່ມີການ hassle ໃດ.

ສ່ວນທີ 1: ວິທີທາງເທິງເພື່ອ Sync iTunes ກັບ Android - Sync iTunes Media
ຖ້າຫາກວ່າທ່ານຕ້ອງການ sync iTunes ກັບ Android ທັນທີ, ໂດຍບໍ່ມີການແຊກຊ້ອນໃດໆ, ຫຼັງຈາກນັ້ນເອົາມືຂອງທ່ານກ່ຽວກັບ Dr.Fone - phone manager . Dr.Fone ເປັນຊອບແວທີ່ດີເລີດລິເລີ່ມໂດຍ Wondershare, ທີ່ໄປເກີນຂອບເຂດທີ່ຈະເຮັດໃຫ້ມັນງ່າຍຂຶ້ນສໍາລັບທ່ານໃນການໂອນໄຟລ໌ສື່ມວນຊົນທັງຫມົດຂອງທ່ານຈາກອຸປະກອນຫນຶ່ງກັບອີກ. ຊອບແວແມ່ນເຫມາະສົມກັບ iPhone ຫລ້າສຸດທັງຫມົດເຊັ່ນດຽວກັນກັບອຸປະກອນ Android. ນອກຈາກນັ້ນ, ມັນບໍ່ພຽງແຕ່ sync iTunes ກັບ Android ແຕ່ມັນຍັງໃຫ້ການເຂົ້າເຖິງຜູ້ໃຊ້ຂອງຕົນເພື່ອໂອນດົນຕີ, ຮູບເງົາ, ແລະຮູບພາບຈາກອຸປະກອນ Android ກັບ iTunes. ປະຕິບັດຕາມຂັ້ນຕອນຂ້າງລຸ່ມນີ້ເພື່ອ sync iTunes ຂອງທ່ານກັບ Android.
ຂັ້ນຕອນທີ 1: ດາວນ໌ໂຫລດ Dr.Fone ໃນ Windows ຂອງທ່ານ
ກ່ອນອື່ນ ໝົດ, ທ່ານຕ້ອງຕິດຕັ້ງຊອບແວ Dr.Fone - Phone Manager ໃນ Windows ຫຼື Mac ຂອງທ່ານ. ເປີດຕົວແອັບພລິເຄຊັນ.

ຂັ້ນຕອນທີ 2: ການເຊື່ອມຕໍ່ອຸປະກອນ Android ຂອງທ່ານ
ເຊື່ອມຕໍ່ອຸປະກອນ Android ຂອງທ່ານກັບ Mac ຫຼື Windows ໂດຍໃຊ້ສາຍຂໍ້ມູນຕົ້ນສະບັບຂອງອຸປະກອນ Android ຂອງທ່ານ. ໃຫ້ແນ່ໃຈວ່າທ່ານອະນຸຍາດໃຫ້ແກ້ໄຂ USB ໃນໂທລະສັບໄດ້. ເມື່ອເຊື່ອມຕໍ່ແລ້ວ, ຢູ່ແຈເບື້ອງຊ້າຍດ້ານເທິງ, ມັນຈະຢືນຢັນວ່າອຸປະກອນ Android ຂອງທ່ານເຊື່ອມຕໍ່.

ຂັ້ນຕອນທີ 3: ເລີ່ມຕົ້ນຂະບວນການ syncing ໄດ້.
ສີ່ທາງເລືອກຈະຖືກສະແດງ. ແຕະທີ່ "ໂອນ iTunes Media ກັບອຸປະກອນ". ນີ້ຈະເຮັດໃຫ້ເຈົ້າເລືອກໂຟນເດີທີ່ເຈົ້າຕ້ອງການໂອນຕື່ມອີກ. ທ່ານມີຄວາມສາມາດໃນການໂອນຫ້ອງສະຫມຸດທັງຫມົດຫຼືເລືອກໂຟນເດີສະເພາະ. ຫຼັງຈາກການເລືອກຂອງທ່ານ, ໃຫ້ຄລິກໃສ່ປຸ່ມ "ໂອນ" ສີຟ້າຢູ່ທາງລຸ່ມເພື່ອເລີ່ມຕົ້ນຂະບວນການການໂອນ.
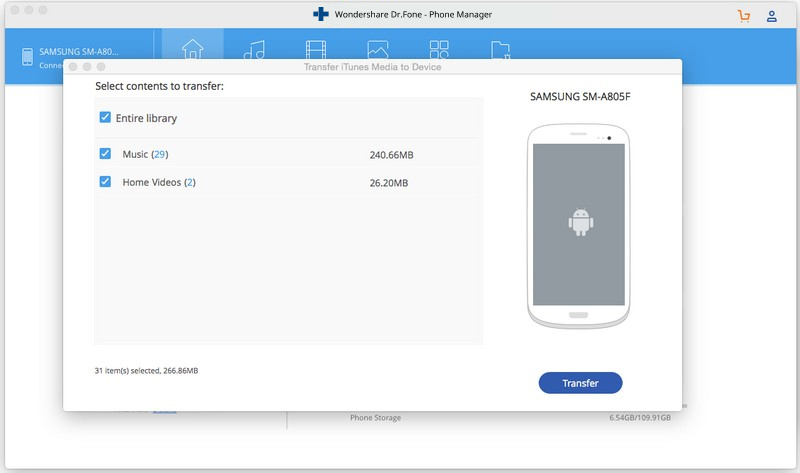
ລາຍການເພີ່ມເຕີມ:
Dr.Fone - ໂທລະສັບມືຖືມາເຖິງຕອນນັ້ນຊອບແວທີ່ດີທີ່ສຸດສໍາລັບທັງ iOS ແລະ Android ອຸປະກອນ, ໃຫ້ຜູ້ໃຊ້ສໍາຮອງຂໍ້ມູນແລະການໂອນດົນຕີ, ຮູບພາບ, ວິດີໂອ, ຕິດຕໍ່ພົວພັນແລະຂໍ້ຄວາມຈາກອຸປະກອນ Android ຂອງເຂົາເຈົ້າຫຼືອຸປະກອນ iOS ກັບ PC ຫຼື Mac ຂອງເຂົາເຈົ້າ, ແລະ. ໃນທາງກັບກັນ. ດັ່ງທີ່ໄດ້ກ່າວມາຂ້າງເທິງ, ທ່ານບໍ່ພຽງແຕ່ສາມາດໂອນໄຟລ໌ສື່ມວນຊົນຂອງທ່ານຈາກ iTunes ກັບ Android ແຕ່ສາມາດເຮັດໄດ້ໃນທາງກົງກັນຂ້າມເຊັ່ນດຽວກັນ. ໄຟລ໌ສື່ທັງໝົດເຊັ່ນເພງ, ຮູບເງົາ, ລາຍການໂທລະພາບ, podc asts, audiobooks, playlists, ຮູບພາບ, ແລະອື່ນໆສາມາດຖືກໂອນພຽງແຕ່ຄລິກດຽວ. ຄຸນນະສົມບັດແມ່ນບໍ່ຈໍາກັດຈົນກ່ວາທີ່ນີ້, ຊຸດເຄື່ອງມືອະນຸຍາດໃຫ້ນໍາເຂົ້າ, ການສໍາຮອງຂໍ້ມູນແລະການຄຸ້ມຄອງການຕິດຕໍ່, SMS, ຄໍາຮ້ອງສະຫມັກ, ແລະອື່ນໆອີກຫຼາຍ. ມັນສາມາດໄດ້ຮັບການອ້າງວ່າ Dr.Fone ເປັນການແກ້ໄຂຫນຶ່ງຢຸດສໍາລັບບັນຫາການໂອນແລະການສໍາຮອງຂໍ້ມູນຈໍານວນຫລາຍ.
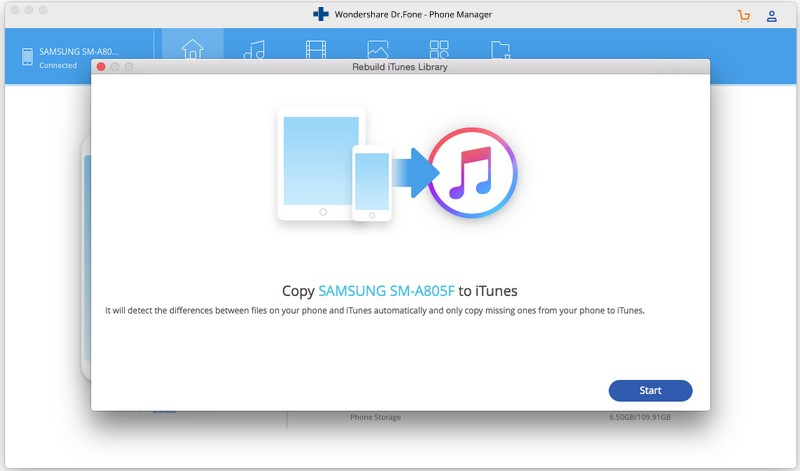
ສ່ວນທີ 2. ວິທີການອື່ນເພື່ອ Sync iTunes ກັບ Android? - Sync iTunes Backup
ໃນກໍລະນີຖ້າຫາກວ່າທ່ານກໍາລັງຈະຟື້ນຟູຂໍ້ມູນ iTunes ຂອງທ່ານໂດຍການນໍາໃຊ້ວິທີການທາງການ, ຫຼັງຈາກນັ້ນທ່ານຕ້ອງຮູ້ວ່າວິທີການນີ້ບໍ່ພຽງແຕ່ຈໍາກັດທ່ານຈາກການຟື້ນຟູໄຟລ໌ທີ່ເລືອກ, ແຕ່ລົບເນື້ອຫາທັງຫມົດຈາກອຸປະກອນຢ່າງສົມບູນແລະບາງຄັ້ງ, ອາດຈະລົ້ມເຫຼວໃນການຟື້ນຟູ. ບາງໄຟລ໌ໃສ່ອຸປະກອນ. ເພາະສະນັ້ນ, ມັນໄດ້ຖືກແນະນໍາໃຫ້ໃຊ້ຊອບແວການຟື້ນຟູຂໍ້ມູນອັດສະລິຍະ, ເຊັ່ນ Dr.Fone – Phone Backup, ເຊິ່ງສັນຍາວ່າຈະໃຫ້ຜູ້ໃຊ້ຂອງມັນມີຄວາມຍືດຫຍຸ່ນຫຼາຍເທົ່າທີ່ເປັນໄປໄດ້. ຊອບແວນີ້ອະນຸຍາດໃຫ້ຜູ້ໃຊ້ໃນການຟື້ນຟູໄຟລ໌ແລະແຟ້ມສະເພາະ, ໂດຍບໍ່ມີການລຶບຂໍ້ມູນທີ່ມີຢູ່ແລ້ວຈາກອຸປະກອນພຽງແຕ່ຄລິກຫນຶ່ງ! Dr.Fone – ຊອບແວ Backup ໂທລະສັບແມ່ນເຫມາະສົມກັບຫຼາຍກ່ວາ 8000 ອຸປະກອນ Android ແລະອຸປະກອນ iOS ເກືອບທັງຫມົດ. ຂ້າງລຸ່ມນີ້ແມ່ນຄູ່ມືບາດກ້າວໂດຍຂັ້ນຕອນໃນການຟື້ນຟູຂໍ້ມູນຈາກການສໍາຮອງ iTunes ກັບອຸປະກອນ Android.
ຂັ້ນຕອນທີ 1: ດາວນ໌ໂຫລດ Dr.Fone ແລະເຊື່ອມຕໍ່ອຸປະກອນ:
ຕິດຕັ້ງຊອບແວ Dr.Fone ກັບຄອມພິວເຕີຂອງທ່ານແລະເປີດຄໍາຮ້ອງສະຫມັກ. ຈາກຫນ້າຈໍທີ່ຕົ້ນຕໍ, ເລືອກເອົາທາງເລືອກຂອງ "ການສໍາຮອງຂໍ້ມູນໂທລະສັບ". ເຊື່ອມຕໍ່ອຸປະກອນ Android ຂອງທ່ານກັບຄອມພິວເຕີຂອງທ່ານດ້ວຍການຊ່ວຍເຫຼືອຂອງສາຍຂໍ້ມູນຕົ້ນສະບັບຂອງອຸປະກອນຂອງທ່ານ.

ຂັ້ນຕອນທີ 2: ການຟື້ນຟູຈາກການສໍາຮອງ iTunes:
ເມື່ອອຸປະກອນ Android ຂອງທ່ານເຊື່ອມຕໍ່, ທ່ານຈະໄດ້ຮັບການຮ້ອງຂໍໃຫ້ເລືອກເອົາທາງເລືອກຂອງ "ສໍາຮອງຂໍ້ມູນ" ຫຼື "ການຟື້ນຟູ".

ແຕະທີ່ "ການຟື້ນຟູຈາກສໍາຮອງຂໍ້ມູນ iTunes" ທາງເລືອກຈາກຖັນຊ້າຍຫຼັງຈາກທີ່ເລືອກ "ການຟື້ນຟູ" ທາງເລືອກ. Dr.Fone ຈະລະບຸທັງຫມົດສໍາຮອງ iTunes ທີ່ມີຢູ່ແລະລາຍຊື່ໃຫ້ເຂົາເຈົ້າໃນຫນ້າຈໍ.

ຂັ້ນຕອນທີ 3: ການຟື້ນຟູອຸປະກອນ Android ຂອງທ່ານ
ເລືອກໄຟລ໌າຮອງ iTunes ໃດຫນຶ່ງແລະປາດປຸ່ມເບິ່ງເພື່ອສະແດງໄຟລ໌ສໍາຮອງ iTunes ທັງຫມົດໂດຍປະເພດຂໍ້ມູນ. ເລືອກລາຍການທີ່ທ່ານຕ້ອງການທີ່ຈະຟື້ນຟູ, ທ່ານສາມາດເລືອກເອົາບາງຫຼືທັງຫມົດ, ມັນຫມົດແມ່ນຂຶ້ນກັບທ່ານ. ຫຼັງຈາກການເຮັດໃຫ້ການຄັດເລືອກຂອງທ່ານ, ເລືອກເອົາອຸປະກອນ Android ບ່ອນທີ່ທ່ານຕ້ອງການໂອນໄຟລ໌ສື່ມວນຊົນ iTunes. ສຸດທ້າຍ, ໃຫ້ຄລິກໃສ່ "ກູ້ຄືນກັບອຸປະກອນ" ເພື່ອເລີ່ມຕົ້ນຂະບວນການຟື້ນຟູ.

ຫຼີກເວັ້ນການຕັດການເຊື່ອມຕໍ່ອຸປະກອນໃນລະຫວ່າງຂະບວນການເພື່ອຫຼີກເວັ້ນຄວາມບໍ່ສະດວກໃດໆ. ນອກຈາກນັ້ນ, ຂໍ້ມູນບໍ່ສາມາດຖືກຟື້ນຟູໄດ້ຖ້າ Android ບໍ່ຮອງຮັບຮູບແບບຂໍ້ມູນທີ່ສອດຄ້ອງກັນ.
ສະຫຼຸບ:
ມັນສາມາດສະຫຼຸບໄດ້ວ່າ Dr.Fone ເປັນຊອບແວ smart, ເປີດຕົວໂດຍບໍລິສັດ Wondershare, ທີ່ມາພ້ອມກັບຄຸນສົມບັດທີ່ປະທັບໃຈເພື່ອສ້າງຄວາມສະດວກຜູ້ໃຊ້ໃນທຸກລັກສະນະທີ່ເປັນໄປໄດ້. ທ່ານສາມາດສໍາຮອງຂໍ້ມູນ, ຟື້ນຟູ, ແລະການໂອນຂໍ້ມູນທັງຫມົດຂອງທ່ານໄດ້ຢ່າງງ່າຍດາຍພຽງແຕ່ຄລິກຫນຶ່ງ. ມັນອະນຸຍາດໃຫ້ຜູ້ໃຊ້ໃນການໂອນຂໍ້ມູນລະຫວ່າງອຸປະກອນ Android ຂອງທ່ານ, ອຸປະກອນ iOS ແລະເວທີອື່ນໆເຊັ່ນ Windows, Mac, ແລະ iTunes. ມີອົງປະກອບອື່ນໆຈໍານວນຫຼາຍໃນຊຸດເຄື່ອງມື, ເອົາມືຂອງທ່ານກ່ຽວກັບຊອບແວ superlative ນີ້ໃນມື້ນີ້ແລະປ່ອຍໃຫ້ຈິດໃຈຂອງທ່ານໄດ້ຮັບການ blown ຫ່າງໂດຍຄຸນນະສົມບັດທີ່ໂດດເດັ່ນຂອງມັນ.
Samsung S20
- ປ່ຽນເປັນ Samsung S20 ຈາກໂທລະສັບເກົ່າ
- ໂອນ SMS iPhone ກັບ S20
- ໂອນ iPhone ກັບ S20
- ໂອນຂໍ້ມູນຈາກ Pixel ໄປ S20
- ໂອນ SMS ຈາກ Samsung ເກົ່າໄປ S20
- ໂອນຮູບຈາກ Samsung ເກົ່າໄປ S20
- ໂອນ WhatsApp ກັບ S20
- ຍ້າຍຈາກ S20 ໄປ PC
- ເອົາຫນ້າຈໍ Lock S20 ອອກ






Alice MJ
ພະນັກງານບັນນາທິການ