ກ້ອງ Snapchat ບໍ່ເຮັດວຽກ? ແກ້ໄຂດຽວນີ້!
ວັນທີ 07 ມີນາ 2022 • ຍື່ນໄປທີ່: ບັນທຶກໜ້າຈໍໂທລະສັບ • ວິທີແກ້ໄຂທີ່ພິສູດ ແລ້ວ
ແນ່ນອນ, Snapchat ແມ່ນແອັບພລິເຄຊັນແບ່ງປັນຮູບພາບທີ່ດີທີ່ສຸດ ແລະໂດດເດັ່ນທີ່ສຸດ. ທ່ານສາມາດສົ່ງ ແລະຮັບ snaps, ແລກປ່ຽນ Bitmoji, ແລະແບ່ງປັນວິດີໂອ ແລະ snaps ສາທາລະນະ. Snapchat ເປັນຈຸດດຶງດູດສູງສຸດຂອງທຸກຄົນດ້ວຍຕົວກອງ ແລະເລນທີ່ສວຍງາມຫຼາຍອັນ.
ແຕ່ຈະເຮັດແນວໃດຖ້າແອັບພລິເຄຊັນຂອງເຈົ້າເລີ່ມຊ້າ ແລະເຮັດວຽກຜິດປົກກະຕິ, ແລະເຈົ້າບໍ່ຮູ້ເຫດຜົນ? ແມ່ນຫຍັງຈະເປັນການແກ້ໄຂຂອງເຈົ້າຖ້າ ກ້ອງ Snapchat ບໍ່ເຮັດວຽກເນື່ອງຈາກໜ້າຈໍດຳ , ຄຸນນະພາບບໍ່ດີ ຫຼືການຊູມໃນ snaps? ສຳລັບການແກ້ໄຂບັນຫາຂອງ ກ້ອງຖ່າຍຮູບ Snapchat ບໍ່ເຮັດວຽກ , ບົດຄວາມຈະອະທິບາຍລັກສະນະທີ່ສໍາຄັນດັ່ງຕໍ່ໄປນີ້:
ສ່ວນທີ 1: ບັນຫາຂອງກ້ອງຖ່າຍຮູບ Snapchat ທີ່ທ່ານອາດຈະມີປະສົບການ
ທ່ານອາດຈະຜ່ານບາງບັນຫາໃນຂະນະທີ່ເປີດກ້ອງຖ່າຍຮູບ Snapchat. ຕໍ່ໄປນີ້ແມ່ນບັນຫາທົ່ວໄປທີ່ຄົນທົ່ວໂລກປະເຊີນໜ້າ:
- ບໍ່ມີສຽງ: ການຖ່າຍວິດີໂອທີ່ສ້າງຂຶ້ນໃນ Snapchat ຂອງທ່ານອາດຈະບໍ່ມີສຽງໃດໆ.
- ການຂັດຂວາງ Long Snap: ຄຸນນະສົມບັດການບັນທຶກ Snapchat ຍາວຂອງທ່ານອາດຈະບໍ່ເຮັດວຽກເນື່ອງຈາກ Snapchat ຮຸ່ນເກົ່າ.
- ໜ້າຈໍດຳ: ເມື່ອທ່ານເປີດ Snapchat ຂອງທ່ານ, ມັນຈະສະແດງໜ້າຈໍສີດຳໝົດ ແລະ ບໍ່ໃຫ້ທ່ານເຫັນໜ້າວຽກໃດໆ.
- ຊູມໃນກ້ອງຖ່າຍຮູບ: ເມື່ອທ່ານເປີດກ້ອງຖ່າຍຮູບ Snapchat ຂອງທ່ານ, ມັນໄດ້ຖືກຊູມເຂົ້າແລ້ວ ແລະບໍ່ສາມາດຊູມອອກ ແລະສະແດງຜົນໄດ້ຢ່າງຖືກຕ້ອງ.
- ຄຸນນະພາບທີ່ບໍ່ດີ: ໃນເວລາທີ່ທ່ານເຮັດວິດີໂອຫຼືຖ່າຍຮູບ, ເນື້ອໃນມີຄຸນນະພາບທີ່ບໍ່ດີ. ຮູບຖ່າຍເບິ່ງຄືສັ່ນສະເທືອນ, ມົວ, ແລະຜິດປົກກະຕິ.
- ຄຸນສົມບັດໃໝ່ທີ່ບໍ່ສາມາດເຂົ້າເຖິງໄດ້ : Snapchat ຂອງເຈົ້າບໍ່ສາມາດຮອງຮັບຄຸນສົມບັດ Snapchat ໃໝ່ໄດ້, ແລະແອັບກໍ່ຂັດຂ້ອງ.
ສ່ວນທີ 2: ເປັນຫຍັງກ້ອງຖ່າຍຮູບ Snapchat ຂອງທ່ານບໍ່ເຮັດວຽກ?
ພວກເຮົາໄດ້ອະທິບາຍບັນຫາທົ່ວໄປທີ່ຜູ້ໃຊ້ Snapchat ປະເຊີນ. ຕອນນີ້, ໃຫ້ພິຈາລະນາເຫດຜົນວ່າເປັນຫຍັງ ກ້ອງຖ່າຍຮູບ Snapchat ຂອງທ່ານບໍ່ເຮັດວຽກ ຕາມປົກກະຕິໃນອຸປະກອນຂອງທ່ານ:
- ໄຟລ໌ Cache ທີ່ບິດເບືອນ
ແຄສແມ່ນຂໍ້ມູນທີ່ບໍ່ຈໍາເປັນທີ່ບໍ່ເພີ່ມຜົນກະທົບໃດໆຕໍ່ການເຮັດວຽກຂອງແອັບພລິເຄຊັນ. ພວກເຂົາຍັງສາມາດມີຂໍ້ບົກພ່ອງຈາກແອັບພລິເຄຊັນທີ່ເຮັດໃຫ້ເກີດຄວາມຜິດປົກກະຕິຂອງແອັບພລິເຄຊັນ Snapchat.
- ການເຊື່ອມຕໍ່ອິນເຕີເນັດບໍ່ສະຖຽນ
ຖ້າການເຊື່ອມຕໍ່ຂໍ້ມູນ Wi-Fi ຫຼືໂທລະສັບມືຖືຂອງທ່ານບໍ່ຫມັ້ນຄົງ, ທ່ານຈະປະເຊີນກັບບັນຫາການເຮັດວຽກທີ່ແຕກຕ່າງກັນ, ລວມທັງການໂຫຼດ, ການກັ່ນຕອງ, ການໂທວິດີໂອແລະການເຂົ້າສູ່ລະບົບ. ຟັງຊັນດັ່ງກ່າວຕ້ອງການຄວາມໄວສູງສຸດແລະ MBs ເຮັດວຽກຢ່າງຖືກຕ້ອງ.
- ບັນຫາດ້ານວິຊາການຂອງ Snapchat
ມັນອາດຈະເປັນໄປໄດ້ວ່າມີບັນຫາດ້ານວິຊາການຕົວຈິງກັບເຄື່ອງແມ່ຂ່າຍຂອງ Snapchat. ຖ້ານີ້ແມ່ນບັນຫາ, ທ່ານຄວນລໍຖ້າຢ່າງອົດທົນຈົນກ່ວາບັນຫາໄດ້ຮັບການແກ້ໄຂຈາກຝ່າຍຂອງ Snapchat.
- ປະສິດທິພາບອຸປະກອນຊ້າ
ເຈົ້າອາດຈະເປີດແອັບພລິເຄຊັນຫຼາຍອັນທີ່ເຮັດວຽກຢູ່ໃນພື້ນຫຼັງຂອງໂທລະສັບ ແລະໃຊ້ພະລັງງານຫຼາຍ. ໃນກໍລະນີນີ້, ການປະຕິບັດຂອງແອັບພລິເຄຊັນຈະໄດ້ຮັບຜົນກະທົບ, ເຊິ່ງກໍ່ໃຫ້ເກີດຄວາມຊັກຊ້າໃນຫນ້າທີ່ Snapchat.
- ການຕັ້ງຄ່າທີ່ບໍ່ຫນ້າເຊື່ອຖື
ໄມໂຄຣໂຟນ, ກ້ອງຖ່າຍຮູບ, ຫຼືການຕັ້ງຄ່າສຽງຂອງອຸປະກອນຂອງທ່ານອາດຈະບໍ່ຊັດເຈນ. ມັນສາມາດເຮັດໃຫ້ເກີດການລົບກວນ, ແລະທ່ານບໍ່ສາມາດບັນທຶກສຽງ, ຖ່າຍຮູບທີ່ດີ, ຫຼືຟັງສຽງຂອງ snaps ທີ່ທ່ານບັນທຶກໄວ້.
ສ່ວນທີ 3: 10 ການແກ້ໄຂສໍາລັບກ້ອງຖ່າຍຮູບ Snapchat ບໍ່ເຮັດວຽກ
ພາກສ່ວນຂ້າງເທິງໄດ້ໃຫ້ຂໍ້ມູນກ່ຽວກັບຄວາມຜິດພາດທີ່ເປັນໄປໄດ້ໃນ Snapchat ແລະເຫດຜົນທີ່ຢູ່ເບື້ອງຫລັງການເຮັດວຽກຜິດປົກກະຕິຂອງມັນ. ໃນປັດຈຸບັນ, ພວກເຮົາຈະປຶກສາຫາລືການແກ້ໄຂທົ່ວໄປທີ່ສາມາດຊ່ວຍໃນການເຮັດວຽກຂອງກ້ອງຖ່າຍຮູບ.
ແກ້ໄຂ 1: ຢືນຢັນການເຊື່ອມຕໍ່ອິນເຕີເນັດ
ການເຊື່ອມຕໍ່ອິນເຕີເນັດທີ່ອ່ອນແອສາມາດລົບກວນການເຮັດວຽກຂອງແອັບພລິເຄຊັນ Snapchat. ທ່ານຈະບໍ່ສາມາດໂຫຼດຕົວກອງໂດຍໃຊ້ສະຕິກເກີ AR ແລະຄຸນສົມບັດເພງໄດ້. ເຫດຜົນຢູ່ເບື້ອງຫຼັງການເຊື່ອມຕໍ່ອິນເຕີເນັດຊ້າສາມາດເປັນການເຊື່ອມຕໍ່ຮ່ວມກັນລະຫວ່າງອຸປະກອນຈໍານວນຫຼາຍ. ພະຍາຍາມຈໍາກັດຜູ້ໃຊ້ອິນເຕີເນັດຂອງທ່ານ, ຣີເຊັດເຣົາເຕີ, ແລະຫຼັງຈາກນັ້ນໃຊ້ກ້ອງຖ່າຍຮູບ Snapchat.
ຍິ່ງໄປກວ່ານັ້ນ, ທ່ານສາມາດປ່ຽນລະຫວ່າງ Wi-Fi ແລະການເຊື່ອມຕໍ່ຂໍ້ມູນມືຖືເພື່ອກວດເບິ່ງການເຮັດວຽກຂອງ Snapchat ແລະແກ້ໄຂ ກ້ອງຖ່າຍຮູບ Snapchat ບໍ່ເຮັດວຽກ .
ແກ້ໄຂ 2: Snapchat Server ຫຼຸດລົງ
Snapchat, ບໍ່ຕ້ອງສົງໃສ, ໃຫ້ບໍລິການທີ່ເຊື່ອຖືໄດ້ກັບຖານຜູ້ໃຊ້ຂອງມັນ. ຢ່າງໃດກໍຕາມ, ups ແລະ downs ເກີດຂຶ້ນເກືອບໃນທຸກຄໍາຮ້ອງສະຫມັກ. ຖ້າທ່ານໄດ້ປັບປຸງຊອບແວແລະແອັບພລິເຄຊັນແຕ່ຍັງບໍ່ມີປະໂຫຍດ, ເຄື່ອງແມ່ຂ່າຍອາດຈະຫຼຸດລົງ.
ເພື່ອຢືນຢັນມັນ, ທ່ານສາມາດກວດສອບບັນຊີຢ່າງເປັນທາງການຂອງ Snapchat ໃນ Twitter ຫຼືກວດເບິ່ງຫນ້າສະຖານະຢູ່ DownDetector ເພື່ອກວດເບິ່ງສະຖານະເຄືອຂ່າຍຂອງ Snapchat.
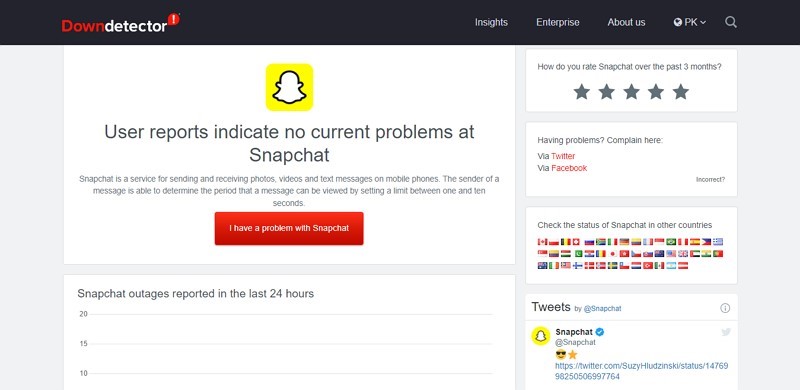
ແກ້ໄຂ 3: ກວດເບິ່ງການອະນຸຍາດຄໍາຮ້ອງສະຫມັກ
ທ່ານສາມາດນໍາໃຊ້ສູດທັງຫມົດເພື່ອເຮັດໃຫ້ຄຸນນະສົມບັດ Snapchat ຂອງທ່ານເຮັດວຽກສໍາລັບທ່ານ. ແຕ່, ຖ້າທ່ານບໍ່ໄດ້ໃຫ້ການອະນຸຍາດທີ່ຈໍາເປັນກັບແອັບພລິເຄຊັນ, ມັນຈະບໍ່ເຮັດວຽກໃດໆ. ຖ້ານີ້ແມ່ນສາເຫດ, ທ່ານຈໍາເປັນຕ້ອງກວດເບິ່ງການອະນຸຍາດຂອງແອັບພລິເຄຊັນອີກເທື່ອຫນຶ່ງ.
ຜູ້ໃຊ້ Android ຄວນປະຕິບັດຕາມຂັ້ນຕອນທີ່ກໍານົດເພື່ອກວດສອບການອະນຸຍາດກ້ອງຖ່າຍຮູບ Snapchat:
ຂັ້ນຕອນທີ 1: ໄປທີ່ "ການຕັ້ງຄ່າ" app ຈາກໂທລະສັບ Android ຂອງທ່ານແລະເລືອກເອົາ "Apps ແລະການແຈ້ງເຕືອນ." ຊອກຫາຄໍາຮ້ອງສະຫມັກ "Snapchat". ໃນປັດຈຸບັນ, ໃຫ້ຄລິກໃສ່ "App Permissions" ຈາກຫນ້າຂໍ້ມູນ app.
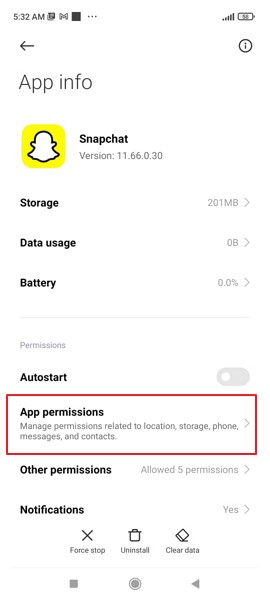
ຂັ້ນຕອນທີ 2: ໃນປັດຈຸບັນ, ກວດເບິ່ງວ່າທ່ານໄດ້ອະນຸຍາດໃຫ້ກ້ອງຖ່າຍຮູບເຂົ້າເຖິງ Snapchat. ຖ້າບໍ່ແມ່ນ, ອະນຸຍາດໃຫ້ມັນໃຊ້ກ້ອງຖ່າຍຮູບໃນ Snapchat.
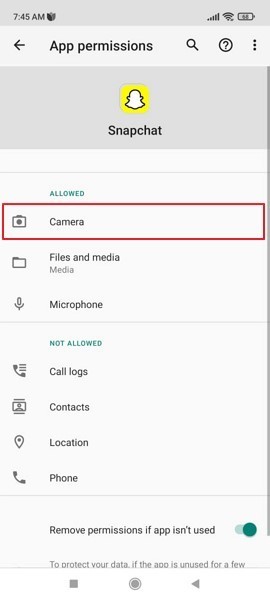
ຖ້າຫາກທ່ານເປັນຜູ້ໃຊ້ iPhone, ປະຕິບັດຕາມຂັ້ນຕອນດັ່ງຕໍ່ໄປນີ້:
ຂັ້ນຕອນທີ 1: ທໍາອິດ, ທ່ານຈໍາເປັນຕ້ອງໄດ້ເປີດຄໍາຮ້ອງສະຫມັກ "ການຕັ້ງຄ່າ", ເລື່ອນລົງໄປ Snapchat, ແລະໃຫ້ຄລິກໃສ່ມັນ. ທ່ານຈໍາເປັນຕ້ອງໄດ້ສະຫຼັບສະຫວິດຖັດຈາກ "ກ້ອງຖ່າຍຮູບ."
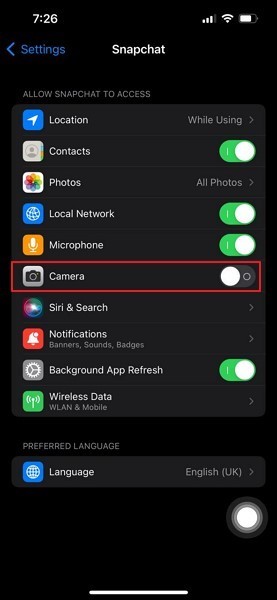
ຂັ້ນຕອນທີ 2: ຫຼັງຈາກການປັບປຸງການຕັ້ງຄ່າ, restart ຄໍາຮ້ອງສະຫມັກ Snapchat ເພື່ອເບິ່ງວ່າມັນເຮັດວຽກຫຼືບໍ່.
ແກ້ໄຂ 4: Restart Snapchat App
ຖ້າທ່ານປິດເປີດແອັບພລິເຄຊັນ Snapchat ຄືນໃໝ່ໃນອຸປະກອນ Android ແລະ iPhone ຂອງທ່ານ, ບັນຫາທີ່ຍັງບໍ່ໄດ້ແກ້ໄຂຂອງທ່ານອາດຈະຖືກແກ້ໄຂໄດ້. ເພື່ອປະຕິບັດຫນ້າທີ່ນີ້ໃນໂທລະສັບ Android ຂອງທ່ານ, ປະຕິບັດຕາມຄູ່ມືບາດກ້າວໂດຍຂັ້ນຕອນດັ່ງຕໍ່ໄປນີ້:
ຂັ້ນຕອນທີ 1: ໃຫ້ຄລິກໃສ່ "Square" icon ທີ່ມີຢູ່ໃນແຈລຸ່ມຊ້າຍຂອງຫນ້າຈໍເພື່ອເປີດກະດານກິດທີ່ຜ່ານມາ.
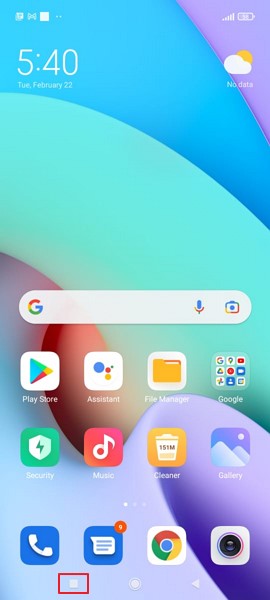
ຂັ້ນຕອນທີ 2: ຊອກຫາສະຖານທີ່ Snapchat, ແລະປັດຂວາມັນເພື່ອປິດຄໍາຮ້ອງສະຫມັກ. ຍິ່ງໄປກວ່ານັ້ນ, ປຸ່ມ "Clear" ຍັງສາມາດລຶບລ້າງຄໍາຮ້ອງສະຫມັກທີ່ຜ່ານມາທັງຫມົດ.
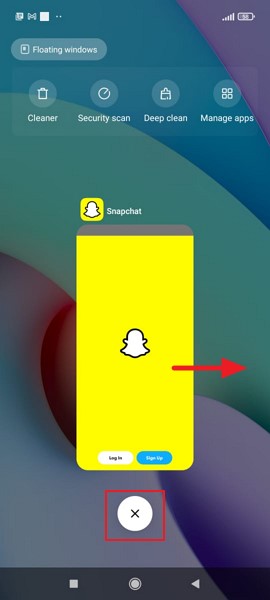
ຜູ້ໃຊ້ iPhone ສາມາດ restart ຄໍາຮ້ອງສະຫມັກໂດຍປະຕິບັດຕາມຂັ້ນຕອນທີ່ງ່າຍດາຍດັ່ງຕໍ່ໄປນີ້:
ຂັ້ນຕອນທີ 1: ໄປທີ່ຫນ້າຈໍເຮືອນແລະປັດຂຶ້ນຈາກທາງລຸ່ມ. ຢຸດຊົ່ວຄາວຢູ່ກາງໜ້າຈໍ. ດຽວນີ້, ປັດຊ້າຍ ຫຼືຂວາເພື່ອນຳທາງເບິ່ງຕົວຢ່າງແອັບ.
ຂັ້ນຕອນທີ 2: ສຸດທ້າຍ, swipe ຂຶ້ນຢູ່ໃນຕົວຢ່າງຂອງຄໍາຮ້ອງສະຫມັກ Snapchat ແລະປິດມັນ. ດຽວນີ້, ເປີດແອັບພລິເຄຊັນຄືນໃໝ່ເພື່ອກວດເບິ່ງວ່າບັນຫາຍັງຄົງຢູ່ຫຼືບໍ່.
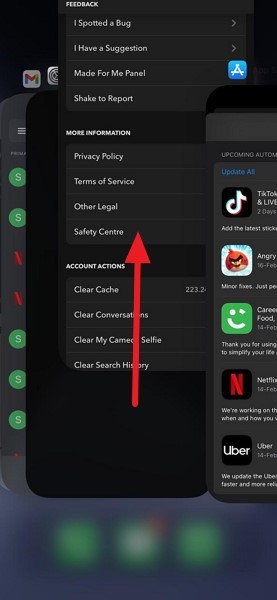
ແກ້ໄຂ 5: Restart ໂທລະສັບ
ສຸດທ້າຍ, ແຕ່ບໍ່ໄດ້ຢ່າງຫນ້ອຍ, ການ restart ໂທລະສັບຂອງທ່ານມີເວລາຈໍານວນຫລາຍເຮັດວຽກສໍາລັບຄົນ. ທ່ານສາມາດ restart ໂທລະສັບຂອງທ່ານຈະໂຫຼດຫນ້າຈໍຄືນແລະເຮັດຄວາມສະອາດຄໍາຮ້ອງສະຫມັກພື້ນຫລັງ. ມັນອາດຈະຊ່ວຍທ່ານໃນການແກ້ໄຂບັນຫາ ກ້ອງຖ່າຍຮູບ Snapchat ບໍ່ເຮັດວຽກ ບັນຫາຫນ້າຈໍສີດໍາ. ເພື່ອແກ້ໄຂບັນຫານີ້ຢູ່ໃນອຸປະກອນ Android, ໃຫ້ເຂົ້າໃຈຂັ້ນຕອນຕໍ່ໄປນີ້ຢ່າງລະມັດລະວັງ:
ຂັ້ນຕອນທີ 1: ກົດແລະຖືປຸ່ມ "ພະລັງງານ" ທີ່ຕັ້ງຢູ່ຂ້າງຂອງໂທລະສັບ Android ຂອງທ່ານ. ມັນຈະສະຫນອງທາງເລືອກຂອງ "Reboot." ໃຫ້ຄລິກໃສ່ມັນແລະ restart ອຸປະກອນ Android ຂອງທ່ານ.
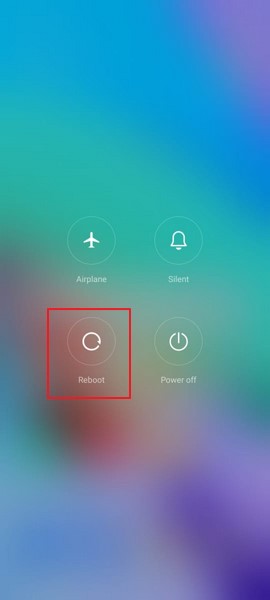
ຜູ້ໃຊ້ iPhone ຕ້ອງໄດ້ປະຕິບັດຕາມຂັ້ນຕອນຂ້າງລຸ່ມນີ້ສະຫນອງໃຫ້ເພື່ອ restart ໂທລະສັບໄດ້:
ຂັ້ນຕອນທີ 1: ເພື່ອ restart iPhone ຂອງທ່ານ, ໃຫ້ກົດແລະຖືທັງສອງປຸ່ມ "Power" ແລະ "ປະລິມານລົງ" ຈົນກ່ວາ "Slider ພະລັງງານ" ສະແດງໃຫ້ເຫັນເຖິງໃນຫນ້າຈໍຂອງທ່ານ. ໃນປັດຈຸບັນ, ເລື່ອນມັນໄປທາງຂວາເພື່ອປິດ iPhone.
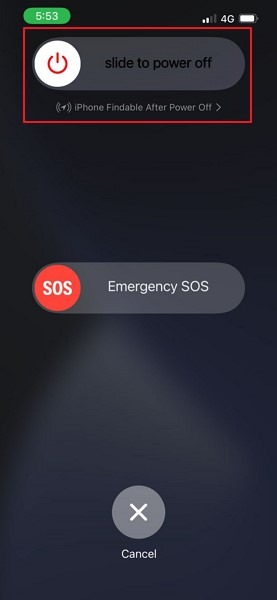
ຂັ້ນຕອນທີ 2: ຫຼັງຈາກ iPhone ໄດ້ຖືກປິດ, ໃຫ້ກົດແລະຖືປຸ່ມ "Power" ອີກເທື່ອຫນຶ່ງສໍາລັບວິນາທີທີ່ຈະໃຫ້ຮູບສັນຍາລັກ Apple ປະກົດຂຶ້ນໃນຫນ້າຈໍໄດ້.
ແກ້ໄຂ 6: ເຮັດຄວາມສະອາດຂໍ້ມູນ Cache ເສຍຫາຍ
Snapchat ເກັບຂໍ້ມູນ cache ທີ່ບໍ່ຈໍາເປັນຂອງເລື່ອງ, ສະຕິກເກີ, ແລະຄວາມຊົງຈໍາ, ເຊິ່ງສາມາດເຮັດໃຫ້ເກີດບັນຫາໃນ ກ້ອງຖ່າຍຮູບຂອງ Snapchat ບໍ່ເຮັດວຽກ . ຖ້າມີຂໍ້ຜິດພາດທີ່ເກີດຈາກ Snapchat ໃນຂະນະທີ່ໂຫລດຂໍ້ມູນ cache, ທ່ານຄວນພະຍາຍາມເຮັດຄວາມສະອາດຂໍ້ມູນ cache ຂອງ Snapchat ຂອງທ່ານ. ສໍາລັບຈຸດປະສົງນີ້, ປະຕິບັດຕາມຂັ້ນຕອນຂ້າງລຸ່ມນີ້ໃນອຸປະກອນຂອງທ່ານ:
ຂັ້ນຕອນທີ 1: ຂັ້ນຕອນທໍາອິດຮຽກຮ້ອງໃຫ້ທ່ານເປີດ "Snapchat" ຄໍາຮ້ອງສະຫມັກແລະໃຫ້ຄລິກໃສ່ "Bitmoji" icon ຕັ້ງຢູ່ແຈເທິງຊ້າຍຂອງການໂຕ້ຕອບ. ໃນປັດຈຸບັນ, ແຕະທີ່ໄອຄອນ "ການຕັ້ງຄ່າ" ຈາກມຸມຂວາເທິງ.
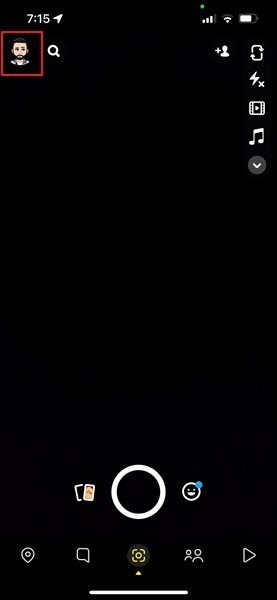
ຂັ້ນຕອນທີ 2 : ໄປລົງແລະຊອກຫາພາກສ່ວນ "ການປະຕິບັດບັນຊີ". ຫຼັງຈາກການເຂົ້າເຖິງມັນ, ແຕະທີ່ "Clear Cache" ທາງເລືອກແລະກົດ "Clear" ເພື່ອຢືນຢັນຂະບວນການ. ດຽວນີ້, ຂໍ້ມູນແຄດທັງໝົດໃນແອັບ Snapchat ຈະຖືກລຶບລ້າງ.
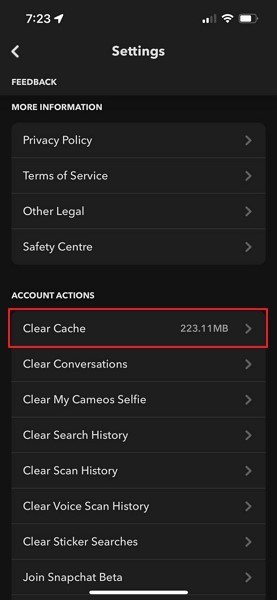
ແກ້ໄຂ 7: ລຶບຂໍ້ມູນເລນ
ເມື່ອພວກເຮົາລອງເລນ ແລະຕົວກອງຕ່າງໆພາຍໃນແອັບພລິເຄຊັນ Snapchat, ແອັບພລິເຄຊັນຈະດາວໂຫລດບ່ອນເກັບຂໍ້ມູນຂອງເລນ. ດ້ວຍສິ່ງນີ້, ທ່ານບໍ່ ຈຳ ເປັນຕ້ອງດາວໂຫລດເລນຄືນ ໃໝ່ ທຸກໆຄັ້ງທີ່ທ່ານໃຊ້ມັນ. ເມື່ອເລນທີ່ເກັບໄວ້ເຫຼົ່ານີ້ຖືກໂຫຼດ, ພວກມັນອາດຈະສະແດງຄວາມຜິດພາດ ຫຼືໜ້າຈໍດຳ. ສໍາລັບການລ້າງຂໍ້ມູນເລນຈາກ ກ້ອງຖ່າຍຮູບ Snapchat ຂອງທ່ານບໍ່ເຮັດວຽກຫນ້າຈໍສີດໍາ , ປະຕິບັດຕາມຄໍາແນະນໍາຂັ້ນຕອນຂ້າງລຸ່ມນີ້:
ຂັ້ນຕອນທີ 1: ເປີດ "Snapchat" ຄໍາຮ້ອງສະຫມັກແລະໃຫ້ຄລິກໃສ່ຮູບສັນຍາລັກ profile ຈາກຈຸດເທິງຊ້າຍຂອງ Snapchat ຂອງທ່ານເພື່ອເບິ່ງໂປຣໄຟລ໌. ໃນປັດຈຸບັນ, ໃຫ້ຄລິກໃສ່ຮູບສັນຍາລັກເກຍຈາກມຸມຂວາເທິງສໍາລັບການເປີດ "ການຕັ້ງຄ່າ."
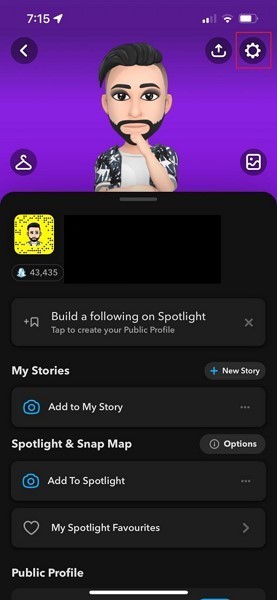
ຂັ້ນຕອນທີ 2: ເລື່ອນລົງແລະແຕະໃສ່ "ເລນ." ນອກຈາກນັ້ນ, ໃຫ້ຄລິກໃສ່ "Clear Local Lens Data" ທາງເລືອກ. ຣີສະຕາດແອັບພລິເຄຊັນເພື່ອເບິ່ງວ່າການແກ້ໄຂນີ້ໃຊ້ໄດ້ກັບເຈົ້າຫຼືບໍ່.
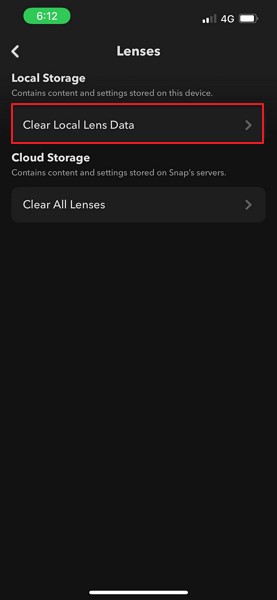
ແກ້ໄຂ 8: ຕິດຕັ້ງແອັບຯ Snapchat ຄືນໃໝ່
ການຕິດຕັ້ງແອັບພລິເຄຊັນ Snapchat ຄືນໃໝ່ສາມາດຊ່ວຍແກ້ໄຂບັນຫາການເຮັດວຽກຂອງທ່ານໄດ້. ມັນເປັນຂະບວນການງ່າຍສໍາລັບອຸປະກອນ Android ແລະ iOS. ຖ້າຫາກທ່ານເປັນຜູ້ໃຊ້ Android, ທ່ານຄວນຈະປະຕິບັດຕາມຂັ້ນຕອນຂ້າງລຸ່ມນີ້:
ຂັ້ນຕອນທີ 1: ຊອກຫາ "Snapchat" ຄໍາຮ້ອງສະຫມັກຈາກຫນ້າທໍາອິດຂອງໂທລະສັບຂອງທ່ານ. ກົດໄອຄອນຂອງແອັບພລິເຄຊັນແລະເລືອກ "ຖອນການຕິດຕັ້ງ" ທາງເລືອກທີ່ຈະລຶບ Snapchat.
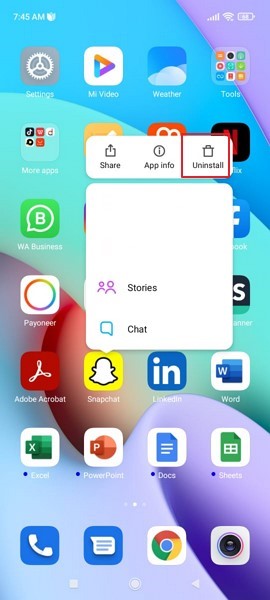
ຂັ້ນຕອນທີ 2: ໃນປັດຈຸບັນ, ມຸ່ງຫນ້າໄປໃນຮ້ານຫຼິ້ນກູໂກແລະພິມ "Snapchat" ໃນແຖບຄົ້ນຫາ. ທ່ານຕ້ອງກົດປຸ່ມ "ຕິດຕັ້ງ" ເພື່ອຕິດຕັ້ງແອັບພລິເຄຊັນໃຫມ່.
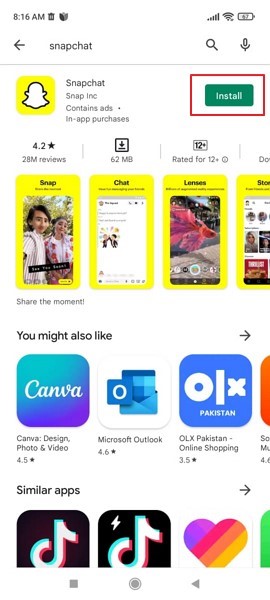
ຖ້າຫາກທ່ານເປັນຜູ້ໃຊ້ iPhone, ໄປໂດຍຜ່ານການຄູ່ມືບາດກ້າວຕໍ່ໄປນີ້:
ຂັ້ນຕອນທີ 1: ເລືອກເອົາ "Snapchat" ຄໍາຮ້ອງສະຫມັກຈາກຫນ້າທໍາອິດຂອງ iPhone ແລະກົດໄອຄອນຍາວຈົນກ່ວາເມນູບໍ່ເຖິງທີ່ມີທາງເລືອກຫຼາຍປະກົດຂຶ້ນ. ໃຫ້ຄລິກໃສ່ "Remove App" ເພື່ອລຶບ app ອອກຈາກຫນ່ວຍຄວາມຈໍາ iPhone.
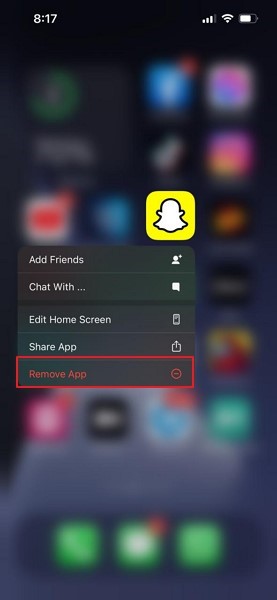
ຂັ້ນຕອນທີ 2: ໃນປັດຈຸບັນ, ໄປທີ່ App Store ແລະພິມ "Snapchat" ໃນແຖບຄົ້ນຫາ. App Store ຈະສະແດງແອັບຯ Snapchat ແລະບາງແອັບພລິເຄຊັນອື່ນ. ໃຫ້ຄລິກໃສ່ປຸ່ມ "Get" ເພື່ອຕິດຕັ້ງແອັບຯ Snapchat ໃນ iPhone.
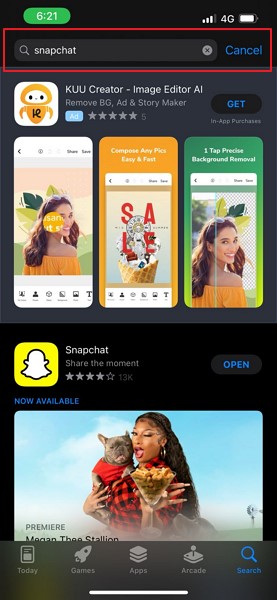
ແກ້ໄຂ 9: ອັບເດດລະບົບປະຕິບັດການມືຖື

Dr.Fone - ການສ້ອມແປງລະບົບ
ຍົກເລີກການອັບເດດ iOS/Android ໂດຍບໍ່ມີການສູນເສຍຂໍ້ມູນ.
- ແກ້ໄຂ iOS/Android ຂອງທ່ານໃຫ້ເປັນປົກກະຕິ, ບໍ່ມີການສູນເສຍຂໍ້ມູນໃດໆ.
- ແກ້ໄຂບັນຫາຕ່າງໆຂອງລະບົບ iOS / Android stuck ໃນຮູບແບບການຟື້ນຕົວ , ຮູບ ສັນຍາລັກ Apple ສີຂາວ , ຫນ້າຈໍສີດໍາ , looping ໃນການເລີ່ມຕົ້ນ, ແລະອື່ນໆ.
- ໃຊ້ໄດ້ກັບທຸກລຸ້ນຂອງ iPhone, iPad, ແລະ iPod touch ຫຼື Android.
- ເຫມາະສົມກັບລະບົບປະຕິບັດການຫຼ້າສຸດຂອງອຸປະກອນມືຖື.

ຖ້າທ່ານໄດ້ນໍາໃຊ້ການແກ້ໄຂທີ່ເປັນໄປໄດ້ເກືອບທັງຫມົດ, ແລະຄໍາຮ້ອງສະຫມັກ Snapchat ຂອງທ່ານຍັງບໍ່ຢຸດເຊົາການຜິດປົກກະຕິ, ມີວິທີແກ້ໄຂອື່ນ. ໃນປັດຈຸບັນ, ທ່ານຈໍາເປັນຕ້ອງໄດ້ປັບປຸງອຸປະກອນ Android ຂອງທ່ານໂດຍຜ່ານຂັ້ນຕອນດັ່ງຕໍ່ໄປນີ້ເພື່ອແກ້ໄຂ ກ້ອງຖ່າຍຮູບ Snapchat ບໍ່ເຮັດວຽກ :
ຂັ້ນຕອນທີ 1: ທ່ອງໄປຫາ "ການຕັ້ງຄ່າ" ຄໍາຮ້ອງສະຫມັກ Android. ແຕະທີ່ຕົວເລືອກ "ກ່ຽວກັບໂທລະສັບ" ແລະຄລິກໃສ່ "OS Version" ຊື່ຈາກຫນ້າຈໍ.
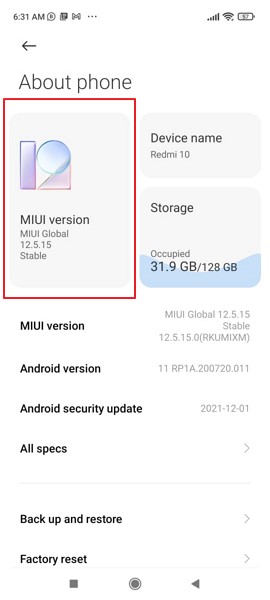
ຂັ້ນຕອນທີ 2: ທ່ານຈະເຫັນການປັບປຸງທີ່ມີຢູ່ຖ້າຫາກວ່າມີສໍາລັບຊອບແວ Android ຂອງທ່ານ. ດາວນ໌ໂຫລດແລະຕິດຕັ້ງມັນເພື່ອປັບປຸງອຸປະກອນ Android ຂອງທ່ານ.
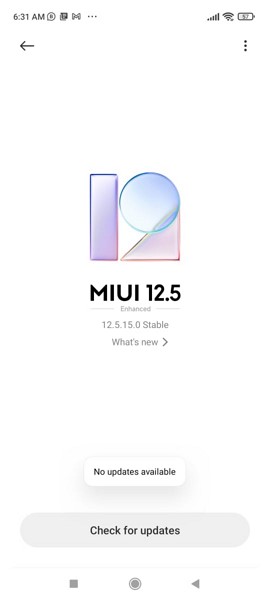
ຖ້າຫາກວ່າທ່ານເປັນຜູ້ໃຊ້ iPhone, ທ່ານຈະຕ້ອງໄດ້ປະຕິບັດຕາມຂັ້ນຕອນດັ່ງຕໍ່ໄປນີ້:
ຂັ້ນຕອນທີ 1: ເປີດການຕັ້ງຄ່າ iPhone ໂດຍການຄລິກໃສ່ "ການຕັ້ງຄ່າ" app ຈາກຫນ້າຈໍເຮືອນ. ທ່ອງໄປຫາແລະເຂົ້າເຖິງການຕັ້ງຄ່າ "ທົ່ວໄປ" ຈາກການຕັ້ງຄ່າ iPhone.
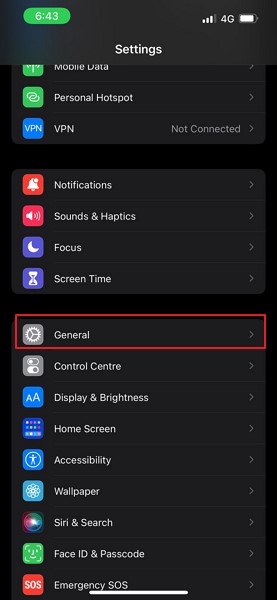
ຂັ້ນຕອນທີ 2: ໃນປັດຈຸບັນ, ປາດກ່ຽວກັບ "ການປັບປຸງຊອບແວ" ທາງເລືອກ, ແລະ iPhone ຈະເລີ່ມຕົ້ນການຊອກຫາການປັບປຸງໃຫມ່ສໍາລັບອຸປະກອນຂອງທ່ານ. ໃຫ້ຄລິກໃສ່ "ດາວໂຫລດແລະຕິດຕັ້ງ" ທາງເລືອກຖ້າຫາກວ່າການປັບປຸງໃດໆປາກົດຢູ່ໃນຫນ້າຈໍຂອງທ່ານ.
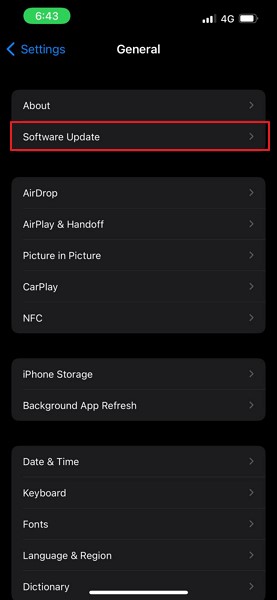
ແກ້ໄຂ 10: ຍົກລະດັບໂທລະສັບມືຖື
ເຖິງແມ່ນວ່າຫຼັງຈາກການປັບປຸງລະບົບປະຕິບັດການຂອງທ່ານແລະພະຍາຍາມແກ້ໄຂຄູ່ມື, ກ້ອງຖ່າຍຮູບ Snapchat ຂອງທ່ານຄວນເລີ່ມເຮັດວຽກໃນປັດຈຸບັນ. ຢ່າງໃດກໍຕາມ, ຖ້າມັນຍັງບໍ່ເຮັດວຽກຢ່າງຖືກຕ້ອງ, ຮູ້ວ່າບັນຫານີ້ບໍ່ກ່ຽວຂ້ອງກັບແອັບພລິເຄຊັນຫຼືຊອບແວທີ່ລ້າສະໄຫມ.
ມັນເປັນເລື່ອງຂອງໂທລະສັບມືຖືຂອງທ່ານ. ຖ້າມັນເກົ່າເກີນໄປ ແລະລ້າສະໄຫມ, Snapchat ຈະຢຸດການຮອງຮັບອຸປະກອນ. ທ່ານຄວນປັບປຸງໂທລະສັບມືຖືຂອງທ່ານແລະຊື້ໂທລະສັບທີ່ປະຕິບັດຫນ້າທັງຫມົດຢ່າງຖືກຕ້ອງ.
ກ້ອງຖ່າຍຮູບ Snapchat ບໍ່ເຮັດວຽກ ແມ່ນບັນຫາທົ່ວໄປທີ່ສາມາດມີຫຼາຍສາເຫດ. ຢ່າງໃດກໍຕາມ, ການແກ້ໄຂຍັງມີຈໍານວນຫລາຍທີ່ຊ່ວຍໃຫ້ປະຊາຊົນນໍາເອົາ Snapchat ກັບຄືນສູ່ຊີວິດຂອງເຂົາເຈົ້າ. ສໍາລັບຈຸດປະສົງນີ້, ບົດຄວາມໄດ້ສອນ 10 ການແກ້ໄຂທີ່ດີທີ່ສຸດເພື່ອແກ້ໄຂ ກ້ອງຖ່າຍຮູບ Snapchat ບໍ່ເຮັດວຽກ ຂັດແຍ້ງກ່ຽວກັບຫນ້າຈໍສີດໍາ.
Snapchat
- ບັນທຶກ Tricks Snapchat
- 1. ບັນທຶກ Snapchat Stories
- 2. ບັນທຶກໃນ Snapchat ໂດຍບໍ່ມີມື
- 3. ພາບຫນ້າຈໍ Snapchat
- 4. ແອັບຯບັນທຶກ Snapchat
- 5. ຊ່ວຍປະຢັດ Snapchat ໂດຍບໍ່ມີການໃຫ້ເຂົາເຈົ້າຮູ້
- 6. ບັນທຶກ Snapchat ໃນ Android
- 7. ດາວໂຫຼດວິດີໂອ Snapchat
- 8. ບັນທຶກ Snapchats ໃສ່ກ້ອງມ້ວນ
- 9. GPS ປອມໃນ Snapchat
- 10. ລົບຂໍ້ຄວາມ Snapchat ທີ່ບັນທຶກໄວ້
- 11. ບັນທຶກວິດີໂອ Snapchat
- 12. ບັນທຶກ Snapchat
- ບັນທຶກ Snapchat Toplists
- 1. Snapcrack ທາງເລືອກ
- 2. Snapsave ທາງເລືອກ
- 3. Snapbox ທາງເລືອກ
- 4. Snapchat Story Saver
- 5. Android Snapchat Saver
- 6. iPhone Snapchat Saver
- 7. ແອັບພາບໜ້າຈໍ Snapchat
- 8. Snapchat Photo Saver
- Snapchat Spy






Daisy Raines
ພະນັກງານບັນນາທິການ