ວິທີການໂອນຕິດຕໍ່ພົວພັນຈາກ Android ກັບອຸປະກອນ Android?
ວັນທີ 07 ມີນາ 2022 • ຍື່ນໄປທີ່: ການແກ້ໄຂການໂອນຂໍ້ມູນ • ວິທີແກ້ໄຂທີ່ພິສູດ ແລ້ວ
Android, ເຊິ່ງພັດທະນາໂດຍ Google, ມີລະບົບປະຕິບັດການມືຖືທີ່ເຂັ້ມແຂງຫຼາຍ. ມັນແມ່ນອີງໃສ່ທັງຫມົດໃນ Linux kernel ແລະອອກແບບພິເສດສໍາລັບການສໍາພັດອຸປະກອນໂທລະສັບມືຖືເຊັ່ນໂທລະສັບສະຫຼາດແລະຢາເມັດ. ແລະໂທລະສັບມືຖື Android ເຫຼົ່ານີ້ຖືກໃຊ້ໂດຍປະຊາຊົນຫຼາຍລ້ານຄົນ. ຜູ້ໃຊ້ບາງຄົນອາດຈະຮູ້ສຶກວ່າຕ້ອງການທີ່ຈະໂອນຕິດຕໍ່ພົວພັນຂອງເຂົາເຈົ້າຈາກອຸປະກອນ Android ຫນຶ່ງໄປອີກອັນເນື່ອງມາຈາກການປັບປຸງຫຼືການປ່ຽນໂທລະສັບມືຖື. ມີຫຼາຍວິທີທີ່ສາມາດຊ່ວຍໃຫ້ການໂອນຕິດຕໍ່ພົວພັນຈາກ Android ກັບ Android.
ດັ່ງນັ້ນສໍາລັບທຸກຄົນທີ່ຕ້ອງການທີ່ຈະຮູ້ຈັກວິທີການໂອນຕິດຕໍ່ພົວພັນຈາກ Android ກັບ Android, ຮັກສາການອ່ານເພື່ອຮູ້ເພີ່ມເຕີມ.
- ສ່ວນທີ 1: ວິທີການໂອນຕິດຕໍ່ພົວພັນຈາກ Android ກັບ Android ການນໍາໃຊ້ Dr.Fone toolkit?
- ສ່ວນທີ 2: ວິທີການໂອນຕິດຕໍ່ພົວພັນຈາກ Android ກັບ Android ການນໍາໃຊ້ SIM card?
- ສ່ວນທີ 3: ວິທີການໂອນຕິດຕໍ່ພົວພັນຈາກ Android ກັບ Android ການນໍາໃຊ້ Bluetooth ຫຼື Wi-Fi Direct?
- ສ່ວນທີ 4: ວິທີການໂອນຕິດຕໍ່ພົວພັນຈາກ Android ກັບ Android ການນໍາໃຊ້ Samsung Smart Switch?
ສ່ວນທີ 1: ວິທີການໂອນຕິດຕໍ່ພົວພັນຈາກ Android ກັບ Android ການນໍາໃຊ້ Dr.Fone toolkit?
ຫນຶ່ງໃນຊຸດເຄື່ອງມືທີ່ນິຍົມທີ່ສຸດໃນການໂອນຕິດຕໍ່ພົວພັນຈາກ Android ກັບ Android ແມ່ນ ຊຸດເຄື່ອງມື Dr.Fone - ໂທລະສັບໂອນ . ນີ້ແມ່ນຄໍາຮ້ອງສະຫມັກປະຕິວັດສໍາລັບການສໍາຮອງຂໍ້ມູນທັງຫມົດຂອງທ່ານແລະຟື້ນຟູວິທີແກ້ໄຂ. ແອັບພລິເຄຊັນນີ້ຮອງຮັບຫຼາຍກວ່າ 8000+ ອຸປະກອນ Android ທົ່ວໂລກ ແລະດ້ວຍຄຸນສົມບັດຂັ້ນສູງຂອງມັນ, ແອັບພລິເຄຊັນນີ້ຊ່ວຍໃຫ້ຜູ້ໃຊ້ສາມາດສຳຮອງຂໍ້ມູນ ແລະຟື້ນຟູໄດ້ໂດຍການເລືອກຄວາມຕ້ອງການ ແລະຄວາມຕ້ອງການຂອງເຂົາເຈົ້າ.

Dr.Fone - ການໂອນໂທລະສັບ
ໂອນທຸກສິ່ງທຸກຢ່າງຈາກ Android / iPhone ກັບ iPhone ໃຫມ່ໃນ 1 ຄລິກ.
- ມັນ ສະຫນັບສະຫນູນທັງຫມົດອຸປະກອນ iOS ນໍາ , ລວມທັງອຸປະກອນແລ່ນໃນ iOS 11.
- ເຄື່ອງມືສາມາດໂອນ ຮູບພາບ, ວິດີໂອ, ຕິດຕໍ່ພົວພັນ, ຂໍ້ຄວາມ, ດົນຕີ, ບັນທຶກການໂທ, ຫມາຍເຫດ, ຫມາຍ, ແລະອື່ນໆອີກຫຼາຍ.
- ທ່ານສາມາດໂອນຂໍ້ມູນທັງຫມົດຂອງທ່ານຫຼືເລືອກປະເພດຂອງເນື້ອໃນທີ່ທ່ານຕ້ອງການທີ່ຈະຍ້າຍອອກ.
- ມັນເປັນທີ່ເຫມາະສົມກັບອຸປະກອນ Android ເຊັ່ນດຽວກັນ. ນີ້ຫມາຍຄວາມວ່າທ່ານໄດ້ຢ່າງງ່າຍດາຍສາມາດປະຕິບັດການ ໂອນຂ້າມເວທີ (ເຊັ່ນ: iOS ກັບ Android).
- ຜູ້ໃຊ້ເປັນມິດແລະໄວທີ່ສຸດ, ມັນສະຫນອງ ການແກ້ໄຂຫນຶ່ງຄລິກ
ໃຫ້ແນ່ໃຈວ່າທ່ານມີ PC ທີ່ດີທີ່ທ່ານຈະດາວໂຫລດແລະຕິດຕັ້ງຊອບແວ Dr.Fone. ເມື່ອຊອບແວໄດ້ຕິດຕັ້ງ, ໄປທີ່ຫນ້າຈໍທໍາອິດ desktop ແລະ double ໃຫ້ຄລິກໃສ່ໄອຄອນ. ທ່ານສາມາດປະຕິບັດຕາມຂັ້ນຕອນຂ້າງລຸ່ມນີ້ເພື່ອເລີ່ມຕົ້ນການໂອນໄຟລ໌.
ຂັ້ນຕອນທີ 1. ໃຫ້ຄລິກໃສ່ "ການໂອນໂທລະສັບ" module ຫຼັງຈາກທີ່ທ່ານເປີດ Dr.Fone toolkit

ຂັ້ນຕອນທີ 2. ການເຊື່ອມຕໍ່ໂທລະສັບທັງສອງກັບ PC ແລະເລືອກເອົາ "ຮູບພາບ"
ການນໍາໃຊ້ສາຍ USB ທີ່ດີ, ເຊື່ອມຕໍ່ທັງສອງອຸປະກອນເກົ່າແລະໃຫມ່ກັບ PC ຂອງທ່ານ. ເມື່ອນັ້ນຖືກເຮັດແລ້ວ, ບັນຊີລາຍຊື່ຂອງຂໍ້ມູນທີ່ສາມາດໂອນໄດ້ຈະປາກົດຂຶ້ນ. ເລືອກ "ຮູບພາບ" ແລະນີ້ຈະຍ້າຍຮູບພາບຂອງທ່ານຈາກອຸປະກອນແຫຼ່ງໄປຫາອຸປະກອນປາຍທາງ. ນອກນັ້ນທ່ານຍັງສາມາດປ່ຽນອຸປະກອນທັງສອງລະຫວ່າງ "ແຫຼ່ງ" ແລະ "ປາຍທາງ" ໂດຍໃຊ້ປຸ່ມ "Flip".

ຂັ້ນຕອນທີ 3. ກົດ "ເລີ່ມຕົ້ນການໂອນ"
ໃຫ້ຄລິກໃສ່ປຸ່ມ "ເລີ່ມຕົ້ນການໂອນ". ເຊື່ອມຕໍ່ໂທລະສັບໄວ້. Dr.Fone ເລີ່ມການໂອນຮູບພາບ. ໄປເບິ່ງຮູບຖ່າຍໂອນຢູ່ໃນໂທລະສັບຈຸດຫມາຍປາຍທາງຈົນກ່ວາມັນສໍາເລັດ.

Near Field Communication (NFC) ເປັນເທກໂນໂລຍີທີ່ຮອງຮັບ Android Beam ແລະ ເໝາະສຳລັບການໂອນຂໍ້ມູນລະຫວ່າງອຸປະກອນ Android ໂດຍພຽງແຕ່ກົດຫຼັງເຂົ້າກັນ. ມັນເປັນໂຄງການໄວແລະງ່າຍດາຍທີ່ຕ້ອງການອຸປະກອນທັງສອງເພື່ອ NFC-capable. ນີ້ຫມາຍຄວາມວ່າພວກເຂົາສາມາດສື່ສານກັບກັນແລະກັນໃນເວລາທີ່ທົ່ງນາຂອງພວກເຂົາຢູ່ໃກ້ໆ. ການສື່ສານນີ້ແມ່ນເປັນໄປໄດ້ໂດຍຜ່ານຄວາມຖີ່ວິທະຍຸ. ອຸປະກອນສ່ວນໃຫຍ່ມີຮາດແວ NFC ປະສົມປະສານພາຍໃຕ້ແຜງຂອງພວກເຂົາ.
NFC ສາມາດພົບໄດ້ໃນເກືອບທຸກອຸປະກອນ Android. ໃນອະດີດ, ມັນເປັນການງ່າຍທີ່ຈະລະບຸອຸປະກອນທີ່ມີ NFC ເນື່ອງຈາກວ່າອຸປະກອນດັ່ງກ່າວປົກກະຕິແລ້ວມີ NFC ພິມບາງບ່ອນຢູ່ດ້ານຫລັງຂອງອຸປະກອນ, tines ສ່ວນໃຫຍ່ຢູ່ໃນຊຸດຫມໍ້ໄຟ. ແຕ່ເນື່ອງຈາກວ່າອຸປະກອນ Android ສ່ວນໃຫຍ່ບໍ່ມີກັບຄືນໄປບ່ອນຖອດອອກໄດ້, ມີທາງເລືອກໃນການກວດສອບວ່າອຸປະກອນຂອງທ່ານໄດ້ເປີດ NFC ໄດ້.
- ໃນອຸປະກອນ Android ຂອງທ່ານ, ໃຫ້ຄລິກໃສ່ "ການຕັ້ງຄ່າ" ແລະໃຫ້ຄລິກໃສ່ "ເພີ່ມເຕີມ" ທີ່ຕັ້ງຢູ່ພາຍໃຕ້ "Wireless ແລະເຄືອຂ່າຍ".

- ນີ້ຈະນໍາທ່ານໄປຫາຫນ້າຈໍທີ່ທ່ານຄວນຊອກຫາຕົວເລືອກ NFC ແລະ android beam ດັ່ງທີ່ສະແດງຢູ່ໃນຮູບຂ້າງລຸ່ມນີ້. ໃນຂັ້ນຕອນນີ້ເປີດໃຊ້ທັງສອງທາງເລືອກຖ້າມີຫຼືທັງສອງຖືກປິດໃຊ້ງານ. ຖ້າຕົວເລືອກ NFC ບໍ່ປາກົດ, ມັນຫມາຍຄວາມວ່າອຸປະກອນຂອງທ່ານບໍ່ມີຟັງຊັນ Near Field Communication (NFC).

- ວິທີການກວດສອບອີກອັນຫນຶ່ງແມ່ນໂດຍການເປີດເມນູການຕັ້ງຄ່າແລະແຕະທີ່ໄອຄອນຄົ້ນຫາ. ພິມ “NFC”. ຖ້າໂທລະສັບຂອງທ່ານມີຄວາມສາມາດ, ມັນຈະປາກົດຂຶ້ນ. ຟັງຊັນ NFC ເຮັດວຽກຮ່ວມກັນກັບ beam Android. NFC ອາດຈະບໍ່ເຮັດວຽກໃນລະດັບທີ່ດີທີ່ສຸດຖ້າ Android beam "ປິດ".
ເພື່ອໂອນຮູບພາບຈາກອຸປະກອນ Android ເກົ່າຂອງທ່ານກັບອຸປະກອນ Android ໃຫມ່, ໃຫ້ແນ່ໃຈວ່າອຸປະກອນທັງສອງສະຫນັບສະຫນູນ NFC ໂດຍນໍາໃຊ້ວິທີການອະທິບາຍຂ້າງເທິງ. ເມື່ອອັນນີ້ຖືກຢືນຢັນແລ້ວ, ໃຫ້ໃຊ້ Android beam ເພື່ອເຂົ້າເຖິງຮູບທີ່ເຈົ້າຕ້ອງການໂອນໄປໃສ່ອຸປະກອນ Android ໃໝ່ຂອງເຈົ້າ.
ເພື່ອເລືອກຮູບຫຼາຍຮູບ, ໃຫ້ກົດຄ້າງໃສ່ຮູບໃດນຶ່ງ. ຫຼັງຈາກນັ້ນ, ເລືອກເອົາຮູບພາບທີ່ທ່ານຕ້ອງການໂອນໃຫ້ອຸປະກອນ Android ໃຫມ່. ໃນເວລາທີ່ທ່ານສໍາເລັດການເລືອກ, ທ່ານສາມາດເລີ່ມຕົ້ນຂະບວນການ beaming ໄດ້.
ຕໍ່ໄປ, ວາງອຸປະກອນທັງສອງໃສ່ກັນ, ກັບໄປດ້ານຫຼັງ.

ໃນຂັ້ນຕອນນີ້, ທັງສຽງສຽງແລະຂໍ້ຄວາມພາບຈະປາກົດຂຶ້ນ, ເຮັດຫນ້າທີ່ເປັນການຢືນຢັນວ່າອຸປະກອນທັງສອງໄດ້ພົບເຫັນຄື້ນວິທະຍຸຂອງກັນແລະກັນ.
ໃນປັດຈຸບັນ, ໃນອຸປະກອນ Android ເກົ່າຂອງທ່ານ, ຫນ້າຈໍຈະຫຼຸດລົງເປັນຮູບຂະຫນາດນ້ອຍແລະຂໍ້ຄວາມ "Touch to beam" ຈະປະກົດຂຶ້ນຢູ່ທາງເທິງ.

ເພື່ອເລີ່ມຕົ້ນການ beaming, ທ່ານຕ້ອງສໍາຜັດຫນ້າຈໍຢູ່ໃນອຸປະກອນ Android ເກົ່າຂອງທ່ານຈາກບ່ອນທີ່ຮູບພາບໄດ້ຖືກສົ່ງໄປ. ສຽງຈະແຈ້ງເຕືອນທ່ານວ່າ beaming ໄດ້ເລີ່ມຕົ້ນ.
ເພື່ອຮັບປະກັນການໂອນສຳເລັດ, ໃຫ້ແນ່ໃຈວ່າອຸປະກອນບໍ່ໄດ້ຖືກລັອກ ແລະ ບໍ່ໃຫ້ປິດໜ້າຈໍ. ນອກຈາກນີ້, ອຸປະກອນທັງສອງຄວນໄດ້ຮັບການເກັບຮັກສາໄວ້ກັບຄືນໄປບ່ອນຕະຫຼອດໄລຍະເວລາຂອງການໂອນ.
ສຸດທ້າຍ, ໃນເວລາທີ່ beaming ສໍາເລັດ, ທ່ານຈະໄດ້ຍິນສຽງສຽງ. ນີ້ແມ່ນເພື່ອຢືນຢັນການສໍາເລັດຂອງຂະບວນການ. ອີກທາງເລືອກ ໜຶ່ງ, ແທນທີ່ຈະເປັນການຢືນຢັນດ້ວຍສຽງ, ແອັບພລິເຄຊັນໃນອຸປະກອນ Android ໃໝ່ຂອງເຈົ້າທີ່ຮູບພາບຖືກສົ່ງຈະເປີດຕົວໂດຍອັດຕະໂນມັດແລະສະແດງເນື້ອຫາທີ່ມີສຽງດັງ.
ໃນປັດຈຸບັນ, ພວກເຮົາຈະປຶກສາຫາລືວິທີການໂອນຕິດຕໍ່ພົວພັນຈາກ Android ຫນຶ່ງໄປອີກດ້ວຍການຊ່ວຍເຫຼືອຂອງ SIM ບັດ.
ສ່ວນທີ 2: ວິທີການໂອນຕິດຕໍ່ພົວພັນຈາກ Android ກັບ Android ການນໍາໃຊ້ SIM card?
ນີ້ແມ່ນຂັ້ນຕອນທີ່ຈະຊ່ວຍໃຫ້ທ່ານ.
- ເພື່ອຄັດລອກຕິດຕໍ່ພົວພັນກັບ SIM ກາດຂອງທ່ານ, ທ່ານຄວນຈະປະຕິບັດຕາມລໍາດັບ -
- ໄປທີ່ "ຕິດຕໍ່" ໃນອຸປະກອນເກົ່າຂອງທ່ານ.
- ຈາກນັ້ນແຕະໃສ່ "ເພີ່ມເຕີມ" ແລະຫຼັງຈາກນັ້ນເລືອກ "ການຕັ້ງຄ່າ".
- ໃນທີ່ນີ້ທ່ານສາມາດຊອກຫາ "ການນໍາເຂົ້າ / ສົ່ງອອກ" ທາງເລືອກ. ແຕະໃສ່ມັນແລະຫຼັງຈາກນັ້ນເລືອກ "ສົ່ງອອກ".
- ໃນປັດຈຸບັນໃຫ້ຄລິກໃສ່ "ສົ່ງອອກໄປຍັງຊິມກາດ" ທາງເລືອກ. ໃນການເລືອກຂັ້ນຕອນນີ້, ການຕິດຕໍ່ທັງຫມົດຂອງທ່ານຈະໄດ້ຮັບການຄັດລອກໄປໃນຊິມກາດໃນສອງສາມນາທີ. ອັນນີ້ຂຶ້ນກັບຄວາມອາດສາມາດຂອງຊິມກາດ.
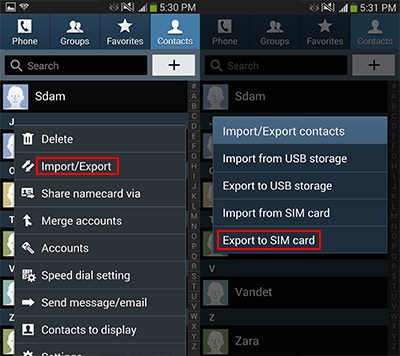
ດຽວນີ້, ດຶງຊິມກາດອອກ ແລະສຽບໃສ່ໃນອຸປະກອນໃໝ່ຂອງເຈົ້າ.
•ທີ່ນີ້ປະຕິບັດຕາມຂັ້ນຕອນດຽວກັນຂ້າງເທິງນີ້ແລະກ່ຽວກັບ "ການນໍາເຂົ້າ / ສົ່ງອອກ", ເລືອກ "ນໍາເຂົ້າ". ຫຼັງຈາກນັ້ນ, ມັນຈະຮ້ອງຂໍໃຫ້ມີທາງເລືອກທີ່ຈະນໍາເຂົ້າຈາກ. ເລືອກ “ຊິມກາດ” ທີ່ນີ້. ໃນປັດຈຸບັນ, ຕິດຕໍ່ພົວພັນທັງຫມົດຂອງທ່ານຈະຖືກນໍາເຂົ້າກັບຫນ່ວຍຄວາມຈໍາໂທລະສັບຂອງທ່ານຈາກຊິມກາດ.
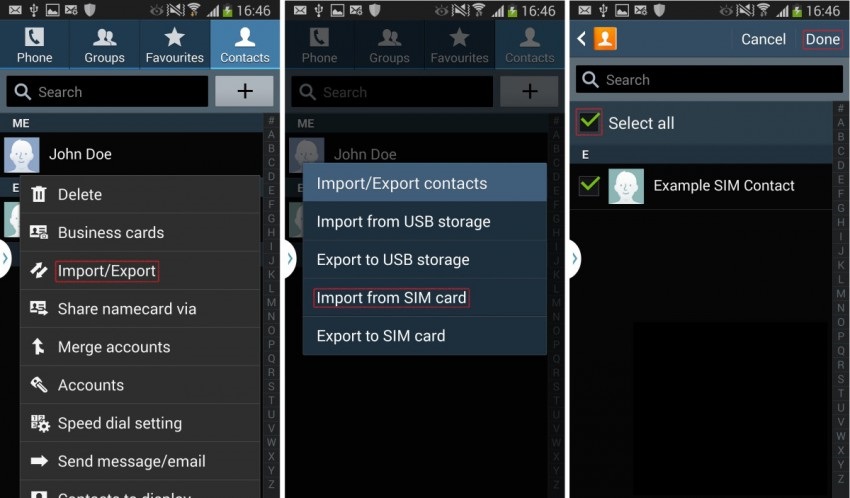
ຂໍ້ດີ: ຂະບວນການນີ້ແມ່ນງ່າຍທີ່ຈະນໍາໃຊ້ແລະສາມາດເຮັດໄດ້ໂດຍບໍ່ມີການ PC ໃດ.
ຂໍ້ເສຍ: ມັນພຽງແຕ່ສາມາດໂອນຕິດຕໍ່ພົວພັນເຖິງຄວາມອາດສາມາດ SIM ທີ່ເປັນ 200 ຫາ 250 ໃນຄັ້ງດຽວ. ຖ້າຫາກທ່ານມີຈໍານວນຫຼາຍຂອງການຕິດຕໍ່, ມັນເປັນໄປບໍ່ໄດ້ທີ່ຈະໂອນໂດຍວິທີການນີ້.
ສ່ວນທີ 3: ວິທີການໂອນຕິດຕໍ່ພົວພັນຈາກ Android ກັບ Android ການນໍາໃຊ້ Bluetooth ຫຼື Wi-Fi Direct?
ການໂອນຕິດຕໍ່ພົວພັນຈາກ Android ກັບ Android ການນໍາໃຊ້ Bluetooth ຫຼື Wi-Fi Direct ເປັນຫນຶ່ງໃນວິທີທີ່ງ່າຍທີ່ສຸດ. ສໍາລັບວິທີການນີ້, ໃຫ້ແນ່ໃຈວ່າທ່ານຄວນເປີດໃຊ້ "Bluetooth" ຫຼື "Wi-Fi Direct" ໃນທັງສອງອຸປະກອນ Android.
ຂັ້ນຕອນການ:
1. ໄປທີ່ເມນູ "ການຕິດຕໍ່" ໃນອຸປະກອນ Android ເກົ່າຂອງທ່ານ.
2. ໃນປັດຈຸບັນ, ຊອກຫາ "ການນໍາເຂົ້າ / ສົ່ງອອກ" ທາງເລືອກ. ມັນອາດຈະຢູ່ພາຍໃຕ້ເມນູ "ເພີ່ມເຕີມ" > "ການຕັ້ງຄ່າ". ແຕະໃສ່ມັນ.
3. ໃນປັດຈຸບັນໄປ "Share namecard ຜ່ານ" ທາງເລືອກຈາກເມນູແລະເລືອກເອົາການຕິດຕໍ່ທັງຫມົດທີ່ຈະໂອນຂະບວນການ.
4. ໃນປັດຈຸບັນທ່ານມີສອງທາງເລືອກ. ແບ່ງປັນຜ່ານ “Bluetooth” ຫຼື 'Wi-Fi Direct”. ເລືອກທາງເລືອກໃດນຶ່ງທີ່ເຈົ້າຕ້ອງການ ແລະຍອມຮັບຈາກອຸປະກອນອື່ນ.
5. ຫຼັງຈາກການເຊື່ອມຕໍ່ສົບຜົນສໍາເລັດ, ການຕິດຕໍ່ທັງຫມົດຈາກອຸປະກອນ Android ເກົ່າຈະໄດ້ຮັບການຍົກຍ້າຍກັບອຸປະກອນ Android ໃຫມ່ຂອງທ່ານ.
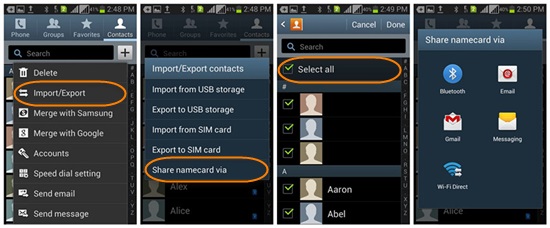
ວິທີການນີ້ແມ່ນງ່າຍດາຍແລະງ່າຍທີ່ຈະນໍາໃຊ້.
ຍັງມີອີກວິທີການໂອນຕິດຕໍ່ພົວພັນຈາກ Android ກັບ Android ການນໍາໃຊ້ app ຂອງ Samsung ຂອງຕົນເອງ “ສະຫຼັບສະຫຼາດ”.
ຂໍ້ໄດ້ປຽບ: ນີ້ແມ່ນຂະບວນການທີ່ໄວຫຼາຍ.
ຂໍ້ເສຍ: ບາງຄັ້ງຕິດຕໍ່ພົວພັນບໍ່ໄດ້ບັນທຶກອັດຕະໂນມັດ. ທ່ານຕ້ອງເປີດໄຟລ໌ບັດຊື່ຫນຶ່ງໂດຍຫນຶ່ງເພື່ອຊ່ວຍປະຢັດໃຫ້ເຂົາເຈົ້າ. ຖ້າທ່ານມີການຕິດຕໍ່ຫຼາຍ, ຂະບວນການນີ້ແມ່ນຫຍຸ້ງຍາກຫຼາຍແລະຍາວນານ.
ສ່ວນທີ 4: ວິທີການໂອນຕິດຕໍ່ພົວພັນຈາກ Android ກັບ Android ການນໍາໃຊ້ Samsung Smart Switch?
Samsung ໄດ້ເປີດຕົວແອັບຯໃຫມ່ທີ່ເອີ້ນວ່າ "Smart Switch" ເພື່ອອະນຸຍາດໃຫ້ໂອນເນື້ອຫາລະຫວ່າງອຸປະກອນ Android. ເຖິງແມ່ນວ່າ, ມັນບໍ່ໄດ້ສະຫນັບສະຫນູນອຸປະກອນ Android ທັງຫມົດ.
ການໂອນຕິດຕໍ່ພົວພັນຈາກ Android ກັບ Android ຜ່ານ app ນີ້, ປະຕິບັດຕາມຂັ້ນຕອນວິທີການຂ້າງລຸ່ມນີ້ໂດຍຂັ້ນຕອນ.
1. ກ່ອນອື່ນຫມົດ, ດາວນ໌ໂຫລດ app ໄດ້ທັງສອງໂທລະສັບມືຖື.
2. ຫຼັງຈາກນັ້ນ, ເປີດ app ນີ້ໃນອຸປະກອນ Android ໃຫມ່ແລະເລີ່ມຕົ້ນຂະບວນການໂດຍການແຕະທີ່ "ເລີ່ມຕົ້ນ".
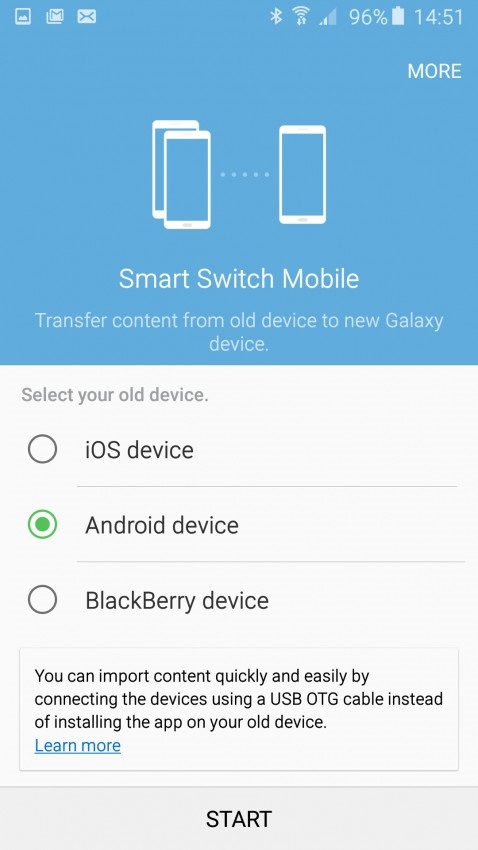
3. ໃນປັດຈຸບັນ, ເລືອກອຸປະກອນໃຫມ່ເປັນ 'ອຸປະກອນການຮັບ».
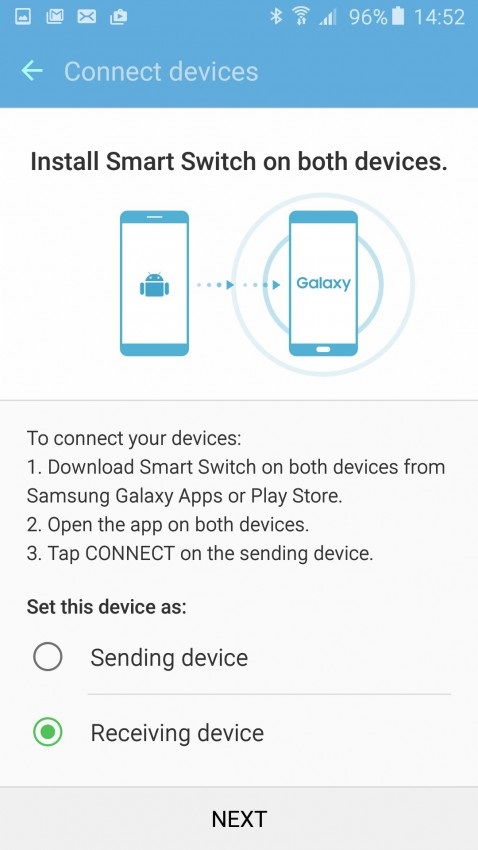
4. ໃນປັດຈຸບັນເຊື່ອມຕໍ່ກັບອຸປະກອນເກົ່າຂອງທ່ານໂດຍການເປີດ app ໃນໂທລະສັບມືຖື Android ເກົ່າຂອງທ່ານ. ນີ້ຈະເຕືອນໃຫ້ໃສ່ເລກ PIN ຕາມທີ່ສະແດງ. ໃສ່ອັນດຽວກັນແລະກົດ "ເຊື່ອມຕໍ່" ເພື່ອເລີ່ມຕົ້ນຂະບວນການ.
5. ໃນປັດຈຸບັນ, ເລືອກ “ຕິດຕໍ່” ໃນອຸປະກອນເກົ່າຂອງທ່ານແລະແຕະ “ສົ່ງ”.
6. ທ່ານຄວນເຫັນການເຕືອນຢູ່ໃນອຸປະກອນໃຫມ່ຂອງທ່ານທີ່ຂໍໃຫ້ທ່ານຢືນຢັນ "ໄດ້ຮັບ" ຂອງຜູ້ຕິດຕໍ່. ແຕະໃສ່ “ຮັບ” ແລະລາຍຊື່ຕິດຕໍ່ທັງໝົດຈາກອຸປະກອນເກົ່າຂອງເຈົ້າຈະຖືກສຳເນົາໄປໃສ່ອຸປະກອນ Android ໃໝ່ຂອງເຈົ້າໃນສອງສາມນາທີ.
ຂໍ້ດີ: ຂະບວນການແມ່ນໄວຫຼາຍແລະສາມາດໂອນຕິດຕໍ່ພົວພັນທັງຫມົດໃນເວລາດຽວ.
ຂໍ້ເສຍ: app ນີ້ແມ່ນບໍ່ໄດ້ສະຫນັບສະຫນູນໃນອຸປະກອນ Android ທັງຫມົດ. ນອກຈາກນີ້, ຂະບວນການແມ່ນມີຄວາມຍາວແລະຕ້ອງການຄວາມຮູ້ດ້ານວິຊາການບາງຢ່າງ.
ດັ່ງນັ້ນ, ເຫຼົ່ານີ້ແມ່ນສີ່ທາງເລືອກທີ່ດີທີ່ສຸດທີ່ທ່ານສາມາດນໍາໃຊ້ເພື່ອໂອນຕິດຕໍ່ພົວພັນຈາກ Android ກັບ Android. ຢ່າງໃດກໍຕາມ, ໃນປະສົບການຂອງພວກເຮົາ, ວິທີການທໍາອິດ, ຊຸດເຄື່ອງມື Dr.Fone- Android ສໍາຮອງຂໍ້ມູນແລະການຟື້ນຟູຂໍ້ມູນແມ່ນໂດຍໄກທີ່ດີທີ່ສຸດແລະປອດໄພທີ່ສຸດໃນບັນດາວິທີແກ້ໄຂສໍາລັບການໂອນຕິດຕໍ່ພົວພັນຈາກ Android ກັບ Android. ດັ່ງນັ້ນ, ຖ້າຫາກວ່າທ່ານບໍ່ຕ້ອງການທີ່ຈະສູນເສຍຂໍ້ມູນໃດໆໃນຂະນະທີ່ການໂອນຫຼືກັງວົນກ່ຽວກັບຄວາມປອດໄພ, ໃຊ້ຊຸດເຄື່ອງມື Dr.Fone ສໍາລັບຜົນໄດ້ຮັບທີ່ດີທີ່ສຸດ.
Samsung Transfer
- ໂອນລະຫວ່າງ Samsung Models
- ໂອນໄປຫາ Samsung Models ລະດັບສູງ
- ໂອນຈາກ iPhone ກັບ Samsung
- ການຖ່າຍໂອນຈາກ iPhone ກັບ Samsung S
- ໂອນຕິດຕໍ່ພົວພັນຈາກ iPhone ກັບ Samsung
- ການຖ່າຍໂອນຂໍ້ຄວາມຈາກ iPhone ກັບ Samsung S
- ປ່ຽນຈາກ iPhone ກັບ Samsung Note 8
- ການຖ່າຍໂອນຈາກ Android ທົ່ວໄປ Samsung
- ໂອນຈາກຍີ່ຫໍ້ອື່ນໄປ Samsung







Alice MJ
ພະນັກງານບັນນາທິການ