10 geriausių įrankių duomenims perkelti iš „Android“ į „Mac“.
2022 m. balandžio 27 d. • Pateikta: Atsarginė duomenų kopija iš telefono ir kompiuterio • Patikimi sprendimai
Kadangi „Mac“ ir „Android“ sistemos veikia dviejose visiškai skirtingose operacinėse sistemose, sunku aptikti „Android“ įrenginį naudojant „Mac“ / „MacBook“. Norėdami prijungti „Android“ prie „Mac“ ar „MacBook“ ir perduoti duomenis, turite pasirinkti keletą patikimų sprendimų.
Nors duomenų perkėlimas tarp „Mac“ sistemos ir „Android“ įrenginio nėra labai įprastas , jei turite „Android“, kurio duomenis reikia saugoti „Mac“, galite tai padaryti vadovaudamiesi toliau pateiktais sprendimais.
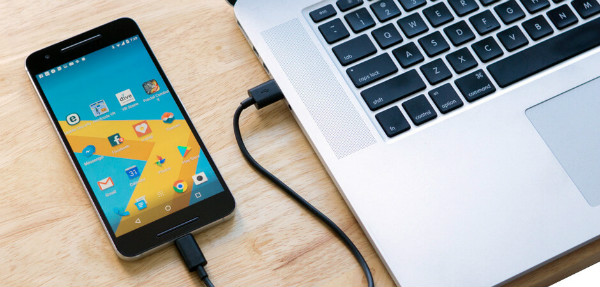
Šiame straipsnyje pateikta 10 įrankių, skirtų „Mac“ („MacBook“) „Android“ failų perkėlimui (įskaitant „Samsung“ failų perkėlimą į „Mac“ ), kurie gali būti naudingi. Pasinerkime giliau, kad suprastume, kaip perkelti failus iš „Android“ į „Mac“.
Dr.Fone – telefono vadybininkas
Dr.Fone - Telefono tvarkyklė yra puikus įrankis duomenims perkelti iš Android į Mac. Su šia programine įranga duomenų perdavimas tarp Android įrenginių ir kompiuterių (Mac) yra daug lengvesnis. Įvairius failus, įskaitant nuotraukas, kontaktus, SMS ir muziką, galima perkelti iš „Android“ telefono / planšetinio kompiuterio į „Mac“ sistemą ir atvirkščiai. Naudodami šią programinę įrangą netgi galite perkelti failus iš „Android“ ir „iTunes“.

„Dr.Fone“ – telefono tvarkyklė („Android“)
Pritaikytas sprendimas prijungti „Android“ prie „Mac“, kad būtų galima perkelti failus
- Be „Android“ prijungimo prie „Mac“, kad būtų galima perkelti failus, jis taip pat gali perkelti duomenis tarp dviejų „Android“ įrenginių.
- Ši programinė įranga perkelia vaizdo įrašus, nuotraukas, pranešimus, programas ir kt. iš Android į Mac.
- Taip pat galite tvarkyti „Android“ telefono medijos duomenis ir eksportuoti, pridėti bei ištrinti juos paketais naudodami „Mac“ sistemą.
- Jis gali pasiekti „Android“ įrenginį disko režimu, taip pat kurti atsargines katalogų ir programų kopijas „Mac“.
- Galite įdiegti, pašalinti programas paketu savo „Android“ telefone ir pašalinti iš anksto įdiegtas programas / „bloatware“.
- Palaiko naujausias Android versijas.
Čia yra nuoseklus vadovas, kaip suprasti, kaip perkelti duomenis iš Android į Mac:
1. Įdiekite Dr.Fone - Phone Manager programinę įrangą savo MacBook/Mac kompiuteryje ir paleiskite ją. Dabar prijunkite „Android“ telefoną prie „Mac“ ir leiskite kompiuteriui jį aptikti.

2. Savo Android telefoną galite matyti Dr.Fone sąsajoje. Meniu juostoje spustelėkite norimą skirtuką – norite perkelti duomenis į kompiuterį. Čia kaip pavyzdį pasirinkome „nuotraukas“. Taigi, pirmiausia spustelėkite skirtuką „Nuotraukos“.

3. Kairiajame skydelyje pamatysite aplankų sąrašą. Spustelėkite bet kurį iš jų, kad pamatytumėte turinį. Dabar iš aplanko pasirinkite norimas nuotraukas, tada viršuje (po pagrindiniais skirtukais) spustelėkite mygtuką „Eksportuoti į kompiuterį“.
Atsisiųskite dabar Atsisiųskite dabar
Nepraleiskite:
SD kortelė
SD kortelės yra populiari ir patogi priemonė duomenims saugoti ir dalytis tarp mobiliųjų įrenginių ir kompiuterių. Galite kopijuoti failus iš „Android“ į „Mac“, atvirkščiai, be jokių trikdžių. Tačiau padėtų, jei įsitikintumėte, kad failų formatai atitinka Apple specifines normas.

Štai kaip perkelti duomenis iš „Android“ į „Mac“ naudojant SD kortelę:
- Išimkite SD kortelę iš „Android“ telefono.
- Įdėkite SD kortelę į kortelių skaitytuvą ir įdėkite ją į atitinkamą „MacBook“ angą.
- Dabar eikite į „Nuotraukos“ > „Failas“ > „Importuoti“ > pasirinkite paveikslėlius > „Importavimo peržiūra“.
- Bakstelėkite „Importuoti visas naujas nuotraukas“ arba „Importuoti pasirinktas“, priklausomai nuo jūsų pasirinkimo. Kai būsite paraginti, nukopijavę SD kortelėje pasirinkite „Ištrinti elementus“ / „Saugoti elementus“.
- Nuotraukas galite pamatyti albume „Importai ir nuotraukos“.
Argumentai "už"
- Greitas duomenų perdavimas „Mac“ darbalaukyje.
- „Mac“ kompiuteryje galite naudoti SD 1.X, 2.X ir 3.X standartines korteles.
- Tam jums nereikia paleisti iTunes.
Minusai
- UHS-II SD kortelės veikia tik su iMac Pro sistemomis.
- Duomenų perdavimo greitis priklauso nuo SD kortelių, o sugadinta kortelė taip pat gali perduoti virusus.
- Kartais SD kortelė gali rodyti klaidas, net jei kortelė įdėta tinkamai.
Nepraleiskite:
„Android“ failų perkėlimas
„Google“ kuria šią programinę įrangą, kad įgalintų „Android“ – „MacBook“ failų perdavimą. Android įrenginiai, kuriuose veikia 3.0 ar naujesnė versija, gali naudoti jį duomenims eksportuoti į Max OS X 10.5 ir naujesnės versijos sistemas ir iš jų. Turite atsisiųsti DMG failą ir įdiegti programinę įrangą savo „Mac“.
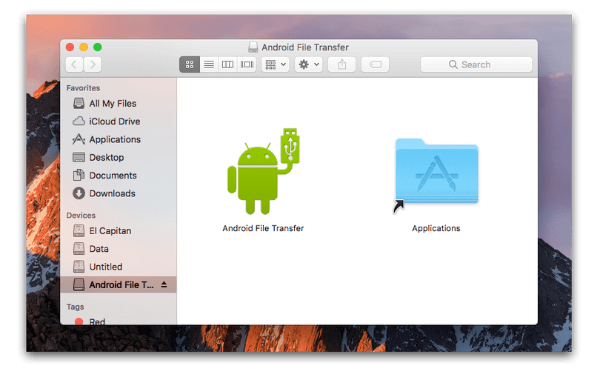
Čia yra trumpas vadovas, kaip perkelti failus iš „Android“ į „Mac“:
- Atsisiųskite programą iš „Android“ svetainės.
- Naršykite „AndroidFileTransfer.dmg“ > pereikite prie „Programos“ > prijunkite „Android“ prie USB.
- Dukart bakstelėkite „Android File Transfer“ > suraskite failus „Android“ > nukopijuokite juos į „Mac“.
Argumentai "už"
- Palaiko naujausias Android versijas.
- Paprastas būdas perkelti failus iš Android telefono į Mac ir atvirkščiai.
- Nemokamai parsisiųsti.
Minusai
- Ne visada veiksminga.
- Tai neleidžia siųsti didelių failų.
- Funkcijos yra ribotos.
Nepraleiskite:
AirDroid
Jei galvojate prijungti „Android“ prie „Mac“ ir perkelti failus, „AirDroid“ yra gera galimybė tai padaryti per „Wi-Fi“. Ši „Android“ programa padeda tvarkyti „Android“ įrenginio tekstinius pranešimus, failus ir net gaunamus skambučius iš bet kurio kompiuterio. Tai taip pat leidžia nuotoliniu būdu valdyti „Android“ telefoną.
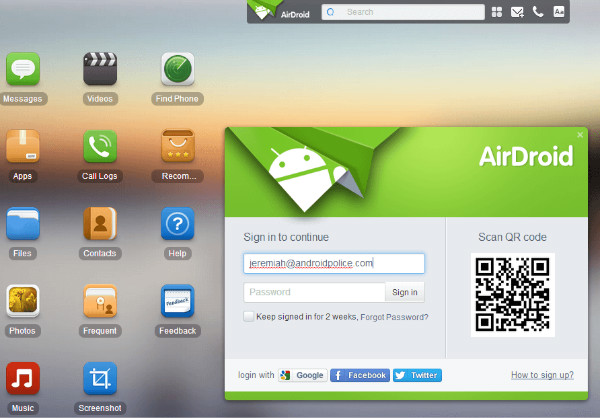
Trumpas žingsnis po žingsnio vadovas, kaip perkelti failus iš „Mac“ į „Android“:
- Atsisiųskite programą į savo mobilųjį telefoną ir susikurkite paskyrą. Dabar prijunkite telefoną ir „Mac“ prie to paties „Wi-Fi“.
- Naršykite AirDroid svetainę savo Mac kompiuteryje ir prisijunkite prie savo paskyros.
- „Mac“ kompiuteryje bakstelėkite „Nuotraukos“ > pasirinkite jas > paspauskite „Atsisiųsti“.
Argumentai "už"
- Jį galite naudoti naudodami „Windows PC“, „Mac“ kompiuterį ir žiniatinklio naršyklę.
- Jis rodo jūsų tekstinius pranešimus jūsų kompiuteryje.
- Galite perkelti failus iš vieno įrenginio į kitą.
Minusai
- Jame yra daug erzinančių skelbimų.
- Nuotolinio fotoaparato valdymo pultas gali sugesti, jei patektų į netinkamas rankas.
- „Mac“ / kompiuteris ir „Android“ turi veikti tuo pačiu „Wi-Fi“ ryšiu.
Samsung Smart Switch
Ši Samsung programinė įranga gali belaidžiu būdu ir naudojant kompiuterius perkelti, atkurti ir kurti atsargines Samsung telefono duomenų kopijas į kitas platformas. Taip pat naudodami jį galite perkelti duomenis iš iOS įrenginio arba iCloud į Samsung telefoną.
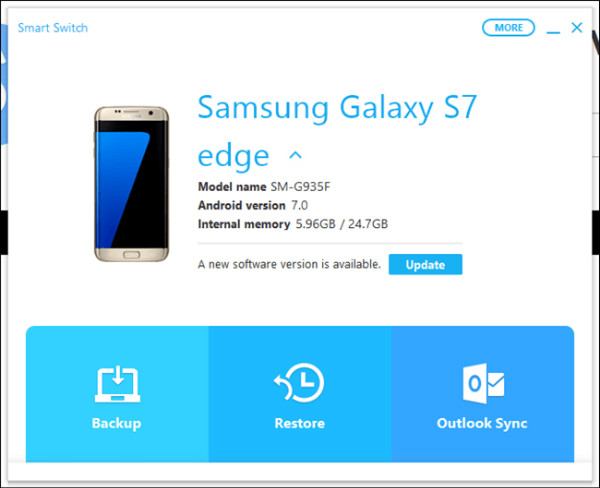
Perkėlimo iš „Android“ į „Mac“ vadovas:
- Įdiekite ir paleiskite „Samsung Smart Switch“ savo „Mac“ kompiuteryje. Prijunkite Samsung telefoną ir atrakinkite.
- „Mac“ kompiuteryje bakstelėkite „Vidinė atmintis“ > „SD kortelė“ / „Telefonas“ > naršykite nuotraukas > vilkite ir numeskite į „Mac“.
Pastaba: jei jums įdomu, kaip perkelti failus iš „Mac“ į „Android“, procesas išlieka beveik toks pat.
Argumentai "už"
- Naudodami šią programą galite perkelti kontaktus, paveikslėlius, muziką ir skambučių istoriją.
- Jis palaiko tiek Android, tiek iOS įrenginius.
- Suderinamas su Mac ir Windows kompiuteriais.
Minusai
- Tik „Samsung“ telefonams, skirtiems „Android“ ir „Mac“ failams perkelti
- Palaikomi ne visi failų tipai.
Nepraleiskite:
„Samsung Kies“, skirta „Mac“.
„Samsung Kies“ gali tvarkyti kontaktus, kalendorius ir sinchronizuoti juos su „Samsung“ įrenginiais. Jis gali kurti atsargines kopijas ir perkelti duomenis iš „Samsung“ į „Mac“ / „Windows“ kompiuterį. Jis nesinchronizuoja visų Android telefonų su MacBook, o tik Samsung.
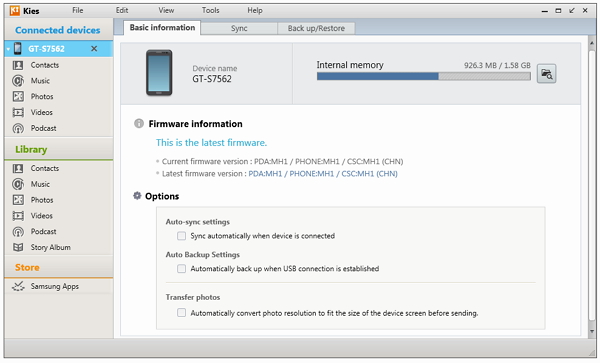
Štai kaip perkelti failus iš Android į Mac:
- Atsisiųskite „Kies“ iš oficialios „Samsung“ svetainės > diegdami pasirinkite „Įprastą“ režimą > prijunkite „Samsung“ telefoną.
- Bakstelėkite „Samsung Kies“ piktogramą „Mac“ kompiuteryje > spustelėkite „Biblioteka“ > „Nuotraukos“ > „Pridėti nuotraukų“.
- Eikite į „Prijungti įrenginiai“ ir pasirinkite nuotraukas, kurias norite perkelti, ir bakstelėkite „Išsaugoti kompiuteryje“.
Argumentai "už"
- Jis palaiko daugumą Samsung telefonų su Bada ir Android.
- Suderinamas su Windows ir Mac kompiuteriais.
- Galimas Samsung įrenginių perkėlimas ir atsarginė kopija.
Minusai
- Skirta tik Samsung telefonams.
- Tai ne mobilioji programėlė.
- „Samsung“ neseniai atsisakė „Kies“ priežiūros.
Nepraleiskite:
LG tiltas
LG Bridge yra iš anksto įdiegtas LG mobiliuosiuose telefonuose ir jo negalima atsisiųsti. Galite įdiegti programinę įrangą savo „Mac“ ir perkelti duomenis. Nesijaudinkite, kaip prijungti LG Android telefoną prie Mac. „LG Bridge“ „LG AirDrive“ gali tai padaryti belaidžiu būdu.
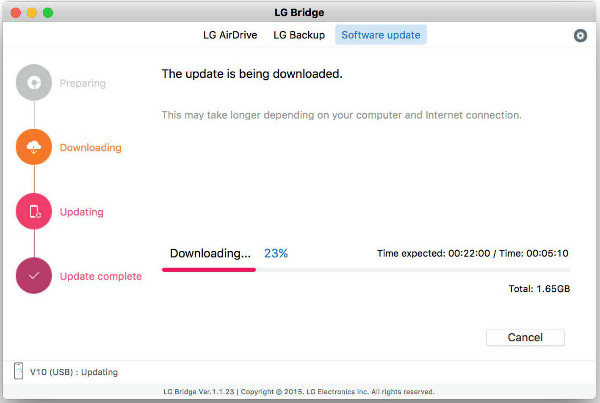
Štai vadovas, kaip perkelti duomenis iš LG telefono į „Mac“:
- Atsisiųskite ir paleiskite „LG Bridge“ savo „Mac“. Susikurti paskyrą/prisijungti. Palieskite jo piktogramą užduočių juostoje > „LG AirDrive“.
- LG telefone „Programos“ > „Nustatymai“ > „Tinklai“ > „Bendrinti ir prisijungti“ > „LG Bridge“ > pasirinkite „AirDrive“ > prisijunkite (naudodami tuos pačius kredencialus kaip ir „Mac“).
- „LG Drive“ sistemoje „Mac“ bakstelėkite savo įrenginį ir vilkite norimas nuotraukas / failus į „Mac“.
Argumentai "už"
- Galite belaidžiu būdu perkelti duomenis į Mac ir Windows PC.
- Belaidis ryšys ir USB pasiekiami jūsų „Mac“.
- Galite tvarkyti, kurti atsargines kopijas ir atnaujinti savo įrenginį.
Minusai
- Apribota tik kai kuriais LG įrenginiais.
- Failų valdymas yra sudėtingas naudojant LG tiltą.
Nepraleiskite:
Google diskas
„Google“ ir garsi debesies paslauga kuria „Google“ diską. Naudodami jį galite perkelti failus iš „Mac“ į „Android“ ir „vide-a-versa“. Naudodami tai galite bendrinti failus iš „Mac“ kompiuterio su bet kuo visame pasaulyje.
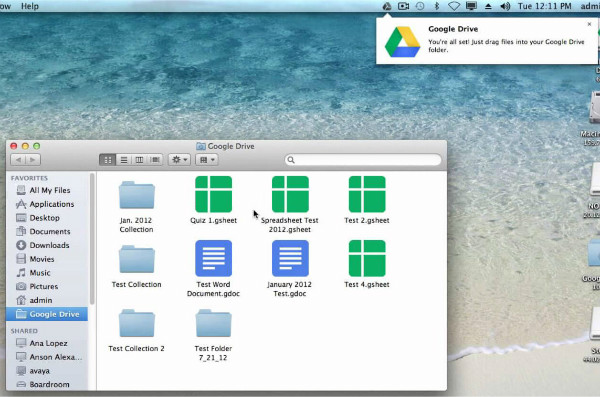
Pažiūrėkime, kaip perkelti vaizdo įrašus iš „Android“ į „Mac“ naudojant „Google“ diską:
- Atidarykite žiniatinklio naršyklę ir prisijunkite prie „Google“ disko. „Android“ įrenginiai paprastai pagal numatytuosius nustatymus yra prisijungę prie „Google“ disko, kai jį konfigūruojame pirmą kartą.
- Paleiskite „Google“ diską „Android“ telefone ir nuvilkite norimus failus į jį ir pavadinkite aplanką. Atidarykite tą patį aplanką „Google“ diske „Mac“ kompiuteryje.
- Nuvilkite failus į „Mac“.
Argumentai "už"
- Ši programa yra nemokama bendram naudojimui.
- Galite bendrinti ir suteikti ribotą prieigą prie savo failų klientams ir kolegoms.
- Savo failus galite pasiekti iš bet kurios pasaulio vietos naudodami bet kurį įrenginį ar OS.
Minusai
- Negalite sunaudoti daugiau nei 15 GB vietos be papildomų pinigų.
- Žmonės, turintys redagavimo prieigą, gali keisti dokumentus.
- Duomenų perkėlimas iš „Android“ į „Mac“ yra lėtas, jei tinklo signalas silpnas.
Dropbox
„Dropbox“ yra debesies saugyklos parinktis, leidžianti saugoti ir sinchronizuoti failus. Juos galite pasiekti iš mobiliojo telefono, kompiuterio ir žiniatinklio naršyklės.
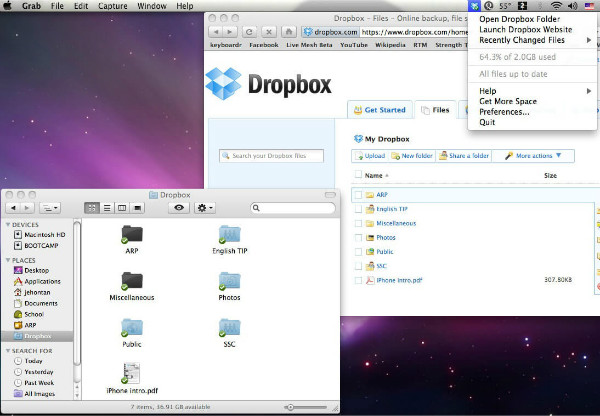
Kaip perkelti iš Android į Mac naudojant Dropbox:
- Įdiekite „Dropbox“ savo „Android“ mobiliajame telefone, susikurkite paskyrą ir prisijunkite. Dabar bakstelėkite „+“ piktogramą > „Įkelti nuotraukas arba vaizdo įrašus“ > pasirinkite juos > „Įkelti“.
- „Mac“ kompiuteryje įdiekite „Dropbox“ ir paleiskite jį. Prisijunkite prie „Dropbox“ paskyros > skiltyje „Vietos“ spustelėkite „Dropbox“ > pasirinkite norimus medijos failus > nuvilkite į „Mac“.
Pastaba: leiskite Keychain pasiekti „Dropbox“ sistemoje „Mac“.
Argumentai "už"
- Prieiga prie failų įvairiose platformose ir įrenginiuose.
- Galite redaguoti dokumentus internete.
- Selektyviai sinchronizuoti failus.
Minusai
- Norint patvirtinti „Dropbox“ paskyrą „Mac“, reikalinga prieiga prie „Keychain“.
- Tai leidžia tik 2 GB laisvos vietos saugykloje.
- Duomenų perkėlimas iš „Android“ į „Mac“ yra nepatogus, jei neturite interneto prieigos.
„AirMore“.
„AirMore“ yra akivaizdus pasirinkimas renkantis perdavimo belaidžiu būdu tarp „Android“ ir „Mac“ sistemų metodą.
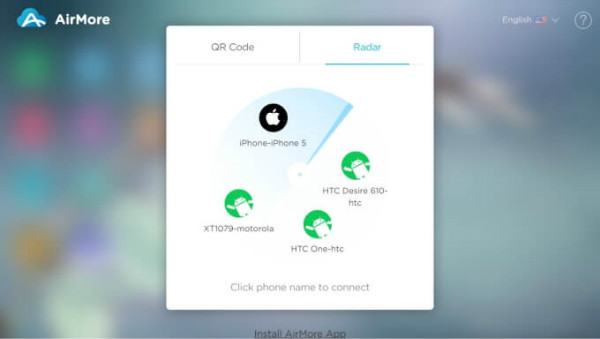
Kaip perkelti duomenis iš Android į Mac naudojant AirMore:
- Įdiekite „AirMore“ savo „Android“ įrenginyje.
- „Mac“ kompiuteryje atidarykite žiniatinklio naršyklę > „ AirMore“ svetainė > „Paleisti AirMore žiniatinklį, kad prisijungtumėte“.
- „Android“ telefone paleiskite „AirMore“ > nuskaitykite QR kodą.
- Dabar jūsų telefonas bus rodomas „Mac“. Bakstelėkite „Failai“ > naršykite norimą elementą > vilkite ir numeskite į „Mac“.
Argumentai "už"
- Populiarus belaidis failų perdavimo tarp Mac ir Android režimas.
- Jis gali atspindėti jūsų „Android“ „Mac“ sistemoje.
- Lengva naudoti ir nemokama programinė įranga.
Minusai
- Reikalingas stiprus Wi-Fi ryšys.
- Norint prijungti „Mac“ ir „Android“ telefoną, reikia naršyklės.
Android perkėlimas
- Perkėlimas iš Android
- Perkelti iš Android į kompiuterį
- Perkelkite nuotraukas iš Huawei į kompiuterį
- Perkelkite nuotraukas iš LG į kompiuterį
- Perkelkite nuotraukas iš Android į kompiuterį
- Perkelkite Outlook kontaktus iš Android į kompiuterį
- Perkelti iš Android į Mac
- Perkelkite nuotraukas iš Android į Mac
- Perkelkite duomenis iš „Huawei“ į „Mac“.
- Perkelkite duomenis iš „Sony“ į „Mac“.
- Perkelkite duomenis iš „Motorola“ į „Mac“.
- Sinchronizuokite „Android“ su „Mac OS X“.
- Programos, skirtos „Android“ perkelti į „Mac“.
- Duomenų perkėlimas į Android
- Importuokite CSV kontaktus į „Android“.
- Perkelkite nuotraukas iš kompiuterio į Android
- Perkelkite VCF į „Android“.
- Perkelkite muziką iš „Mac“ į „Android“.
- Perkelkite muziką į Android
- Perkelkite duomenis iš Android į Android
- Perkelkite failus iš kompiuterio į Android
- Perkelkite failus iš „Mac“ į „Android“.
- „Android“ failų perkėlimo programa
- „Android“ failų perkėlimo alternatyva
- „Android“ į „Android“ duomenų perdavimo programos
- „Android“ failų perkėlimas neveikia
- „Android“ failų perkėlimas „Mac“ neveikia
- Populiariausios „Android File Transfer“, skirtos „Mac“, alternatyvos
- Android tvarkyklė
- Retai žinomi „Android“ patarimai






Alisa MJ
personalo redaktorius