4 „Samsung“ mobiliosios programinės įrangos atnaujinimo būdai be problemų
2022 m. balandžio 27 d. • Pateikta: „Android“ mobiliųjų problemų sprendimas • Patikimi sprendimai
Technologijos sparčiai vystosi ir nuolat keičiasi. Tai tiesiogiai veikia telefonus, kurie tapo dinamiško pobūdžio. Priežastis, kodėl mobilieji telefonai stengiasi įveikti senesnę versiją, yra atnaujinimas. Prieš atnaujindami „Samsung“ telefoną, labai svarbu patikrinti, ar jūsų „Samsung“ telefonui yra naujinimų, ar ne. Čia yra visa informacija, kaip nustatyti tą patį norimiems modeliams, telefonams ir OS.
1 dalis: „Samsung“ programinės įrangos atnaujinimas naudojant patį telefoną
Daug kartų vartotojai susiduria su atnaujinimu savo įrenginyje. Pasitaiko atvejų, kai kiti nuliūsta, nes neatsitiktinai negauna jokio atnaujinimo. Taip gali nutikti dėl netikėtų diegimo gedimų, staigaus telefono išsijungimo ir nepasiekiamų naujinimų. Nesijaudinkite tokiais atvejais, nes yra ir kitų būdų, naudingų atliekant „Samsung“ programinės įrangos ar programinės aparatinės įrangos atnaujinimą (kuriuos pasistengsime artimiausioje sesijoje). Bet jei esate vienas iš laimingiausių, gavęs pranešimą apie atnaujinimą savo Samsung telefonuose, atlikite šiuos veiksmus minėta tvarka.
- Jei pagrindiniame ekrane pasirodo iššokantis pranešimas, iškart pasirinkite parinktį „Atsisiųsti“.
- Dabar pasirinkite tinkamą atnaujinimo trukmę. Kadangi atnaujinimo procesas gali trukti iki 10 min. Pasirinkite bet kurią parinktį tarp „Vėliau“, „Įdiegti per naktį“ arba „Įdiegti dabar“.
Pastaba: prieš apdorodami įrenginio naujinimą turite atsiminti keletą punktų. Svarbiausias veiksnys, kurį reikia įvykdyti, yra tai, kad jūsų įrenginyje įjungtas „Wi-Fi“ ryšys ir būtų pakankamai laisvos vietos saugykloje, nes naujasis naujinimas taip pat gali būti didelis.
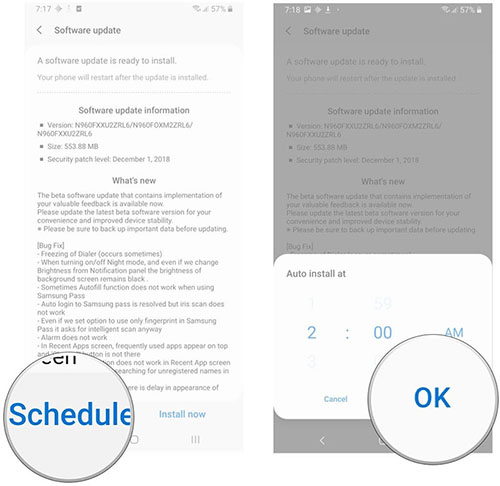
2 dalis: vienu paspaudimu atnaujinkite „Samsung“ programinę įrangą su kompiuteriu
Technologijų pasaulis pilnas sudėtingumo, todėl jo valdymas gali būti varginantis bet kuriam profesionalui ar naujokui. Ir jei jums sunku atnaujinti savo „Samsung“ telefoną į naujausią versiją, „Dr.Fone – System Repair“ („Android“) yra geriausias pasirinkimas. Jis suaktyvinamas, kad automatiškai išsiaiškintų jūsų „Samsung“ programinės aparatinės įrangos naujinimą ir, jei reikia, padėtų paleisti telefoną. Geriausia „Dr.Fone“ – sistemos taisymo („Android“) dalis yra suderinamumas su beveik visais „Samsung“ įrenginiais, veikiančiais senesnėmis ar naujesnėmis versijomis, skirtingais operatoriais ar šalimis!

„Dr.Fone“ – sistemos taisymas („Android“)
Vienu spustelėjimu įrankis aptikti naujausią „Samsung“ programinę įrangą naujinimams ir problemoms spręsti
- Šis galingas įrankis turi didžiausią sėkmės rodiklį taisant / mirksinčius Samsung įrenginius.
- Vienu spustelėjimu ištaisomas juodas mirties ekranas, įstrigęs įkrovos ciklas, sistemos atsisiuntimo gedimas arba programos gedimai.
- Lengva naudoti ir intuityvi sąsaja, kuri puikiai išdėsto visas funkcijas.
- fone – Remontas (Android) naudoja saugius vykdymo būdus, kad būtų užtikrintas įrenginio blokavimas.
- Vartotojai gali pašalinti savo abejones ir klausimus iš savo 24 valandų pagalbos linijos.
„Samsung“ programinės įrangos atnaujinimo pamoka
Dabar, kai gerai išmanote „Dr.Fone“ sistemos taisymo („Android“) niuansus, dabar suprasime, kaip atlikti „Samsung“ sistemos atnaujinimą savo mobiliajame telefone.
1 veiksmas: įdiekite „Dr.Fone“ – sistemos taisymas („Android“)
Pradėkite įdiegdami ir paleiskite „Dr.Fone“ – sistemos taisymą („Android“) savo kompiuteryje. Tuo tarpu naudokite originalų USB kabelį, kad prijungtumėte kompiuterį prie „Samsung“ telefono. Programos sąsajoje bakstelėkite parinktį „Sistemos taisymas“.

2 veiksmas: pasirinkite „Android“ taisymo režimą
Kitame ekrane pasirinkite parinktį „Android Repair“, esančią kairėje sąsajos pusėje. Tada paspauskite mygtuką „Pradėti“, kad pradėtumėte taisymo / mirksėjimo procesą.

3 veiksmas: įveskite esminę informaciją
Tada atitinkamuose laukuose turite įvesti konkrečią įrenginio informaciją. Paspauskite žymimąjį laukelį šalia įspėjimo, tada bakstelėkite „Kitas“. Patvirtinkite savo veiksmus ir tęskite.

4 veiksmas: paleiskite atsisiuntimo režimu ir atsisiųskite programinę-aparatinę įrangą
Tiesiog vykdykite ekrane pateikiamas instrukcijas, kad „Samsung“ telefoną paleistumėte atsisiuntimo režimu. Iškart po to programos sąsajoje bakstelėkite „Kitas“, kad atsisiųstumėte programinės įrangos naujinimo paketą.

5 veiksmas: tęskite su mirksinčia programine įranga
Kai įrankis gaus programinės aparatinės įrangos paketą, pastebėsite, kad „Dr.Fone“ – sistemos taisymas („Android“) automatiškai pradeda taisyti. Tuo pačiu metu bus atnaujinta ir jūsų Samsung įrenginio programinė įranga.

3 dalis: „Samsung“ programinės įrangos atnaujinimas naudojant „Odin“.
„Odin“ nėra atskira programinė įranga, o „Samsung“ produktas, naudojamas „Samsung“ telefonų ir planšetinių kompiuterių programinės aparatinės įrangos vaizdams perteikti. Tai nemokama programinė įranga, galinti valdyti daugybę procesų, pvz., „Samsung“ programinės aparatinės įrangos atnaujinimą, įsišaknijimą, įsijungimą, pasirinktinio ROM diegimą ir tt Tačiau, jei nesate tikras technologijų keistuolis, šis metodas gali būti varginantis. Kadangi tai tikrai labai ilga, o procedūra taip pat gana sudėtinga. Vis dėlto, jei norite dirbti su „Odin“, kad atnaujintumėte „Samsung“ programinę įrangą, atlikite toliau nurodytus veiksmus.
Atsakomybės apribojimas: vartotojai turi užtikrinti, kad atsisiųstų naujausią programinę įrangą. Arba jūsų įrenginyje gali tinkamai neveikti.
- Pirmiausia atsisiųskite „Samsung“ USB tvarkyklę ir „Stock ROM“ (palaikoma jūsų „Samsung“ telefone) į savo kompiuterį. Jei peržiūrite failą zip aplanke, būtinai išskleiskite jį savo kompiuteryje.
- Atsargiai išjunkite įrenginį ir paleiskite telefoną atsisiuntimo režimu. Atlikite šiuos veiksmus -
- Kartu laikykite nuspaudę „Garsumo mažinimo“, „Pagrindinis“ ir „Maitinimo“ klavišus.
- Jei telefonas vibruoja, atleiskite „Maitinimo“ mygtuką, bet nepameskite pirštų ant „Garsumo mažinimo“ ir „Pagrindinis“ klavišų.
- Pamatysite „Įspėjamasis geltonas trikampis“, laikykite nuspaudę „Garsumo didinimo“ mygtuką, kad tęstumėte veiksmus.
- Dabar pereikite prie „Odin“ atsisiuntimo ir ištraukimo savo kompiuteryje. Tiesiog paleiskite programą „Odin3“ ir atitinkamai užmegzkite įrenginio ryšį su kompiuteriu.
- Tiesiog leiskite Odin automatiškai atpažinti įrenginį ir apatiniame kairiajame skydelyje atspindi pranešimus „Pridėta“.
- Kai „Odin“ atras įrenginį, spustelėkite mygtuką „AP“ arba „PDA“ ir importuokite ištrauktą „.md5“ failą (Stock ROM failą).
- Paleiskite „Samsung“ telefoną spustelėdami mygtuką „Pradėti“. Jei ekrane pasirodo „Green Pass Message“, atjunkite USB laidą nuo telefono (įrenginys bus paleistas iš naujo).
- „Samsung“ telefonas bus įsipainiojęs ties įkrovos kilpa. Įsitikinkite, kad įgalinote atsargų atkūrimo režimą, atlikdami toliau nurodytus veiksmus.
- Kartu paspauskite ir palaikykite „Garsumo didinimo“, „Pagrindinis“ ir „Maitinimo“ klavišus.
- Kai pajusite, kad telefonas vibruoja, nuleiskite pirštus nuo „Maitinimo“ mygtuko ir toliau spauskite „Garsumo didinimo“ ir „Pagrindinis“ klavišus.
- Atkūrimo režimu spustelėkite parinktį „Išvalyti duomenis / atkurti gamyklinius nustatymus“. Įsitikinkite, kad iš naujo paleidote įrenginį, kai pašalinsite talpyklą.





4 dalis: „Samsung“ programinės įrangos atnaujinimas naudojant „Smart Switch“.
„Samsung Smart Switch“ yra naudingas perkėlimo įrankis, kuris visų pirma skirtas medijos failų, aplankų ir keleto kito turinio perkėlimui iš vieno išmaniojo telefono į kitą. Be to, nesunkiai atlikdamas perkėlimą, jis gali lengvai išlaikyti jūsų įrenginio atsarginę kopiją ir atkurti Samsung išmanųjį telefoną, planšetinį kompiuterį. Taigi „Samsung Smart“ yra daugiafunkcis įrankis. Čia yra visas vadovas, kaip atnaujinti Samsung Android versiją naudojant Samsung Smart Switch.
- Pirmiausia apsilankykite „Samsung Smart Switch“ svetainėje ir atsisiųskite ją į savo kompiuterį. Paleiskite programą savo kompiuteryje.
- Dabar užmegzkite tvirtą įrenginio ir kompiuterio ryšį USB kabeliu.
- Praėjus kelioms akimirkoms, „Smart Switch“ atpažins jūsų telefoną ir parodys įvairias parinktis. Jei jūsų telefonui yra programinės įrangos naujinimas, paspauskite mėlyną piktogramą „Atnaujinti“.
- Šis naujinimas pirmiausia bus atsisiųstas į jūsų kompiuterį, o tada per „Samsung“ telefoną. Tai nukreips telefoną vėl paleisti iš naujo.
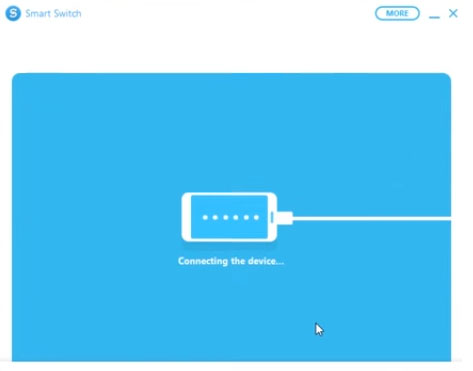
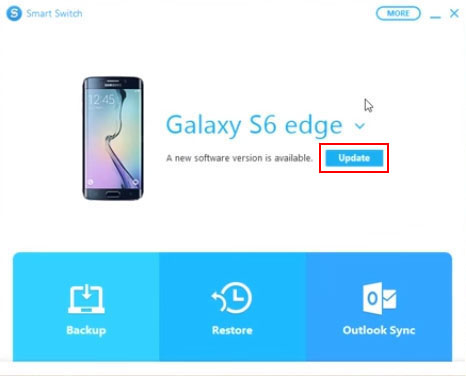
Papildomas patarimas: „Samsung“ programinės aparatinės įrangos naujinių patikrinimo pamoka
- Pradėkite nuo pradinio ekrano braukimo žemyn, kad apsilankytumėte pranešimų skydelyje.
- Bakstelėkite krumpliaračio piktogramą, ty „Nustatymai“, esančią viršutiniame dešiniajame kampe.
- Dabar slinkite žemyn skiltyje „Nustatymai“ ir atlikite šiuos atitinkamų modelių veiksmus:
- Naujausios telefonų / planšetinių kompiuterių versijos: pasirinkite parinktį „Programinės įrangos naujinimas“ ir toliau atsisiųskite naujinimus patys. Pasirinktinai naudokite parinktį „Atsisiųsti ir įdiegti“, kad patikrintumėte, ar yra naujinimų.
- Ankstesni įrenginių / planšetinių kompiuterių modeliai: pasirinkite parinktį „Apie įrenginį“, tada „Programinės įrangos naujinimai“, tada rankiniu būdu atsisiųskite naujinimus, kad sužinotumėte, ar naujinimai yra, ar ne.
- OS 4.4 ir 5: šiose versijose bus atskiras parinkčių rinkinys, bakstelėkite „DAUGIAU“ > naršykite ir pasirinkite „Apie įrenginį“ > paspauskite „Programinės įrangos naujinimas“, tada spustelėkite „Atnaujinti dabar“.
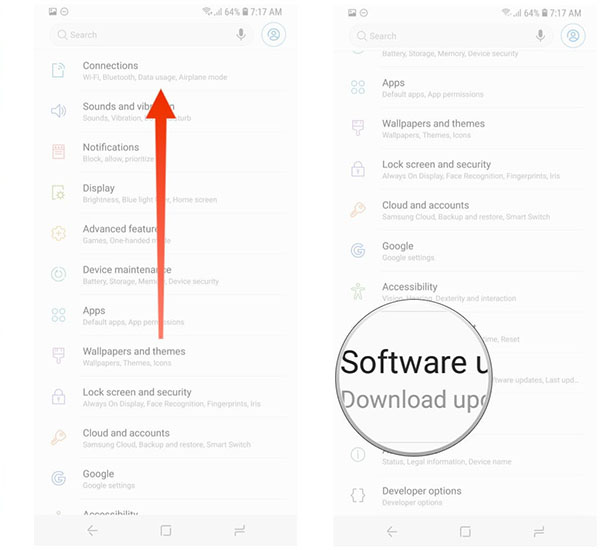
Android naujinimai
- Android 8 Oreo naujinimas
- „Samsung“ atnaujinimas ir „Flash“.
- Android Pie naujinimas






Alisa MJ
personalo redaktorius
Bendrai įvertintas 4,5 ( dalyvavo 105 )