4 saugūs būdai ištrinti „Apple ID“.
2022 m. balandžio 28 d. • Pateikta: Pašalinti įrenginio užrakinimo ekraną • Patikimi sprendimai
„Apple ID“ vadinamas vienu iš labiausiai įgudusių ir svarbiausių bet kurio „Apple“ įrenginio, kuris konfigūruoja arba iškraipo jo veikimą, identifikavimo simbolių. „Apple ID“ yra atsakinga už duomenų saugojimą ir vartotojo identifikavimą bei sukuria aplinką, kurioje įsilaužėliams beveik neįmanoma peržengti tokių saugos protokolų ir gauti prieigą per „Apple ID“. Kai kurie vartotojai, pakeitę įrenginį, nori pakeisti „Apple ID“ kredencialus. Paprastai, kai šie įrenginiai anksčiau priklausė kam nors, svarbu ištrinti jų Apple ID prieš įvedant savo. Tokiais atvejais galite pabandyti atrasti paprastus ir efektyvius metodus, kurie padėtų lengvai patenkinti jūsų poreikius. „Apple ID“ pašalinimas gali būti sunkus; tačiau šis straipsnis užtikrina, kad nepatektumėte į jokias problemas. Už tai
1 dalis. Geriausias būdas ištrinti Apple ID iš iPhone
Iš daugelio mechanizmų, kuriuos galima išbandyti naudojant „Apple“ įrenginį, saugiausias būdas yra naudoti trečiosios šalies platformą. Trečiųjų šalių specialūs atrakinimo įrankiai suteikia jums saugiausią aplinką Apple ID pašalinimui iš iPhone. Tai ne tik padeda uždengti patį objektyvą, bet ir padeda užtikrinti įrenginio veikimą bei apsaugoti jį nuo bet kokios konkrečios žalos. Visoje rinkoje yra keletas trečiųjų šalių platformų. Kad pasirinkimas būtų paprastas ir provokuojantis, šiame straipsnyje pristatoma „ Dr. Fone“ – ekrano atrakinimas („iOS“), įspūdinga ir monumentali platforma, pasižyminti išskirtiniais gebėjimais pritaikyti visų tipų Apple įrenginius. Ši platforma padeda išspręsti visas problemas, susijusias su užrakintu Apple įrenginiu. Norėdami suprasti, kodėl Dr. Fone turėtų būti geriausias pasirinkimas norint ištrinti Apple ID iš iPhone, turite suprasti priežastis, kurios pateikiamos taip:
- Jis atrakina visų rūšių iPhone, kurių slaptažodžiai pamirštami.
- Platforma gali leisti apsaugoti Apple įrenginį nuo išjungtos būsenos.
- Norint atrakinti įrenginį, jums nereikia turėti veikiančios iTunes platformos.
- Tai apima visų tipų „iPhone“, „iPad“ ir „iPod Touch“.
- Visiškai suderinamas su naujausia iOS.
Kol sužinosite, kokie privalumai yra, kad Dr. Fone yra puikus pasirinkimas norint ištrinti Apple ID paskyrą iš įrenginio, taip pat turėtumėte apsvarstyti galimybę vadovautis toliau pateiktu vadovu:
1 veiksmas: prijunkite įrenginį ir paleidimo įrankį
Iš pradžių turite prijungti įrenginį prie darbalaukio, kuriame veikia platforma. Kai atsisiunčiate, įdiegiate ir paleidžiate „Dr. Fone“ darbalaukyje, galite stebėti, kaip atidaromas namų langas su įvairiais įrankiais. Norėdami tęsti, iš sąrašo turite pasirinkti įrankį „Ekrano atrakinimas“.

2 veiksmas: pereikite prie „Apple ID“ atrakinimo
Kitame ekrane iš trijų priešais matomų parinkčių turite pasirinkti parinktį „Atrakinti Apple ID“. Pereikite prie „Apple“ įrenginio ir atlikite kitus veiksmus.

3 veiksmas: pasitikėkite kompiuteriu
Kai prietaiso ekranas atidarytas priekyje, patariama pasirinkti parinktį „Pasitikėti“, o ne matomąjį pranešimą. Kai tik baigsite pasitikėti kompiuteriu, turite pereiti prie „Apple“ įrenginio nustatymų.

4 veiksmas: paleiskite iš naujo ir vykdykite
Atidarę įrenginio nustatymus, turite iš naujo paleisti įrenginį. Kai tik inicijuojate perkrovimą, platforma automatiškai jį aptinka ir pradeda „Apple ID“ pašalinimo iš įrenginio procesą. Kai platforma sėkmingai ją užbaigia, ji darbalaukyje pateikia vartotojui raginimą atlikti užduotį.

2 dalis. Kaip ištrinti Apple ID iš iPhone
Be pagalbos iš tam skirtos trečiosios šalies platformos, keli kiti mechanizmai siūlo supaprastintus sprendimus, kaip saugiai ištrinti Apple ID iš iPhone. Po to tokiomis aplinkybėmis galima taikyti kelis tradicinius metodus. Norėdami pašalinti Apple ID iš iPhone, galite rankiniu būdu pasiekti savo iPhone nustatymus, kad visiškai pašalintumėte ir atsijungtumėte Apple ID iš įrenginio. Norėdami tai padengti, turite atlikti toliau nurodytus veiksmus.
1 veiksmas: pasiekite „iPhone“ nustatymus ir bakstelėkite „Apple ID“, esantį priekyje atidaryto ekrano viršuje.
2 veiksmas: parinkčių sąraše, kuris atsiranda pasirenkant Apple ID, iš sąrašo turite pasirinkti "iTunes & App Store" ir bakstelėti "Apple ID", kuris rodomas kito ekrano viršuje. .
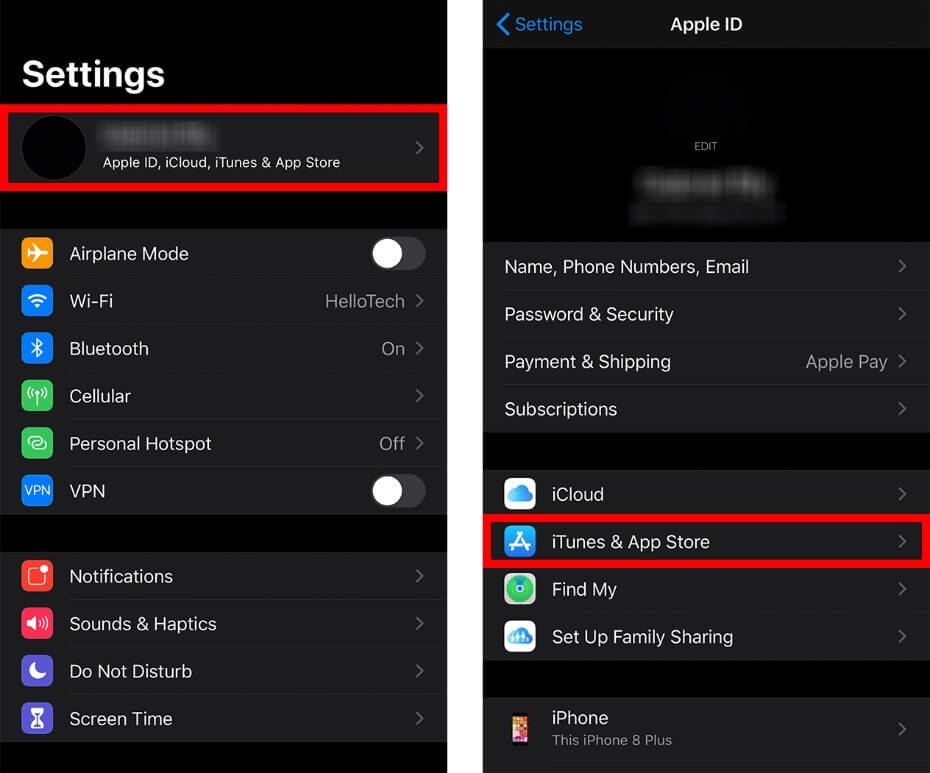
3 veiksmas: atsidariusiame raginimų sąraše turite pasirinkti „Peržiūrėti Apple ID“ ir pereiti prie parinkties „Pašalinti šį įrenginį“, kad inicijuotumėte paskyros ištrynimą iš „iPhone“.
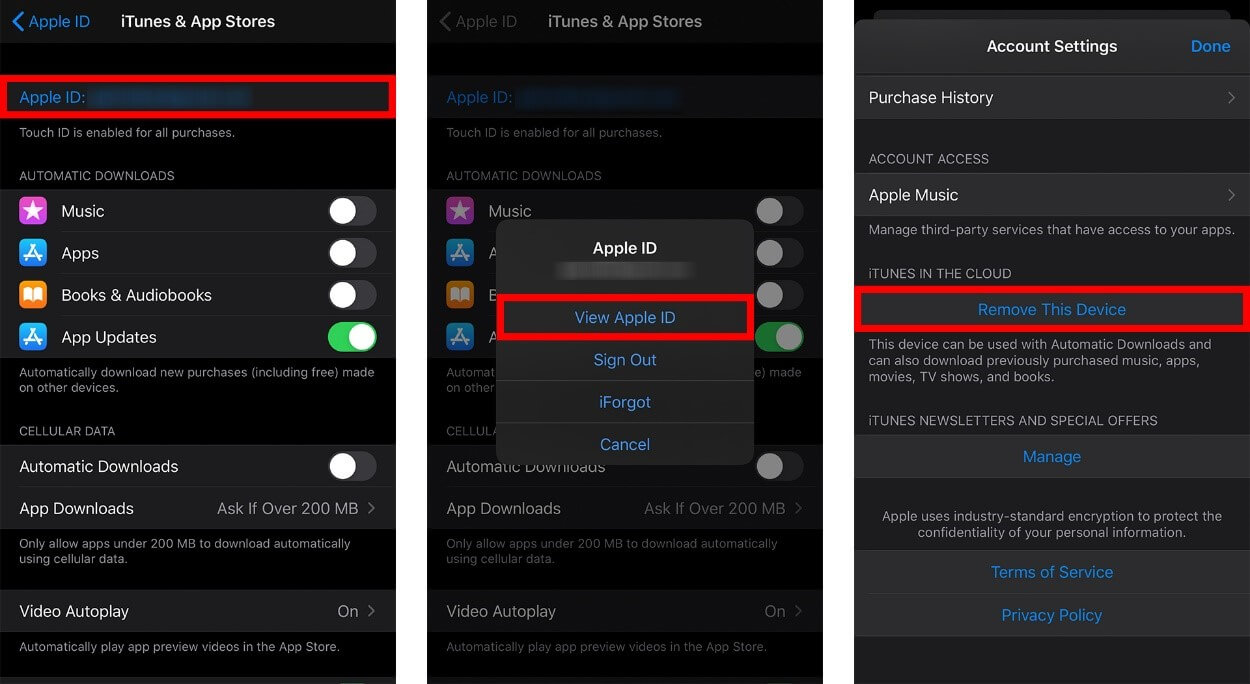
4 veiksmas: turite grįžti į ankstesnį puslapį ir slinkite į puslapio apačią, kad pasirinktumėte „Atsijungti“.
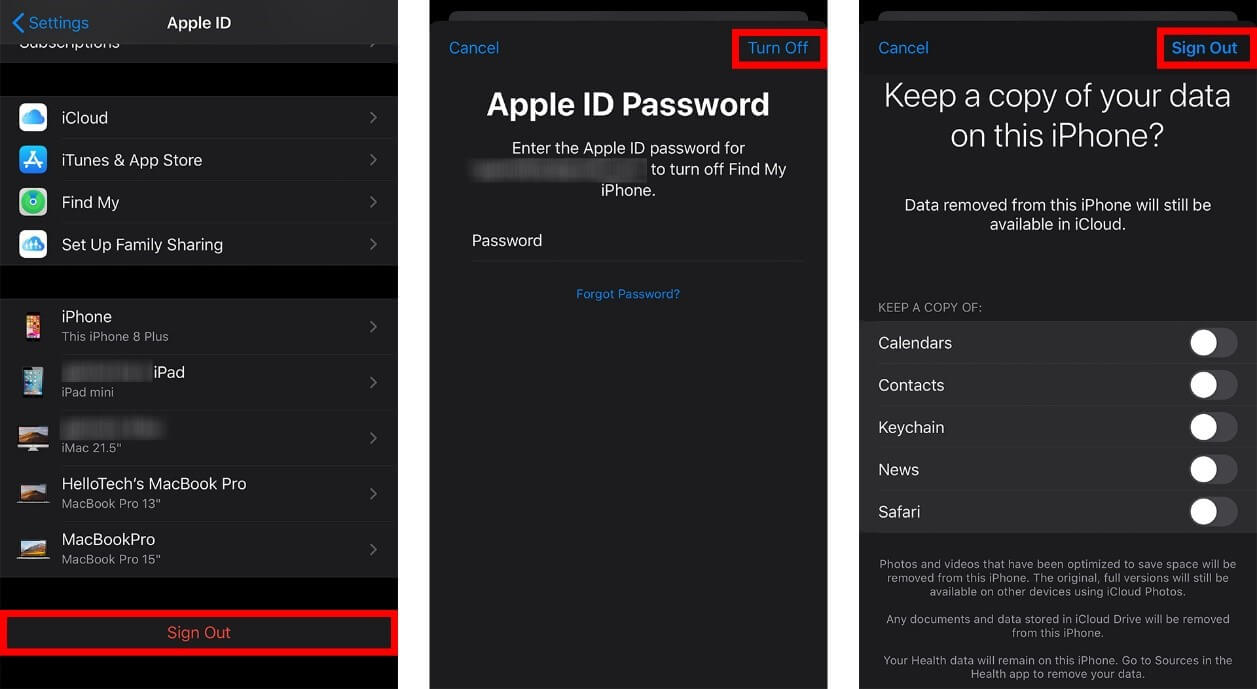
5 veiksmas: pateikite konkrečios Apple ID paskyros kredencialus ir patvirtinkite jos ištrynimą iš savo iPhone. Reikėtų nepamiršti, kad norint ištrinti Apple ID iš iPhone, norint atlikti tokias procedūras, vartotojas turi turėti slaptažodį ir atitinkamus kredencialus.
3 dalis. Kaip ištrinti Apple ID iš naršyklės
Jei nesate visiškai tikri, kaip elgtis su „iPhone“, kad iš jo pašalintumėte „Apple ID“ paskyrą, galite apsvarstyti galimybę pasiekti žiniatinklio naršyklę, kad apimtumėte panašų metodą kitu būdu. Galite apsvarstyti galimybę pašalinti įrenginį, susietą su Apple ID, naudodami oficialią Apple ID svetainę. Tačiau norint veiksmingai pašalinti ID iš įrenginio, šiame straipsnyje pateikiama per daug išsamios informacijos, kad procesas būtų sėkmingai vykdomas be neatitikimų.
1 veiksmas: naršyklėje atidarykite Apple ID svetainę ir prisijunkite naudodami Apple ID, kurį norite pašalinti iš savo įrenginio.
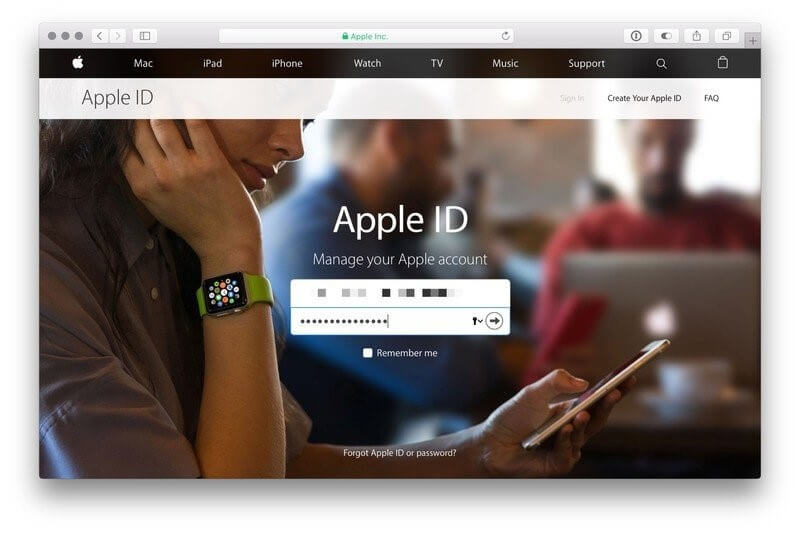
2 veiksmas: jei būsite paraginti, pateikite „Dviejų veiksnių autentifikavimo“ kodą arba kitą išsamią informaciją. Įvykdę reikalavimus, pagrindiniame puslapyje eikite į skyrių „Įrenginiai“.
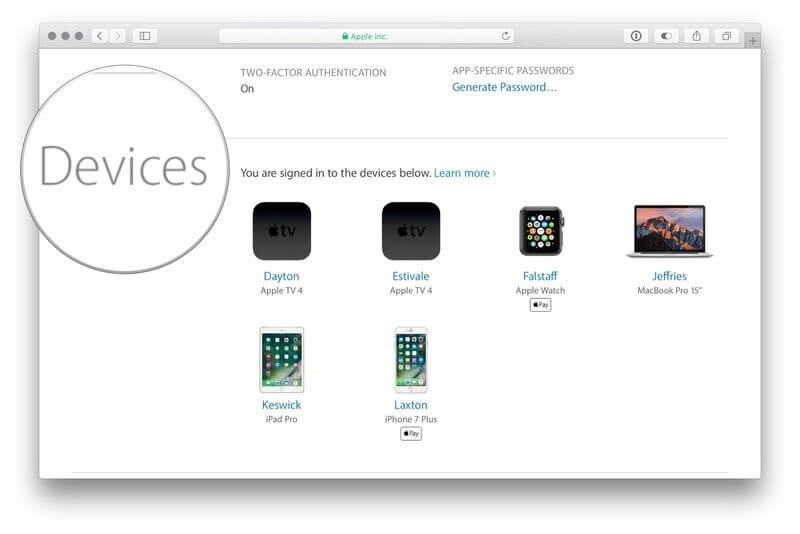
3 veiksmas: bakstelėkite įrenginį, kurį norite pašalinti, ir bakstelėkite „Pašalinti“. Patvirtinkite procesą ekrane pasirodžiusiais raginimais ir sėkmingai pašalinkite „Apple ID“ įrenginį.
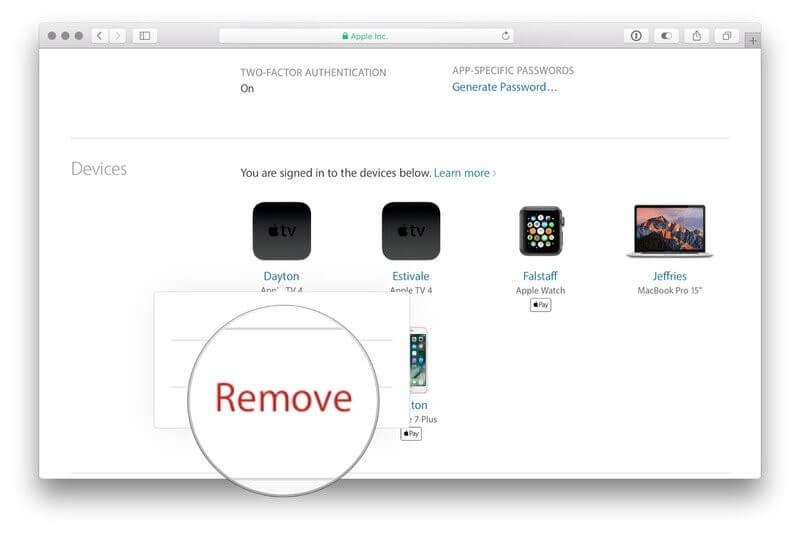
4 dalis. Pašalinkite Apple ID iš Mac
Daugelis „Mac“ naudotojų pageidauja naudoti „Apple ID“, kad apsaugotų būtinus ir tinkamus duomenis, o atsargines kopijas į jį, kad užtikrintų, jog duomenys būtų prarasti. Tačiau, kai reikia ištrinti Apple ID iš Mac, reikia atlikti kelis paprastus veiksmus. Tačiau „MacOS Catalina“ ir „MacOS Mojave“ veikimas labai skyrėsi, o tai paaiškinama taip.
Skirta macOS Catalina
- Viršutiniame kairiajame ekrano kampe pasiekite „Apple“ meniu ir išskleidžiamajame meniu pasirinkite „System Preferences“.
- Bakstelėkite „Apple ID“ ir toliau pateiktose parinktyse spustelėkite „Apžvalga“.
- Turite „Atsijungti“ bakstelėdami apatiniame kairiajame ekrano kampe ir pašalinti „Apple ID“ iš „Mac“.
„MacOS Mojave“.
- Viršutiniame kairiajame kampe atidarykite meniu ir pasirinkite „Sistemos nuostatos“.
- Ekrane atsidariusiame skydelyje patariama iš sąrašo pasirinkti „iCloud“ ir jo nuostatų skydelyje bakstelėti „Atsijungti“.
- Jei reikia, pabandykite pasilikti visų duomenų, esančių Apple ID, kopijas. Sėkmingai pašalinkite „Mac“ „Apple ID“ ir užbaikite procesą.
5 dalis. Patarimas, kurį galbūt norėsite žinoti – ištrinkite ir susikurkite naują Apple ID
Kai baigsite ištrinti Apple ID iš esamo įrenginio, dabar būtina įrenginyje pridėti naują Apple ID, kad apsaugotumėte, sukurtumėte atsarginę kopiją ir apsaugotumėte duomenis, esančius Apple įrenginyje. Norėdami tai padaryti, galite tiesiog naršyklėje atidaryti oficialią Apple ID svetainę ir kitame įrenginyje sukurti naują Apple ID. Pateikite visus reikiamus prisijungimo duomenis, kad galėtumėte sukurti paskyrą, vadovaudamiesi visomis paslaugomis, kurias norite padengti. Kai lengvai nustatysite paskyrą, galėsite atidaryti savo įrenginį ir prisijungti naudodami naują Apple ID.
Išvada
Šiame straipsnyje daugiausia dėmesio skirta įvairių autentiškų metodų, kaip pašalinti Apple ID iš įrenginio naudojant įvairius veikimo režimus, pasiūlymas. Norėdami geriau suprasti susijusius procesus, turite peržvelgti vadovą.
iCloud
- „iCloud“ atrakinimas
- 1. „iCloud“ apėjimo įrankiai
- 2. Apeiti „iCloud Lock“, skirtą „iPhone“.
- 3. Atkurkite „iCloud“ slaptažodį
- 4. Apeiti iCloud aktyvinimą
- 5. Pamiršau „iCloud“ slaptažodį
- 6. Atrakinkite „iCloud“ paskyrą
- 7. Atrakinkite „iCloud“ užraktą
- 8. Atrakinkite „iCloud“ aktyvinimą
- 9. Pašalinkite „iCloud“ aktyvinimo užraktą
- 10. Pataisykite „iCloud Lock“.
- 11. iCloud IMEI atrakinimas
- 12. Atsikratykite „iCloud Lock“.
- 13. Atrakinkite „iCloud“ užrakintą „iPhone“.
- 14. Jailbreak iCloud užrakintas iPhone
- 15. „iCloud Unlocker“ atsisiuntimas
- 16. Ištrinkite iCloud paskyrą be slaptažodžio
- 17. Pašalinkite aktyvinimo užraktą be ankstesnio savininko
- 18. Apeiti aktyvinimo užraktą be SIM kortelės
- 19. Ar Jailbreak pašalina MDM
- 20. „iCloud“ aktyvinimo apėjimo įrankio 1.4 versija
- 21. iPhone negali būti suaktyvintas dėl aktyvinimo serverio
- 22. Pataisykite „iPas“ įstrigusį aktyvinimo užraktą
- 23. Apeiti „iCloud“ aktyvinimo užraktą „iOS 14“.
- „iCloud“ patarimai
- 1. iPhone atsarginės kopijos kūrimo būdai
- 2. „iCloud“ atsarginės kopijos žinutės
- 3. „iCloud WhatsApp“ atsarginė kopija
- 4. Pasiekite „iCloud“ atsarginės kopijos turinį
- 5. Pasiekite „iCloud Photos“.
- 6. Atkurkite iCloud iš atsarginės kopijos nenustačius iš naujo
- 7. Atkurkite WhatsApp iš iCloud
- 8. Nemokamas iCloud atsarginių kopijų ištraukiklis
- Atrakinkite „Apple“ paskyrą
- 1. Atsiekite iPhone
- 2. Atrakinkite Apple ID be saugos klausimų
- 3. Pataisykite išjungtą „Apple“ paskyrą
- 4. Pašalinkite Apple ID iš iPhone be slaptažodžio
- 5. Pataisykite „Apple“ paskyros užrakinimo problemą
- 6. Ištrinkite iPad be Apple ID
- 7. Kaip atjungti iPhone nuo iCloud
- 8. Pataisykite išjungtą iTunes paskyrą
- 9. Pašalinkite „Find My iPhone“ aktyvinimo užraktą
- 10. Atrakinkite „Apple ID“ išjungtą aktyvinimo užraktą
- 11. Kaip ištrinti Apple ID
- 12. Atrakinkite Apple Watch iCloud
- 13. Pašalinkite įrenginį iš „iCloud“.
- 14. Išjunkite dviejų faktorių autentifikavimo „Apple“.






Jamesas Davisas
personalo redaktorius
Bendrai įvertintas 4,5 ( dalyvavo 105 )