5 naudingos taktikos, kaip lengvai iš naujo nustatyti „iPad Mini“: nuoseklus vadovas
2022 m. kovo 07 d. • Pateikta: Ištrinti telefono duomenis • Patvirtinti sprendimai
Na, turiu tau blogų naujienų. Visi failai, kuriuos kada nors ištrynėte, vis dar yra jūsų iPad Mini! Taip, ir blogiausia, kad juos gali rasti bet kas! Todėl turėtumėte perskaityti šį straipsnį, kuriame aprašomos įvairios taktikos, kaip iš naujo nustatyti „iPad Mini“.
Yra dvi bendros „iPad Mini“ gamyklinių nustatymų atkūrimo klasifikacijos. Galite atlikti standųjį arba minkštąjį atstatymą. Minkštas atstatymas taip pat žinomas kaip „iPad Mini“ perkrovimas arba paleidimas iš naujo įprastu būdu. Paprastai tai yra labiausiai paplitęs trikčių šalinimo būdas.
Minkštas atstatymas išvalys tik „iPad Mini“ atminties duomenis. Tokie duomenys paprastai kaupiasi nuolat naudojant programas. Dėl kaupimosi jūsų iPad Mini jausis lėčiau. Taigi, švelniai iš naujo nustatę iPad Mini, jis veiks greičiau.
Kita vertus, sunkus atstatymas gali būti techninis, ypač jei nesate naujokas iOS ekosistemoje. Tai visiškai pašalina duomenis iš jūsų įrenginio. Tai yra nuolatinė ir atgauti duomenis bus beveik neįmanoma. Yra daug būdų, kaip atlikti sunkųjį atstatymą, o naudojant kai kuriuos iš šių metodų duomenų atkūrimo programinė įranga gali būti naudojama duomenims atkurti.
Tačiau šis straipsnis siūlo nuolatinį sprendimą. Čia mes aptarsime:
1 dalis. Kaip iš naujo nustatyti iPad Mini gamyklinius nustatymus
Yra situacijų, kai turite būti tikri, kad išvalytų duomenų niekada nebus galima pasiekti, pvz., kai parduodate savo iPad Mini. Tokiais atvejais Dr.Fone - Data Eraser garantuoja nuolatinį duomenų ištrynimą.

Dr.Fone – duomenų trintukas
Iš naujo nustatykite „iPad Mini“ vienu spustelėjimu
- Paprasta vartotojo sąsaja. Naudojant „Dr.Fone“ vartotojo sąsają „iPad“ iš naujo nustatyti labai paprasta.
- Tai pilna duomenų trintukas visiems iOS įrenginiams. Jis gali ištrinti duomenis iš visų tipų failų.
- Dr.Fone – duomenų trynimo įrankis yra geriausias norint išvalyti papildomus duomenis iPad Mini ir kituose iOS įrenginiuose, kad atlaisvintumėte vietos.
- Tai leidžia pasirinktinai pašalinti duomenis iš „iPad Mini“ ir visam laikui.
- Galite naudoti jį norėdami atsikratyti trečiųjų šalių programų duomenų, atsisiųstų programų duomenų ir pačios programos.
Štai kaip galite ištrinti duomenis naudodami Dr.Fone - Data Eraser:
1 veiksmas: Pirmiausia įsitikinkite, kad jūsų asmeniniame arba „Mac“ kompiuteryje veikia „Dr.Fone“ programinė įranga.

2 veiksmas: Tada prijunkite savo iPad Mini prie kompiuterio ir jį atpažins Dr.Fone programinė įranga. Iš trijų rodomų parinkčių pasirinkite Ištrinti ir spustelėkite Pradėti.

3 veiksmas: iššokančiajame lange pasirinkite vieną iš saugos lygių. Taip pat įveskite „000000“, kad patvirtintumėte saugumą kitame lange.

4 veiksmas: kai prasidės duomenų ištrynimo procesas, būkite kantrūs, nes procesas gali užtrukti. Kai procesas baigiasi, spustelėkite mygtuką Gerai, kad paleistumėte iš naujo.

Dr.Fone – duomenų trintukas (iOS) yra tinkamiausias sprendimas visiems su duomenimis susijusiems rūpesčiams, ypač jei nerimaujate, kaip paprastais ir paprastais veiksmais atkurti savo iPad mini. Visi jūsų duomenys bus visiškai ištrinti, kai baigsis „iOS“ visiško ištrynimo funkcijos „Dr.Fone - Data Eraser“ („iOS“) ištrynimo procesas. Taigi, tai yra visiškai patikimas sprendimas visoms duomenų ištrynimo užklausoms.
2 dalis. Kaip iš naujo nustatyti iPad Mini be kompiuterio
Ar kada nors norėjote iš naujo nustatyti „iPad Mini“ ir neturėjote kompiuterio šalia savęs? Na, šiame skyriuje aptariama, kaip išgyventi tokią situaciją.
Yra du būdai iš naujo nustatyti „iPad Mini“ be kompiuterio.
1. Iš naujo nustatykite naudodami integruotus nustatymus.
Norėdami iš naujo nustatyti iPad Mini be kompiuterio, įsitikinkite, kad jutiklinis ekranas veikia puikiai. Taip yra todėl, kad iš naujo nustatysite „Mini“ įtaisytuosius nustatymus. Tam nereikia jokios kitos programinės įrangos, be to, ji yra patogesnė.
Jei „iPad Mini“ nustatėte prieigos kodą, įsitikinkite, kad jį turite po ranka, nes jo reikės.
2. Iš naujo nustatykite naudodami „iCloud“.
Naudojant „iCloud“ iš naujo nustatant „iPad Mini“ galima nuotoliniu būdu ištrinti duomenis. Paprastai labai svarbu, kur pavogtas jūsų iPad Mini ar bet kuris kitas iOS įrenginys.
Norėdami tai padaryti, turite turėti prieigą prie „iCloud“ per bet kurį kitą įrenginį. „iPad“ taip pat turi turėti „iCloud“ sąranką ir prisijungti prie interneto. Priešingu atveju nustatymas iš naujo bus atliktas, kai kitą kartą bus prijungtas prie interneto.
Dabar, norėdami išsamiai suprasti procesą, vadovaukitės nuosekliomis gairėmis dėl dviejų pirmiau minėtų būdų:
Norėdami iš naujo nustatyti savo iPad naudojant integruotus nustatymus;
1 veiksmas: meniu Nustatymai spustelėkite skirtuką Bendra.
2 veiksmas: dabar slinkite į apačią. Bakstelėkite mygtuką Reset
3 veiksmas: pasirodo atstatymo langas. Po juo pasirinkite parinktį „Ištrinti visą turinį ir nustatymus“.
4 veiksmas: dabar pasirodys langas „Įveskite slaptažodį“. Įveskite slaptažodį ir kitame lange spustelėkite Ištrinti.
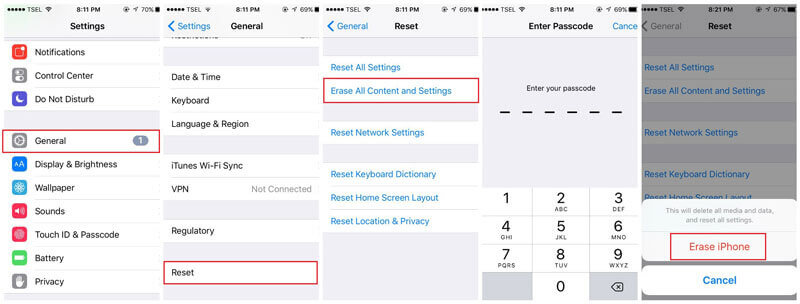
Iš naujo nustatyti naudojant iCloud;
1 veiksmas: naudokite bet kurį įrenginį ir eikite į „iCloud“ svetainę.
2 veiksmas: eikite į savo paskyrą.
3 veiksmas: eikite į skyrių „Find My iPhone“ ir atsidarys žemėlapio puslapis.
4 veiksmas: spustelėkite visus įrenginius. Pasirodžiusiame sąraše raskite savo iPad Mini.
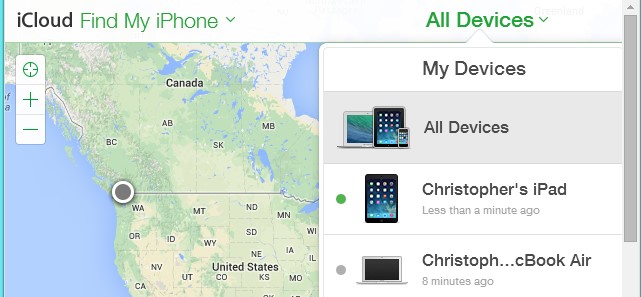
5 veiksmas: dabar pasirinkite parinktį „Ištrinti iPad“. Galiausiai patvirtinkite savo pasirinkimą ir jūsų iPad bus nuotoliniu būdu ištrintas.
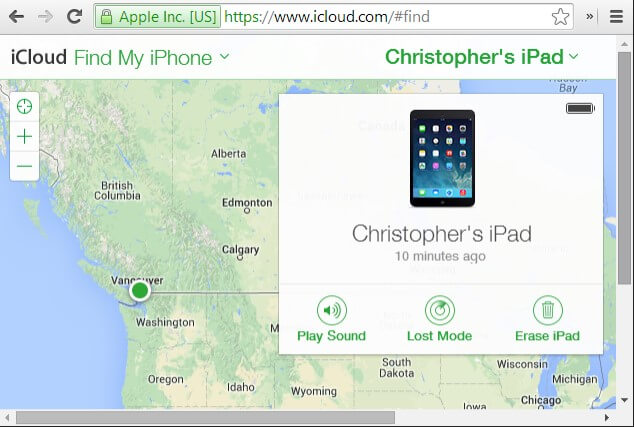
3 dalis. Kaip iš naujo nustatyti iPad Mini
Šiame skyriuje sužinosite, kaip iš naujo nustatyti iPad mini. Tačiau prieš pasirinkdami šį metodą įsitikinkite, kad jums nebereikia duomenų, kitaip būtų geriau, jei iš anksto sukurtumėte atsarginę duomenų kopiją. Yra didelė tikimybė, kad jūsų duomenys bus prarasti po sunkaus nustatymo iš naujo, ir jūs nebeturėsite prieigos prie jų.
Štai žingsniai, kuriuos turite atlikti norėdami iš naujo nustatyti „iPad mini“:
1 veiksmas: naudokite miego ir pažadinimo mygtuką
Norėdami pradėti procesą, turite paspausti ir palaikyti miego ir pažadinimo mygtuką (arba įjungimo / išjungimo parinktį), kuris yra viršutinėje kairėje iPad pusėje.
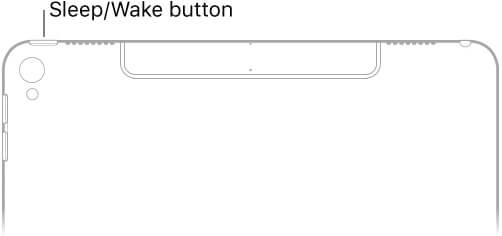
2 veiksmas: naudokite pagrindinį mygtuką
Antrame žingsnyje turite palaikyti ir paspausti mygtuką „Pagrindinis“ kartu su „Sleep and Wake“ mygtukais.
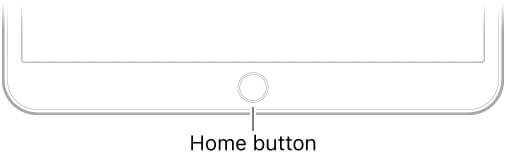
3 veiksmas: toliau laikykite mygtukus
Dabar palaikykite nuspaudę mygtukus maždaug 10 sekundžių, kol įrenginio ekranas taps juodas ir pasirodys Apple logotipas.
Dabar galite atleisti visus mygtukus, bet palaukite kelias sekundes, kol jūsų iPad įrenginys visiškai įsijungs ir pasirodys ekranas su užrakinimo ekranu.
Tokiu būdu per kelias minutes galite iš naujo nustatyti „iPhone“.
Pastaba: Taip pat galite iš naujo nustatyti savo iPad Mini naudodami iTunes, kai telefonas nereaguoja. Kad tai veiktų, turėsite įjungti „iPad Mini“ atkūrimo režimą.
4 dalis. Kaip iš naujo nustatyti iPad Mini naudojant iTunes
Pastaba: Prieš prisijungdami prie iTunes, įsitikinkite, kad išjungėte Find My iPad. Taip pat galite sukurti atsarginę kopiją prieš atkurdami gamyklinius iPad Mini nustatymus.
Norėdami išjungti „Find My iPad“;
1 veiksmas: eikite į nustatymų programą
2 veiksmas: Viršutiniame kairiajame kampe spustelėkite „iCloud“ paskyrą ir „Apple ID“ nustatymų ekrane pasirinkite „iCloud“.
3 veiksmas: apačioje spustelėkite Rasti mano iPad.
4 veiksmas: bakstelėkite slankiklį, kad išjungtumėte.
Dabar galite tęsti su iTunes.
1 veiksmas: Norėdami pradėti, atidarykite „iTunes“ savo kompiuteryje arba „MacBook“. Įsitikinkite, kad tai naujausia versija.
2 veiksmas: dabar prijunkite „iPad Mini“ prie kompiuterio.
3 veiksmas: tada iššokančiajame lange pasirinkite įvesti slaptažodį arba pasitikėti kompiuteriu.
4 veiksmas: pasirinkite savo įrenginį.

5 veiksmas: eikite į santraukos skirtuką. Dešiniajame skydelyje yra išsami informacija apie „iPad Mini“. Pasirinkite Atkurti.
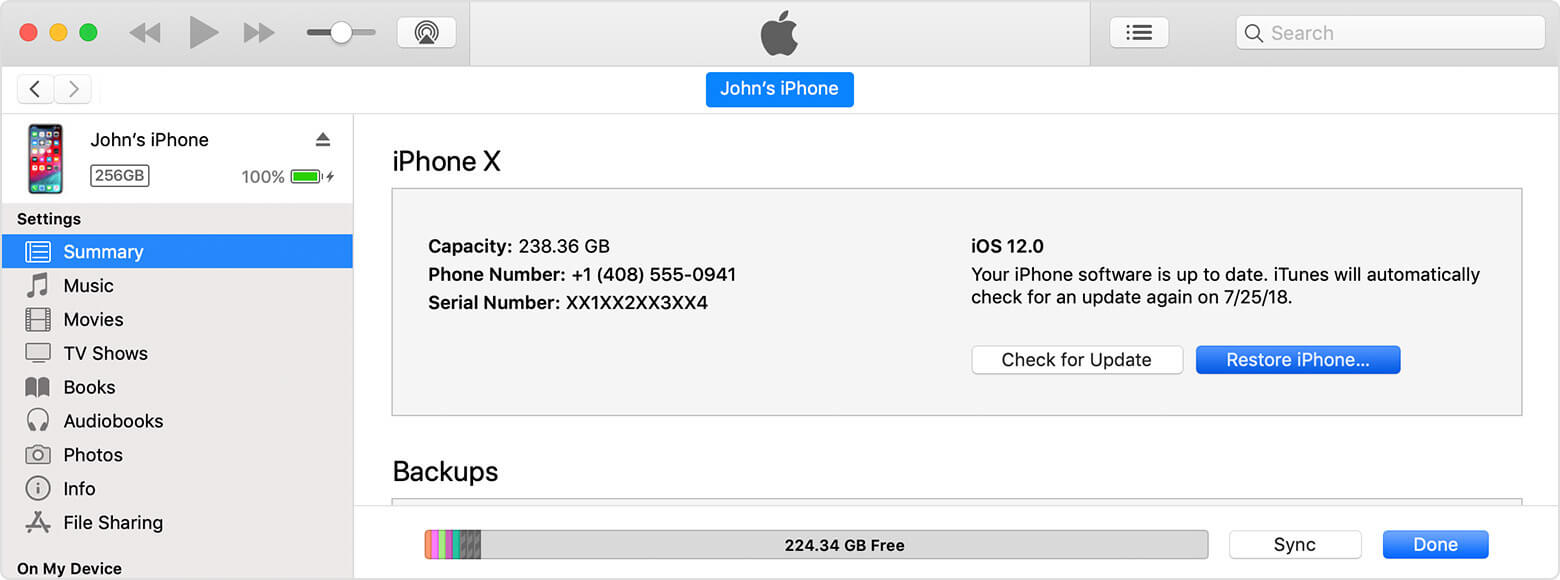
6 veiksmas: pasirodo iššokantis langas. Galiausiai patvirtinkite Atkurti.
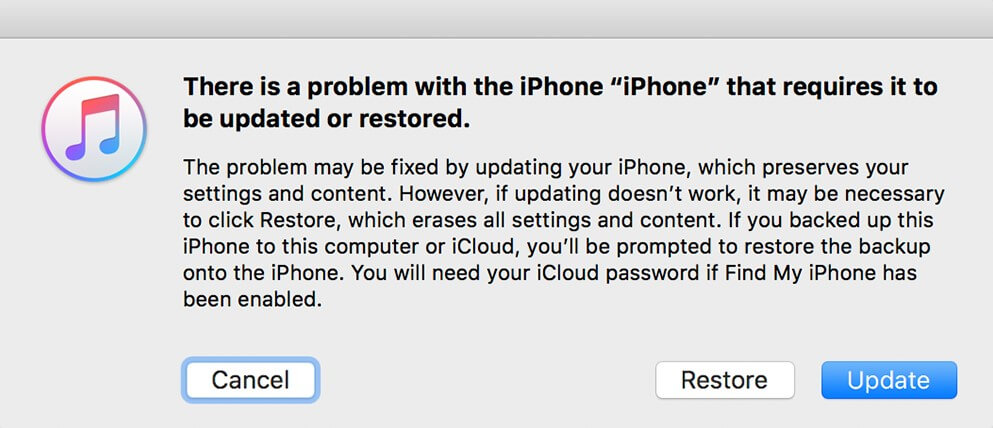
Įrenginys pradeda atkūrimo procesą su naujais nustatymais. Duomenys, kurių atsarginė kopija nebuvo sukurta, bus prarasti. Jei padarėte sėkmingą atsarginę kopiją, galite atkurti visą savo muziką, filmus ir nuotraukas bei kitų tipų duomenis.
Išvada:
Todėl rekomenduoju atidžiai stebėti, ką dedate į savo „iPad Mini“. Paprastai tai yra pirmoji gynybos linija nuo bet kokių programinės įrangos problemų, kurias gali sukelti trečiųjų šalių programos, kurias naudoja dauguma mūsų.
Jei jums reikia padidinti „iPad Mini“ greitį, pirmiausia galite pabandyti atlikti minkštą atstatymą ir tada pamatyti atsakymą. Jei rezultatas nėra pageidaujamas, yra Dr.Fone - Data Eraser programinė įranga. Galite naudoti jį norėdami išvalyti programos duomenis, kurie sulėtino jūsų sistemą.
Tačiau, kaip minėta anksčiau, ekstremaliais atvejais, pavyzdžiui, jei jūsų iPad Mini buvo pavogtas arba sugadintas viruso, būtina iš naujo nustatyti iPad Mini.
Jei vagystė kelia susirūpinimą, Dr.Fone efektyviai ištrina duomenis taip, kad niekas negalėtų jų atsekti. Todėl labai svarbu išmokti atkurti gamyklinius „iPad“ nustatymus, kad to neprireiktų. Taigi, perskaitykite ir bendrinkite šį straipsnį, kad įgalintumėte kitus „iOS“ įrenginių naudotojus.
Įvaldykite iOS Space
- Ištrinkite iOS programas
- Ištrinkite / pakeiskite „iOS“ nuotraukas
- Atkurti gamyklinius iOS
- Iš naujo nustatykite iPod touch
- Iš naujo nustatykite iPad Air
- Atkurti gamyklinius iPad mini
- Iš naujo nustatykite išjungtą „iPhone“.
- Atkurti iPhone X gamyklinius nustatymus
- Atkurti iPhone 8 gamyklinius nustatymus
- „iPhone 7“ gamyklinių parametrų atkūrimas
- Atkurti iPhone 6 gamyklinius nustatymus
- Atstatyti gamyklinius iPhone 5
- Iš naujo nustatykite iPhone 4
- Atkurti iPad 2 gamyklinius nustatymus
- Iš naujo nustatykite iPhone be Apple ID
- Ištrinkite iOS socialinių programų duomenis






Jamesas Davisas
personalo redaktorius