„iPhone“ užšaldė „iOS“ atnaujinimo metu? Štai tikrasis pataisymas!
2022 m. balandžio 27 d. • Pateikta: Išspręsti iOS mobiliųjų įrenginių problemas • Patvirtinti sprendimai
Įsivaizduokite, kad labai džiaugiatės atsisiųsdami naują iOS versiją, tačiau proceso metu jūsų iPhone užšąla. Pirmas dalykas, kuris jums ateitų į galvą, yra tai, kodėl mano „iPhone“ užšalo atnaujinimo metu?
Na, o „iPhone“ naujinimo užšalimo problema pradėjo varginti daugelį „iOS“ vartotojų, tokių kaip jūs ir aš, kurie negali atsisiųsti, įdiegti ir naudoti naujausios programinės aparatinės įrangos, nes „iPhone“ sustingo atnaujinimo metu arba yra linkęs užšalti įdiegus naujinimą. Tai sudėtinga situacija, nes pati „Apple“ pataria atnaujinti „iDevice“, kad galėtumėte mėgautis geriausiomis savo įrenginių funkcijomis. Taigi, ką daryti, jei po atnaujinimo „iPhone“ užšąla? Atnaujinimo pašalinimas nėra tai, ką turėtumėte apsvarstyti norint išspręsti „iPhone“ naujinimo įšaldytos problemos sprendimą, nes yra ir kitų šios problemos sprendimų.
Tada eikime į priekį, kad sužinotume apie geriausius ir tikrus pataisymus, jei „iPhone“ užšaltų naujinimo metu arba taip pat po atnaujinimo.
- 1 dalis: Kodėl „iPhone“ užšąla atnaujinant „iOS“ arba po jo?
- 2 dalis: priverstinai iš naujo paleiskite „iPhone“, kad ištaisytumėte „iOS“ naujinimo metu užšaldytą „iPhone“.
- 3 dalis: Pataisykite „iPhone“, užšalusį atnaujinant „iOS“ arba po jo, neprarandant duomenų
- 4 dalis: Pataisykite „iPhone“, užšalusį atnaujinant „iOS“ arba po jo, atkurdami naudodami „iTunes“.
1 dalis: Kodėl „iPhone“ užšąla atnaujinant „iOS“ arba po jo?
Gali būti daug priežasčių, dėl kurių „iPhone“ naujinimo užstrigimo problema gali kilti „iOS“ naujinimo metu arba po jo. Tačiau dažniausiai aptariami ir dažniausiai pasitaikantys yra išvardyti žemiau:
- Jei jūsų „iPhone“ vidinėje atmintyje liko mažiau arba visai nėra, naujajame „iOS“ naujinime neturės vietos prisitaikyti ir veikti sklandžiai. Čia sužinokite, kaip atlaisvinti vietos „iPhone“ .
- Jei norite naudoti nestabilų ir prastą „Wi-Fi“, per kurį galbūt bandote įdiegti naujinimą, yra dar viena priežastis, dėl kurios „iPhone“ užšąla po atnaujinimo arba jo diegimo metu.
- Jei jūsų „iPhone“ perkaito , programinė aparatinė įranga neatsisiunčiama įprastai. Perkaitimas gali būti aparatinės įrangos problema ir dėl laikino programinės įrangos gedimo.
- Taip pat galima kaltinti sugadintus duomenis ir programas, jei „iPhone“ užstojo naujinimo metu arba po jo įdiegimo.
Dabar, jei sėkmingai nustatėte problemą, sukeliančią „iPhone“ naujinimo užstrigimo problemą, pereikite prie jos priemonių, kad galėtumėte naudoti naujausią programinę-aparatinę įrangą savo „iPhone“.
2 dalis: priverstinai iš naujo paleiskite „iPhone“, kad ištaisytumėte „iOS“ naujinimo metu užšaldytą „iPhone“.
Priverstinis paleidimas iš naujo, geriau žinomas kaip „Hard Reset“, jūsų „iPhone“ išsprendžia problemą, jei „iPhone“ užšaldė naujinimo metu. Šią techniką galite naudoti ir kitoms iOS problemoms išspręsti . Priverstas „iPhone“ išjungimas gali atrodyti kaip paprasta priemonė, tačiau ji tikrai veikia.
Jei turite „iPhone 7“, kartu paspauskite garsumo mažinimo ir maitinimo įjungimo / išjungimo mygtuką, kad priverstinai paleistumėte iš naujo. Tada toliau laikykite klavišus ir, kai iPhone ekrane pasirodys Apple logotipas, atleiskite juos.
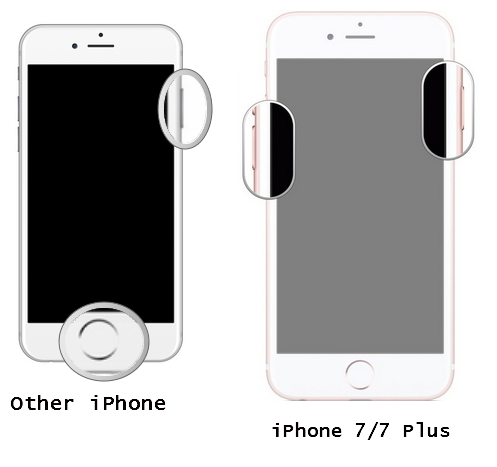
Jei turite „iPhone“, išskyrus „iPhone 7“, vienu metu paspauskite pagrindinį ir maitinimo įjungimo / išjungimo mygtuką, kad ekranas pirmą kartą užtemtų, o tada vėl užsidegs, kaip parodyta aukščiau.
Šis metodas yra naudingas, nes jis išjungia visas fone vykdomas operacijas, kurios gali sukelti minėtą klaidą. Jei priverstinis „iDevice“ paleidimas iš naujo neduoda norimų rezultatų, galite išbandyti dar du dalykus.
3 dalis: Pataisykite „iPhone“ užšalimą atnaujinant „iOS“ arba po jo neprarandant duomenų.
Ar jūsų iPhone užšąla atnaujinimo metu ar po jo? Tada taip pat apsvarstykite galimybę naudoti „Dr.Fone“ – sistemos taisymą, kad išspręstumėte „iPhone“ naujinimo užstrigimo problemą, nepažeisdami arba neištrindami „iPhone“ saugomų duomenų. Ši programinė įranga yra geriausias būdas išspręsti „iPhone“ atnaujinimo užšalimo problemą neprarandant duomenų.

Dr.Fone – sistemos taisymas
Ištaisykite iPhone sistemos klaidą neprarasdami duomenų.
- Pataisykite „iOS“ tik įprastą, nepraraskite duomenų.
- Išspręskite įvairias iOS sistemos problemas , įstrigusias atkūrimo režimu , baltą Apple logotipą , juodą ekraną , kilpą paleidžiant ir kt.
- Ištaiso kitas „iPhone“ ir „iTunes“ klaidas, tokias kaip „iTunes“ klaida 4013 , 14 klaida , „ iTunes“ klaida 27 , „iTunes“ klaida devynios ir kt.
- Veikia su visais iPhone, iPad ir iPod touch modeliais.
- Visiškai suderinamas su naujausia iOS 11.

Atlikite toliau nurodytus veiksmus, kad naudodami „Dr.Fone“ – sistemos taisymą ištaisytumėte užšalusį „iPhone“.
Pirmiausia atsisiųskite ir įdiekite „Dr.Fone“ savo asmeniniame kompiuteryje. Dabar paleiskite programinę įrangą, kad pamatytumėte jos pagrindinę sąsają, kurioje prieš jus pasirodys kelios parinktys. Norėdami išspręsti „iPhone“ naujinimo užstrigimo problemą, pasirinkite „Sistemos taisymas“ ir tęskite toliau.

Prijunkite „iPhone“, kuris nuolat šąla atnaujinimo metu arba po jo, prie kompiuterio ir kitame ekrane spustelėkite „Standartinis režimas“.

Dabar turėtumėte pradėti paleisti „iPhone“ DFU režimu . Priklausomai nuo modelio tipo, veiksmai gali skirtis. Geriausia kreiptis į savo įrenginio vadovą. Toliau pateikiamas pavyzdys, kaip paleisti į DFU režimą, jei naudojate iPhone 6s, six arba variantus, paleistus prieš jį.

Kai iPhone bus sėkmingai paleistas į DFU režimą, programinė įranga pareikalaus įvesti modelio numerį ir programinės įrangos informaciją. Tai padės įrankių rinkiniui rasti geriausią ir atnaujintą jūsų iPhone programinę-aparatinę įrangą. Dabar spustelėkite „Pradėti“.

Naujausia „iOS“ versija dabar bus atsisiunčiama naudojant „iPhone“ programinę įrangą ir galėsite peržiūrėti ekrane rodomą jos būseną. Neatjunkite įrenginio arba spustelėkite „Stop“ ir leiskite programinei įrangai visiškai atsisiųsti ir įdiegti.

Kai programinė įranga baigs atsisiųsti „iOS“ naujinimą jūsų „iPhone“, ji pradės darbą, kad sutvarkytų jūsų iPhone ir visas pastabas, kad jūsų įrenginys veiktų normaliai ateityje.

Rekomenduojame naudoti Dr.Fone - System Repair programinę įrangą, nes ji apsaugo nuo duomenų praradimo ir taip pat pašalina visus galimus sistemos trikdžius. Juo paprasta naudotis ir siūlomas platus paslaugų pasirinkimas.
4 dalis: Pataisykite „iPhone“, užšalusį atnaujinant „iOS“ arba po jo, atkurdami naudodami „iTunes“.
Pataisyti užšalusį iPhone galima atnaujinimo metu arba po jo atkuriant jį per iTunes. Norėdami tai padaryti, galite atlikti toliau nurodytus veiksmus, jei pastebėsite, kad jūsų iPhone užšąla po atnaujinimo:
Visų pirma, naudodami USB kabelį, prijunkite iPhone ir kompiuterį, kuriame atsisiųsta naujausia iTunes versija.
„iTunes“ pati aptiks jūsų „iPhone“. Jūsų gali būti paprašyta „Pasitikėti šiuo kompiuteriu“. Padarykite tai ir judėkite toliau.
Galiausiai pagrindiniame iTunes ekrane spustelėkite kairėje esančią parinktį „Santrauka“ ir spustelėkite „Atkurti iPhone“.
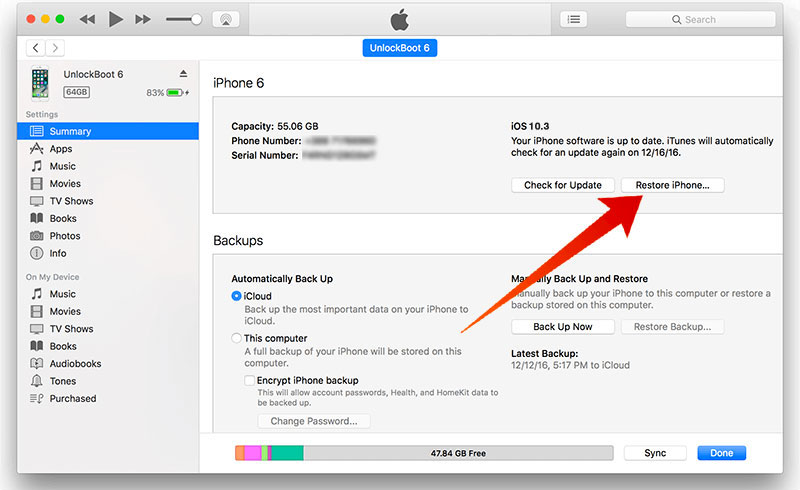
Pasirodys iššokantis langas, patvirtinantis jūsų prašymą. Spustelėkite „Atkurti“ ir palaukite, kol procesas baigsis, nes tai gali užtrukti kelias minutes.
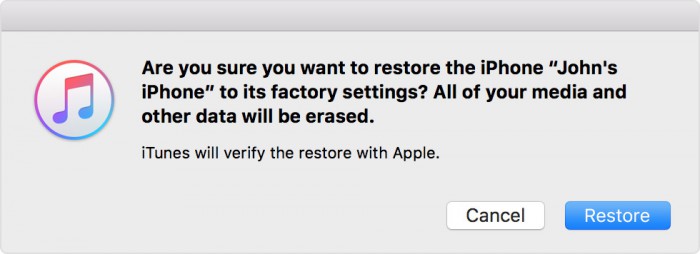
Tai varginantis metodas, dėl kurio prarandami duomenys, tačiau vis dėlto išsprendžiama „iPhone“ naujinimo įšaldymo problema.
Pastaba: kad būtų saugu, prieš atkurdami sukurkite atsarginę „iPhone“ atsarginę kopiją, kad vėliau galėtumėte gauti visus duomenis. Tai galima lengvai padaryti, kai jūsų iPhone yra prijungtas prie iTunes.
Gali būti gana nemalonu, jei jūsų „iPhone“ užšąla atnaujinant „iOS“, tačiau „iPhone“ naujinimo užšalimo problemą išspręsti nėra sunku, o aukščiau išvardyti ir paaiškinti metodai yra tikrieji problemos sprendimai. Būtinai išbandykite juos ir įsitikinkite, kad klaida daugiau nepasikartos.
iPhone užšaldytas
- 1 iOS Frozen
- 1 Pataisykite užšalusį iPhone
- 2 Priverstinai išjunkite užšaldytas programas
- 5 iPad nuolat šąla
- 6 „iPhone“ nuolat šąla
- 7 „iPhone“ užšaldė atnaujinimo metu
- 2 Atkūrimo režimas
- 1 iPad iPad įstrigo atkūrimo režimu m
- 2 iPhone įstrigo atkūrimo režimu
- 3 iPhone veikia atkūrimo režimu
- 4 Atkurkite duomenis iš atkūrimo režimo
- 5 iPhone atkūrimo režimas
- 6 „iPod“ įstrigo atkūrimo režimu
- 7 Išeikite iš „iPhone“ atkūrimo režimo
- 8 Išjungtas atkūrimo režimas
- 3 DFU režimas






Alisa MJ
personalo redaktorius
Bendrai įvertintas 4,5 ( dalyvavo 105 )