8 būdai, kaip pataisyti „Airpods“ neprisijungia prie „iPhone“.
2022 m. balandžio 27 d. • Pateikta: Išspręsti iOS mobiliųjų įrenginių problemas • Patvirtinti sprendimai
Mano „AirPods“ neprisijungs prie „iPhone“ ir, atrodo, negaliu transliuoti muzikos iš jokios juose esančios programos!
Kai užtikau šią neseniai „Quora“ paskelbtą užklausą, supratau, kad daugeliui vartotojų sunku prijungti „AirPod“ prie „iPhone“. Idealiu atveju gali būti visų rūšių jungčių ar net su programine įranga susiję paleidikliai, kad „AirPods“ nesusietų su jūsų „iPhone“ problema. Todėl, jei jūsų „AirPods“ taip pat neprisijungs prie „iPhone 11/12/13“, galite išbandyti įvairius šiame įraše išvardytus sprendimus.

- 1 sprendimas: patikrinkite, ar „AirPods“ nėra aparatinės įrangos problemų
- 2 sprendimas: įsitikinkite, kad jūsų „iPhone“ / „iPad“ yra atnaujintas
- 3 sprendimas: stebėkite „iPhone“ „Bluetooth“ nustatymus
- 4 sprendimas: patikrinkite „AirPod“ akumuliatoriaus būseną ir įkrovimą
- 5 sprendimas: patikrinkite „AirPod“ ryšį ir bendruosius nustatymus
- 6 sprendimas: iš naujo nustatykite visus „iOS“ įrenginio nustatymus
- 7 sprendimas: atjunkite ir vėl suporuokite „AirPod“ su „iPhone“.
- 8 sprendimas: „iPhone“ problemoms išspręsti naudokite patikimą taisymo įrankį
1 sprendimas: patikrinkite, ar „AirPods“ nėra aparatinės įrangos problemų
Prieš imdamiesi kokių nors drastiškų priemonių, tiesiog įsitikinkite, kad „AirPods“ veikia. Pavyzdžiui, jei „iPhone“ neras „AirPod“, gali būti, kad jie nėra pakankamai įkrauti. Be to, gali kilti „AirPod“ ryšio problema arba sugedęs bet kuris komponentas. Galite tai patikrinti patys arba apsilankyti netoliese esančiame „Apple“ aptarnavimo centre. Be to, jūsų „AirPod“ turi būti palaikomo diapazono (arti jūsų „iPhone“), kad būtų galima prijungti sklandžiai.
2 sprendimas: įsitikinkite, kad jūsų „iPhone“ / „iPad“ yra atnaujintas
Daugelis žmonių skundžiasi, kad „AirPods Pro“ neprisijungs prie „iPhone“, kai įrenginyje veikia sena arba pasenusi „iOS“ versija. Todėl vienas iš paprasčiausių būdų, kaip pataisyti „AirPods“, nesusiejamas su „iPhone“, yra atnaujinti „iPhone“.
Norėdami tai padaryti, tereikia atrakinti „iOS“ įrenginį ir eiti į „Settings“ > „General“ > „Software Update“. Čia galite peržiūrėti turimą „iOS“ versiją ir bakstelėti mygtuką „Atsisiųsti ir įdiegti“. Dabar tiesiog palaukite, kol jūsų įrenginys įdiegs „iOS“ versiją ir bus paleistas iš naujo kaip įprasta.
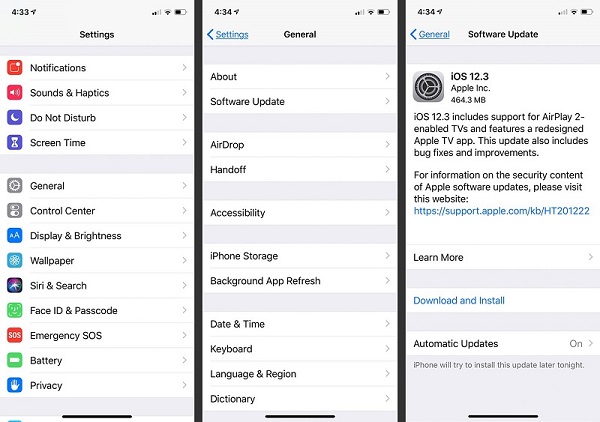
3 sprendimas: stebėkite „iPhone“ „Bluetooth“ nustatymus
Jei „AirPods“ nesusieti su „iPhone“, gali kilti problemų dėl įrenginio „Bluetooth“ nustatymų. Galų gale, norėdami sėkmingai susieti „AirPod“ su „iOS“ įrenginiu, turite pasinaudoti „Bluetooth“ pagalba.
Todėl, jei „AirPods“ neprisijungs prie jūsų „iPhone“, tiesiog atrakinkite įrenginį ir eikite į „Nustatymai“ > „Bluetooth“. Čia galite patikrinti netoliese esančius įrenginius ir prisijungti prie savo „AirPod“.
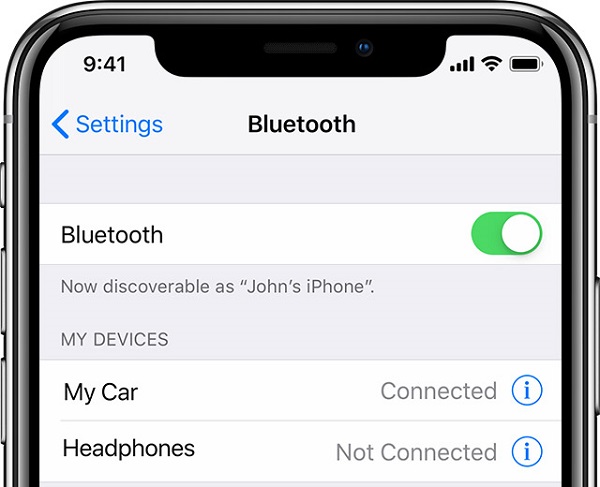
Jei norite, pirmiausia galite čia išjungti „Bluetooth“ parinktį, šiek tiek palaukti ir vėl įjungti, kad nustatytumėte iš naujo. Arba taip pat galite eiti į „iPhone“ valdymo centrą ir bakstelėkite „Bluetooth“ piktogramą, kad ją įjungtumėte / išjungtumėte.
4 sprendimas: patikrinkite „AirPod“ akumuliatoriaus būseną ir įkrovimą
Net jei jūsų „AirPod“ yra prijungti prie „iPhone“, jie gali veikti tik pakankamai įkrauti. Daugelis vartotojų „AirPods“ nesusieja su „iPhone“ problema tik norėdami sužinoti, kad jų „AirPods“ nėra įkrauti.
Jei taip pat norite diagnozuoti šią problemą, tiesiog prijunkite „AirPod“ prie „iPhone“ įprastu būdu. „AirPods“ akumuliatoriaus būseną galite matyti pranešimų juostoje. Jei paliesite jį, bus rodoma informacija apie likusią bateriją.
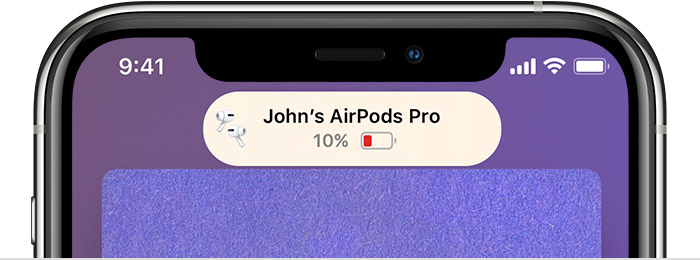
Jei jūsų AirPods nepakankamai įkrautas, jūsų iPhone neras AirPods (ir negalės jų susieti). Norėdami tai išspręsti, pirmiausia galite įdėti abu „AirPod“ į įkrovimo dėklą ir jį uždaryti. Dabar galite pasinaudoti bet kuriuo Qi sertifikuotu įkrovimo kilimėliu, suderinamu su jūsų AirPod. Kai „AirPods“ įkraunamos, ant įkrovimo dėklo galite matyti žalią lemputę.
5 sprendimas: patikrinkite „AirPod“ ryšį ir bendruosius nustatymus
Tarkime, kad jau patikrinote savo įrenginio Bluetooth nustatymus ir netgi atnaujinote jo iOS versiją. Jei „AirPods“ vis tiek neprisijungs prie „iPhone“, rekomenduočiau patikrinti jo nustatymus. Taip yra todėl, kad galėjote sukonfigūruoti kai kuriuos neteisingus „iPhone“ nustatymus, kurie galėjo sukelti problemą.
Kai mano „AirPods“ neprisijungia prie „iPhone“, tiesiog einu į „Settings“ > „Bluetooth“ ir bakstelėjau suporuotas „AirPod“. Čia galite peržiūrėti visų rūšių ryšį ir bendruosius „AirPod“ nustatymus. Pavyzdžiui, galite nustatyti automatinį ryšį, patikrinti savo įrenginį ir net rankiniu būdu patikrinti kairiojo / dešiniojo AirPod veikimą.
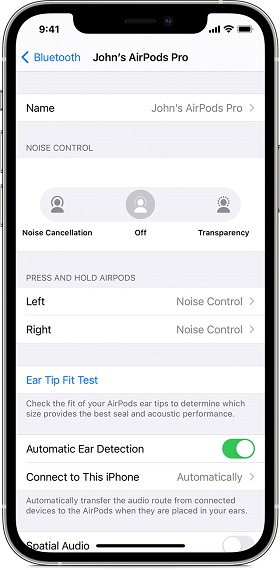
6 sprendimas: iš naujo nustatykite visus „iOS“ įrenginio nustatymus
Kaip jau minėjau aukščiau, įrenginio nustatymų pakeitimas gali būti pagrindinė priežastis, dėl kurios „AirPods“ neprisijungs prie „iPhone“ problemos. Tikėtina, kad bet kokie kiti tinklo, ryšio ar įrenginio nustatymai sukels „AirPod“ problemą.
Todėl, jei jūsų „iPhone“ neras „AirPod“, galite tiesiog ištrinti visus išsaugotus įrenginio nustatymus. Viskas, ką jums reikia padaryti, tai atrakinti „iPhone“, eikite į „Nustatymai“> „Bendra“> „Reset“ ir bakstelėkite parinktį „Atstatyti visus nustatymus“. Dabar tiesiog įveskite savo įrenginio kodą ir palaukite, kol jūsų iPhone bus paleistas iš naujo pagal numatytuosius nustatymus.
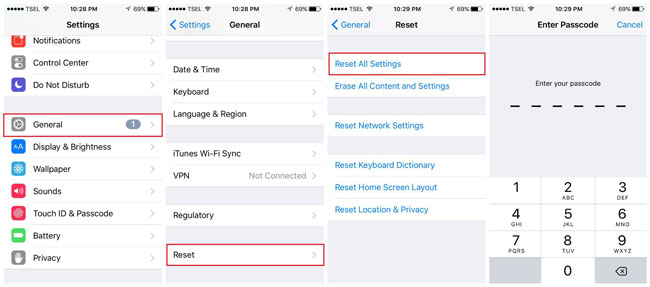
7 sprendimas: atjunkite ir vėl suporuokite „AirPod“ su „iPhone“.
Vadovaudamiesi aukščiau išvardintais metodais, galėsite išspręsti daugumą nedidelių „AirPod“ problemų. Tačiau jei jūsų „AirPods Pro“ net dabar neprisijungs prie „iPhone“, galite tiesiog vėl juos susieti. Norėdami tai padaryti, galite tiesiog atjungti „AirPod“ įrenginius nuo „iPhone“ ir vėl juos susieti toliau nurodytu būdu.
1 veiksmas: atjunkite „AirPods“ nuo „iPhone“.
Iš pradžių tiesiog atrakinkite „iPhone“ ir eikite į „Settings“ > „Bluetooth“, kad pasirinktumėte prijungtus „AirPod“. Čia galite pasirinkti atjungti „AirPod“ arba tiesiog visiškai pamiršti įrenginį.
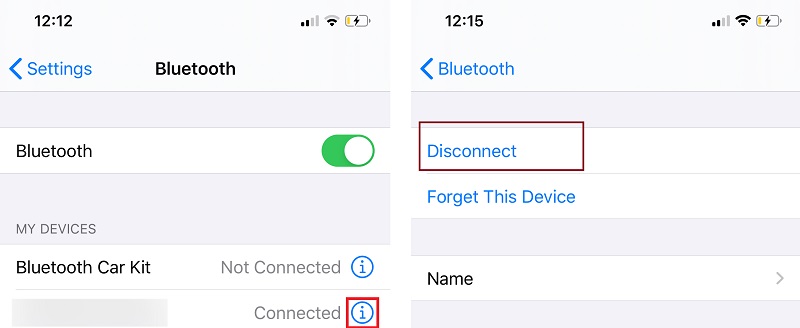
2 veiksmas: dar kartą susiekite „AirPod“ su „iPhone“.
Dabar galite tiesiog įdėti „AirPod“ į dėklą ir uždaryti. Apverskite dėklą ir laikykite nuspaudę nugarėlėje esantį sąrankos mygtuką bent 15 sekundžių, kad jį nustatytumėte iš naujo. Kai tik ant korpuso užsidega geltona lemputė, atleiskite sąrankos mygtuką.

Iš naujo nustatę „AirPod“ galite atidaryti dangtį ir padėti jas šalia „iPhone“. Dabar galite tiesiog eiti į „iPhone“ „Bluetooth“ nustatymus ir vėl susieti jį su „AirPod“.
8 sprendimas: „iPhone“ problemoms išspręsti naudokite patikimą taisymo įrankį
Galiausiai, jei jūsų „AirPods“ nesusijungs su „iPhone“ net atlikus visus išvardytus pasiūlymus, tai reiškia, kad yra rimtesnė problema. Norėdami ištaisyti, kad „AirPods“ neprisijungs prie „iPhone“, galite naudoti „Dr.Fone – System Repair“ („iOS“). Tai specialus iOS taisymo sprendimas, galintis išspręsti visas problemas, susijusias su jūsų iPhone, pvz., „AirPods“ neprisijungimu, nereaguojančiu įrenginiu, juodu mirties ekranu ir kt.
Geriausia tai, kad naudoti „Dr.Fone – System Repair“ yra labai paprasta ir tam nereikės jokios išankstinės techninės patirties. Be to, programa neištrins jūsų duomenų ir gali išspręsti visas problemas be jokių komplikacijų. Todėl, jei jūsų AirPods nepavyksta susieti su iPhone, tiesiog įdiekite Dr.Fone – System Repair ir atlikite šiuos veiksmus:

Dr.Fone – sistemos taisymas
Lengviausias „iOS“ atnaujinimo sprendimas. Nereikia iTunes.
- Atnaujinkite iOS neprarasdami duomenų.
- Išspręskite įvairias iOS sistemos problemas , įstrigusias atkūrimo režimu , baltą Apple logotipą , juodą ekraną , kilpą paleidžiant ir kt.
- Išspręskite visas iOS sistemos problemas vos keliais paspaudimais.
- Veikia su visais iPhone, iPad ir iPod touch modeliais.
- Visiškai suderinama su naujausia iOS.

1 veiksmas: pasirinkite savo pasirinktą taisymo režimą
Iš pradžių tiesiog prijunkite „iPhone“ prie kompiuterio, paleiskite „Dr.Fone“ įrankių rinkinį ir pasirinkite „System Repair“ funkciją iš jo namų.

Eikite į „iOS Repair“ funkciją šoninėje juostoje, kad gautumėte šią parinktį. Čia galite pasirinkti standartinį (neprarandama duomenų) arba išplėstinį (duomenų praradimo) režimą. Kadangi tai nedidelė problema, pirmiausia rekomenduočiau pasirinkti standartinį režimą.

2 veiksmas: įveskite konkrečią informaciją apie savo iPhone
Be to, galite tiesiog įvesti konkrečią informaciją apie savo iPhone, pvz., įrenginio modelį ir pasirinktą sistemos programinės įrangos versiją.

3 veiksmas: atnaujinkite ir pataisykite „iOS“ įrenginį
Spustelėjus mygtuką „Pradėti“, programa atsisiųs jūsų įrenginio programinę-aparatinę įrangą ir vėliau ją patikrins jūsų telefonu.

Po to sąsajoje gausite šį raginimą. Dabar galite tiesiog spustelėti mygtuką „Pataisyti dabar“ ir palaukti, kol „Dr.Fone“ suremontuos jūsų įrenginį (ir atnaujins „iOS“ versiją).

Tiesiog palaukite šiek tiek ir leiskite programai užbaigti taisymo procesą. Galų gale jūsų iPhone bus paleistas iš naujo įprastu režimu ir galėsite saugiai pašalinti jį iš savo sistemos.

Dabar galite atrakinti „iPhone“ ir vėl bandyti prijungti „AirPod“ prie įrenginio.
Išvada
Dabar, kai žinote, ką daryti, kai „AirPods“ neprisijungia prie „iPhone“, galite lengvai išspręsti šią problemą. Idealiu atveju, jei jūsų „iPhone“ neras „AirPod“, tai gali būti susiję su ryšio ar programinės įrangos problemomis. Be mano išvardytų išmaniųjų sprendimų, taip pat galite naudoti specialų įrankį, pvz., Dr.Fone – sistemos taisymą (iOS), kad išspręstumėte problemą. Rekomenduočiau programą palikti įdiegtą, nes ji būtų naudinga norint lengvai išspręsti visas su iPhone susijusias problemas.
„iPhone“ problemos
- „iPhone“ aparatinės įrangos problemos
- „iPhone“ namų mygtuko problemos
- „iPhone“ klaviatūros problemos
- „iPhone“ ausinių problemos
- „iPhone Touch ID“ neveikia
- iPhone perkaitimas
- „iPhone“ žibintuvėlis neveikia
- „iPhone“ tylus jungiklis neveikia
- „iPhone Sim“ nepalaikomas
- „iPhone“ programinės įrangos problemos
- „iPhone“ slaptažodis neveikia
- „Google“ žemėlapiai neveikia
- „iPhone“ ekrano kopija neveikia
- „iPhone“ vibracija neveikia
- Programos dingo iš iPhone
- „iPhone“ avariniai įspėjimai neveikia
- „iPhone“ akumuliatoriaus įkrovos procentas nerodomas
- „iPhone“ programa neatnaujinama
- „Google“ kalendorius nesinchronizuojamas
- Sveikatos programa, nesekanti žingsnių
- „iPhone“ automatinis užraktas neveikia
- „iPhone“ akumuliatoriaus problemos
- „iPhone“ medijos problemos
- iPhone Echo problema
- iPhone kamera juoda
- „iPhone“ neleis muzikos
- „iOS“ vaizdo įrašų klaida
- „iPhone“ skambinimo problema
- iPhone skambėjimo problema
- iPhone fotoaparato problema
- iPhone priekinės kameros problema
- „iPhone“ neskamba
- iPhone ne garsas
- „iPhone“ pašto problemos
- Iš naujo nustatykite balso pašto slaptažodį
- „iPhone“ el. pašto problemos
- iPhone el. paštas dingo
- „iPhone“ balso paštas neveikia
- „iPhone“ balso paštas nebus paleistas
- „iPhone“ negali prisijungti prie pašto
- „Gmail“ neveikia
- „Yahoo Mail“ neveikia
- „iPhone“ naujinimo problemos
- „iPhone“ įstrigo prie „Apple“ logotipo
- Nepavyko atnaujinti programinės įrangos
- „iPhone“ patvirtinimo naujinimas
- Nepavyko susisiekti su programinės įrangos naujinimo serveriu
- iOS atnaujinimo problema
- „iPhone“ ryšio / tinklo problemos
- „iPhone“ sinchronizavimo problemos
- iPhone yra išjungtas Prisijunkite prie iTunes
- „iPhone“ nėra paslaugų
- „iPhone“ internetas neveikia
- iPhone WiFi neveikia
- „iPhone Airdrop“ neveikia
- „iPhone“ viešosios interneto prieigos taškas neveikia
- „Airpods“ neprisijungs prie „iPhone“.
- „Apple Watch“ nesusiejamas su „iPhone“.
- „iPhone“ pranešimai nesinchronizuojami su „Mac“.






Alisa MJ
personalo redaktorius
Bendrai įvertintas 4,5 ( dalyvavo 105 )