[Greitai išspręsta] 5 naudingi būdai, kaip išspręsti iPad įkrovos kilpą
2022 m. balandžio 27 d. • Pateikta: Išspręsti iOS mobiliųjų įrenginių problemas • Patvirtinti sprendimai
Įjungiau savo iPad ir jis ilgą laiką buvo paleistas iš naujo? Padėkite man išspręsti iPad įkrovos ciklo problemas.
„iPad“ įkrovos kilpos problema yra labai dažna ir ją sukelia įvairūs veiksniai, pvz., „Jailbreak“, „iPadOS“ atnaujinimas arba viruso ataka. Kad ir kaip „iPad“ įstrigo įkrovos kilpoje, vartotojams tai sukelia daug problemų. Blogiausia yra tai, kad kartais gali nepavykti atkurti iTunes įrenginyje. Be to, kai bandote atkurti, gali atsirasti iTunes klaidos kodas. Geriausia tai, kad yra įvairių trikčių šalinimo sprendimų, kaip išspręsti „iPad“ įstrigusios įkrovos kilpos problemą.
Šiame straipsnyje aptarsime 5 naudingus būdus, kaip išspręsti iPad įkrovos kilpos problemą.
1 dalis: „iPad“ perkrovimo kilpa įkraunant?
Daugelis žmonių susiduria su „iPad“ įkrovos kilpos problema ir nerimauja, ar jų „iPad“ veikia gerai, ar nėra sugadintas. Na, tai dažna problema, kuri gali kilti iPad dėl įvairių priežasčių. Kai įkraunant iPad išsijungia ir įsijungia arba išsikrauna baterija, verta išbandyti šiuos sprendimus:

1. Pirmiausia patikrinkite, ar nepažeisti iPad USB laidas ir adapteris. Įsitikinkite, kad įkraudami iPad naudojate originalų Apple sertifikuotą USB kabelį.
2. Patikrinkite iPad įkrovimo prievadą ir nuvalykite, ar nėra nešvarumų ir šiukšlių. Kartais įkrovimo prievade esantis nešvarumas neleidžia įrenginiui tinkamai įkrauti. Taigi, svarbu patikrinti įkrovimo prievadą, kai įkrovimo metu susiduriate su iPad įkrovos kilpos problema.

3. Po to įkiškite USB įkrovimo kabelį į sieninį maitinimo lizdą. Jei įrenginys gerai, jis bus paleistas iš naujo ir pasirodys „Apple“ logotipas.
4. Kai pamatysite logotipą, atjunkite įkroviklį. Tada pasirodys pagrindinis ekranas. Dabar greitai vėl prijunkite įkroviklį, nes pagrindinis ekranas pasirodo tik akimirksniu.
5. Tada jūsų iPad išsijungs ir nebus paleistas iš naujo. Įkraukite „iPad“ pusvalandį jo netrukdydami, tada vėl įjunkite „iPad“, kad patikrintumėte, ar „iPad“ įkrovos ciklo problema išspręsta.
2 dalis: „iPad“ įstrigo įkrovos kilpoje su pilna baterija
Dabar, jei akumuliatorius yra pilnas, o „iPad“ vis tiek įstrigo įkrovos kilpoje, turite išspręsti problemą keliais naudingais būdais. Kartais, kai atnaujinate iPadOS programinę įrangą arba kai yra programinės įrangos klaidų, galite susidurti su įkrovos ciklo problema.
Jei jūsų „iPad“ įstrigo perkrovimo cikle, galite naudoti toliau pateiktas gudrybes, kad „iPad“ vėl veiktų normaliai.
2.1 Priverstinai iš naujo paleiskite iPad
Priverstinis paleidimas iš naujo yra galimas sprendimas, kaip išspręsti iPad perkrovimo ciklo problemą. Be to, jis taip pat gali išspręsti daugelį kitų programinės įrangos problemų, nepaveikdamas įrenginio turinio. Štai žingsniai, kaip priversti iš naujo paleisti iPad.
Priverstinai iš naujo paleiskite „iPad“ be namų mygtuko
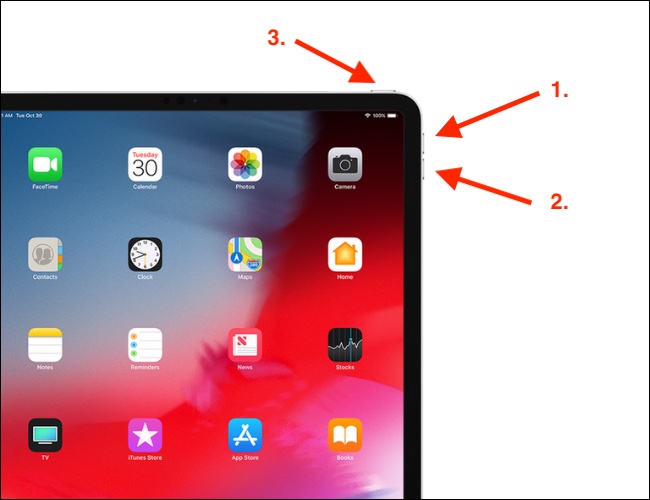
- Paspauskite garsumo didinimo mygtuką ir greitai jį atleiskite
- Tuo pačiu būdu paspauskite ir atleiskite garsumo mažinimo mygtuką
- Galiausiai paspauskite maitinimo mygtuką, kol ekrane pasirodys Apple logotipas
Kaip priverstinai iš naujo paleisti iPad naudojant namų mygtuką
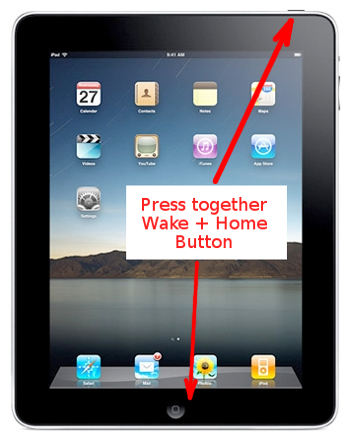
- Jei turite senus iPad modelius su namų mygtuku, kartu paspauskite pagrindinį mygtuką ir abu maitinimo / pažadinimo mygtukus.
- Laikykite juos, kol ekrane pasirodys Apple logotipas.
2.2 Pataisykite „iPad“, įstrigusį įkrovos kilpoje, naudodami „Dr.Fone“ – sistemos taisymas („iOS“) (neprarandant duomenų)

Dr.Fone – sistemos taisymas
Išspręskite iPad įkrovos ciklo problemą neprarasdami duomenų.
- Pataisykite „iOS“ tik įprastą, nepraraskite duomenų.
- Išspręskite įvairias iOS sistemos problemas , įstrigusias atkūrimo režimu , baltą Apple logotipą , juodą ekraną , kilpą paleidžiant ir kt.
- Sumažinkite iOS versiją be iTunes.
- Veikia su visais iPhone, iPad ir iPod touch modeliais.
- Visiškai suderinamas su naujausia iOS 15.

Ar ieškote paprasčiausio ir saugiausio būdo išspręsti „iPad“ perkrovimo ciklo problemą? Jei taip, tuomet Dr.Fone – sistemos taisymas (iOS) skirtas jums. Tai nuostabus įrankis, kurio naudojimui nereikia jokių techninių žinių. Tai gali lengvai išspręsti jūsų „iPad“ problemas ir atkurti normalią padėtį neprarandant duomenų. Toliau pateikiami veiksmai, kuriuos reikia atlikti:
- Spustelėkite aukščiau esantį mygtuką „Pradėti atsisiuntimą“, kad atsisiųstumėte ir įdiegtumėte jį savo asmeniniame arba „Mac“ kompiuteryje.
- Kai diegimas bus baigtas, spustelėkite „Sistemos taisymas“, kad paleistumėte jį savo kompiuteryje.

- Dabar turite prijungti savo iPad prie kompiuterio naudodami USB kabelį.
- Pamatysite du režimus: „Standartinis režimas“ ir „Išplėstinis režimas“. Pirmiausia patartina pasirinkti „Standartinį režimą“.

- Dabar naujame lange galite matyti informaciją apie savo iPad. Atsisiųskite tinkamą „iOS“ programinę-aparatinę įrangą iš parinkčių.

- Kai atsisiuntimas bus baigtas, spustelėkite „Pataisyti dabar“, tada „Dr.Fone“ pradės taisyti „iPad“ įkrovos kilpos problemą.
- Ir kai problemos bus pašalintos, jūsų iPad bus automatiškai paleistas iš naujo.
2.3 Atkurkite „iPad“, įstrigusį įkrovos cikle, naudodami „iTunes“ / „Finder“.
Kitas būdas išspręsti „iPad“ įstrigimą perkrovimo cikle yra naudoti „iTunes“ arba „Finder“. Tačiau naudodami šį metodą galite prarasti duomenis. Toliau nurodyti veiksmai, kuriuos reikia atlikti:
- Pirmiausia savo kompiuteryje turite paleisti iTunes/Finder
- Po to prijunkite savo iPad prie nešiojamojo kompiuterio, kad pradėtumėte procesą
- iTunes atpažins jūsų iPad
- Pasirinkite savo iPad ir spustelėkite "Santrauka"
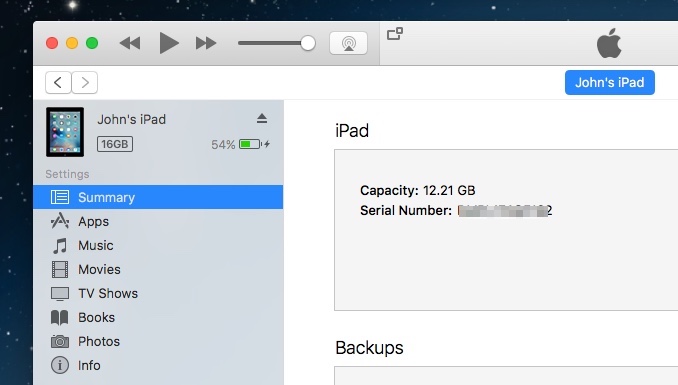
- Spustelėkite „Atkurti iPad“ ir dar kartą patvirtinkite komandą. Jūsų iPad bus atkurtas
2.4 DFU „iPad“ atkūrimas įkrovos cikle
Jei jūsų iPad negali aptikti iTunes ar Finder, taip pat galite naudoti DFU režimą, kad išspręstumėte iPad įkrovos ciklo problemas. Norėdami naudoti šį metodą, turėsite naudoti ir iTunes/Finder parinktis.
Kaip naudoti DFU režimą norint atkurti iPad be namų mygtuko:
- Prijunkite iPad prie kompiuterio ir paleiskite iTunes/Finder
- Po to pradėkite įjungti iPad į DFU režimą
- Į DFU režimą galite įjungti pirmiausia paspausdami garsumo didinimo mygtuką ir tada garsumo mažinimo mygtuką.
- Dabar laikykite nuspaudę maitinimo mygtuką, kol iPad ekranas pasidarys juodas. Kai tik ekranas pasidaro juodas, paspauskite garsumo mažinimo mygtuką laikydami nuspaudę maitinimo mygtuką.
- Po penkių sekundžių nuimkite pirštą nuo maitinimo mygtuko, bet laikykite nuspaustą garsumo mažinimo mygtuką dar 5 sekundes
- Juodas iPad ekranas rodo, kad įjungėte DFU režimą.
- Dabar „iTunes“ / „Finder“ spustelėkite „Gerai“, o po to spustelėkite mygtuką „Atkurti iPad“.
Jei turite iPad su namų mygtuku, atlikite toliau nurodytus veiksmus, kad įjungtumėte DFU režimą:
- Prijunkite iPad prie kompiuterio naudodami USB kabelį.
- Po to paleiskite „iTunes“ kompiuteryje.
- Vienu metu laikykite nuspaudę pagrindinio ir maitinimo mygtukus.
- Laikykite juos maždaug 10 sekundžių.
- Po to atleiskite maitinimo mygtuką, bet dar 4–5 sekundes palaikykite mygtuką Pagrindinis.
- Jei ekranas pasidaro juodas, tai reiškia. iPad įjungtas DFU režimas.
- Dabar spustelėkite „Gerai“, kad atkurtumėte „iPad“.
3 dalis: Kaip neleisti iPad įstrigti įkrovos kilpoje
„iPad“ turėtų išeiti iš įkrovos 1 ir 2 dalyse nurodytais metodais! Šioje dalyje sužinosite daugiau apie veiksnius, galinčius sukelti iPad įkrovos ciklo problemas. Taigi galite neleisti, kad jūsų iPad vėl įstrigtų įkrovos kilpoje. Geriausias būdas išspręsti problemą – ją užgniaužti!
3.1 Saugykla pilna

Dr.Fone – duomenų trintukas
Vieno paspaudimo įrankis visam laikui ištrinti iPad
- Jis gali pašalinti visų tipų duomenų failus.
- Tai padeda pagerinti sistemos našumą, nes Dr.Fone įrankių rinkinys visiškai ištrina visus nepageidaujamus failus.
- Tai suteikia jums geresnį privatumą. Dr.Fone - Data Eraser (iOS) su savo išskirtinėmis funkcijomis padidins jūsų saugumą internete.
- Be duomenų failų, Dr.Fone – Data Eraser (iOS) gali visam laikui atsikratyti trečiųjų šalių programėlių.
„iPad“ įstrigo perkrovimo režimu gali būti atminties problemų jūsų įrenginyje ženklas. Kai jūsų iPad atmintis pilna, galite susidurti su iPad įkrovos ciklo problema. Dažniausiai tai atsitinka, kai baigiasi vidinė įrenginio atmintis. Taigi, sprendimas yra ištrinti nereikalingus dalykus iš savo iPad, kad atlaisvintumėte saugyklos vietos.
Jei ieškote greito būdo ištrinti nepageidaujamus duomenis arba ištuštinti iPad saugyklą, Dr.Fone – duomenų trintukas (iOS) gali padėti. Tai puikus įrankis visam laikui ištrinti iOS duomenis vienu paspaudimu. Be to, šį įrankį galite naudoti norėdami ištrinti pasirinktus pranešimus, kontaktus, vaizdus ir kitus duomenis iš savo iPad.
„Dr.Fone“ naudojimo veiksmai – duomenų trintukas („iOS“)
- Paleiskite programą savo kompiuteryje. Po to spustelėkite „Data Eraser“.

- Po to prijunkite savo iPad prie kompiuterio naudodami USB kabelį.
- Programa automatiškai aptiks jūsų įrenginį, o norėdami pradėti duomenų trynimo procesą, turėsite pasirinkti saugos lygius.

- Palaukite šiek tiek laiko, kol duomenys bus visiškai ištrinti. Įsitikinkite, kad jūsų iPad yra prijungtas prie kompiuterio viso proceso metu.
3.2 „Jailbreak“ „iPad“.
Kai perkate „iPad“, jame yra „Apple“ saugos funkcijų ir apribojimų, kuriuos „Apple“ nustatė kelioms programoms ar svetainėms. „Jailbreak“ „iPad“ reiškia, kad leidžiate įrenginiui pasiekti visas svetaines ir programas, net ir tas, kurių naudojimas nėra saugus.
Paprastais žodžiais tariant, „Jailbreak“ yra visų „Apple“ sankcijų, taikomų jūsų įrenginiui, naudojamam saugumo sumetimais, pašalinimo procesas. Tačiau kai naudojate iPad su jailbreak funkcija, tiesiogiai ar netiesiogiai sveikinate klaidas, kurios patenka į jūsų įrenginį per programas. Ir dėl šių klaidų jūsų įrenginys gali tapti nestabilus ir sukelti įkrovos ciklo problemų.
Taigi, niekada nepažeiskite savo įrenginio. Geriau naudoti tik tas programas, kurios yra saugios ir patvirtintos Apple App Store. Be to, niekada neatsisiųskite programų iš nepatikimų šaltinių, nes tai taip pat gali sukelti iPad įkrovos ciklo problemą.
Išvada
iPad yra labai naudingas ir turi daug ką pasiūlyti savo vartotojams. Tačiau, kai jis įstrigo įkrovos kilpoje, tai jus erzina ir gali kilti problemų dėl duomenų praradimo. „iPad“ įstrigo įkrovos kilpoje gali būti rimta problema, todėl turite ją kuo greičiau išspręsti. Tikimės, kad aukščiau paminėti patarimai išsprendė „iPad“ paleidimo ciklo problemą!
„iPhone“ problemos
- „iPhone“ aparatinės įrangos problemos
- „iPhone“ namų mygtuko problemos
- „iPhone“ klaviatūros problemos
- „iPhone“ ausinių problemos
- „iPhone Touch ID“ neveikia
- iPhone perkaitimas
- „iPhone“ žibintuvėlis neveikia
- „iPhone“ tylus jungiklis neveikia
- „iPhone Sim“ nepalaikomas
- „iPhone“ programinės įrangos problemos
- „iPhone“ slaptažodis neveikia
- „Google“ žemėlapiai neveikia
- „iPhone“ ekrano kopija neveikia
- „iPhone“ vibracija neveikia
- Programos dingo iš iPhone
- „iPhone“ avariniai įspėjimai neveikia
- „iPhone“ akumuliatoriaus įkrovos procentas nerodomas
- „iPhone“ programa neatnaujinama
- „Google“ kalendorius nesinchronizuojamas
- Sveikatos programa, nesekanti žingsnių
- „iPhone“ automatinis užraktas neveikia
- „iPhone“ akumuliatoriaus problemos
- „iPhone“ medijos problemos
- iPhone Echo problema
- iPhone kamera juoda
- „iPhone“ neleis muzikos
- „iOS“ vaizdo įrašų klaida
- „iPhone“ skambinimo problema
- iPhone skambėjimo problema
- iPhone fotoaparato problema
- iPhone priekinės kameros problema
- „iPhone“ neskamba
- iPhone ne garsas
- „iPhone“ pašto problemos
- Iš naujo nustatykite balso pašto slaptažodį
- „iPhone“ el. pašto problemos
- iPhone el. paštas dingo
- „iPhone“ balso paštas neveikia
- „iPhone“ balso paštas nebus paleistas
- „iPhone“ negali prisijungti prie pašto
- „Gmail“ neveikia
- „Yahoo Mail“ neveikia
- „iPhone“ naujinimo problemos
- „iPhone“ įstrigo prie „Apple“ logotipo
- Nepavyko atnaujinti programinės įrangos
- „iPhone“ patvirtinimo naujinimas
- Nepavyko susisiekti su programinės įrangos naujinimo serveriu
- iOS atnaujinimo problema
- „iPhone“ ryšio / tinklo problemos
- „iPhone“ sinchronizavimo problemos
- iPhone yra išjungtas Prisijunkite prie iTunes
- „iPhone“ nėra paslaugų
- „iPhone“ internetas neveikia
- iPhone WiFi neveikia
- „iPhone Airdrop“ neveikia
- „iPhone“ viešosios interneto prieigos taškas neveikia
- „Airpods“ neprisijungs prie „iPhone“.
- „Apple Watch“ nesusiejamas su „iPhone“.
- „iPhone“ pranešimai nesinchronizuojami su „Mac“.






Daisy Raines
personalo redaktorius
Bendrai įvertintas 4,5 ( dalyvavo 105 )