7 pagrindiniai sprendimai, kaip lengvai išspręsti įprastas iPad problemas
2022 m. balandžio 27 d. • Pateikta: Išspręsti iOS mobiliųjų įrenginių problemas • Patvirtinti sprendimai
Per pastaruosius kelerius metus „Apple“ tikrai padarė didžiulį šuolį, pristatydama daugybę „iPad“ serijų. Nors žinoma, kad Apple gamina kai kuriuos geriausius įrenginius, vartotojai vis tiek retkarčiais susiduria su iPad problemomis. Nesvarbu, ar turite „iPad Air“, ar „iPad Pro“, tikėtina, kad praeityje turėjote susidurti su keliomis „Apple iPad“ problemomis.
Norėdami padėti savo skaitytojams, nusprendėme sudaryti informatyvų ir laipsnišką įvairių iPad Pro problemų sprendimo vadovą. Šie sprendimai jums pravers daugybę kartų ir leis išspręsti daugybę problemų, susijusių su „iOS“ įrenginiu.
1 dalis: Dažnos iPad problemos
Jei naudojote iPad, tikėtina, kad anksčiau turėjote susidurti su tam tikromis ar kitokiomis iPad problemomis. Pavyzdžiui, kai pirmą kartą gavau savo iPad, atsisiunčiant iPad programinę įrangą kilo problema. Nepaisant to, man pavyko išspręsti šią problemą be didelių problemų. iPad vartotojas gali susidurti su įvairiomis problemomis. Kai kurios iš šių iPad Air arba iPad Pro problemų yra šios:
- • Nepavyksta prisijungti prie „Wi-Fi“ tinklo
- • Prietaisas užšalo ir nereaguoja
- • iPad turi juodą/raudoną/mėlyną mirties ekraną
- • Įrenginys įstrigo perkrovimo cikle
- • Nepavyksta įjungti iPad į atkūrimo režimą
- • iPad akumuliatorius neįkraunamas arba kraunamas lėtai
- • iPad nuolat stringa
- • Neveikia iPad jutiklinis ekranas
- • iPad namų mygtukas / maitinimo mygtukas neveikia
- • Atsisiunčiant programinę įrangą iPad ir kt. kilo problema
Tai gali jus nustebinti, tačiau daugumą šių problemų galima išspręsti laikantis kelių sprendimų. Nesvarbu, su kokia problema susiduriate, esame tikri, kad atlikę šiuos sprendimus galėsite išspręsti Apple iPad problemas.
2 dalis: pagrindiniai sprendimai, kaip išspręsti įprastas iPad problemas
Jei susiduriate su kokia nors su iPad susijusia problema, grįžkite ir pabandykite įgyvendinti šiuos sprendimus. Nuo tinklo problemos iki nereaguojančio įrenginio – galėsite viską išspręsti.
1. Iš naujo paleiskite įrenginį
Tai gali atrodyti paprasta, bet iš naujo paleisdami įrenginį galėsite išspręsti įvairias su juo susijusias problemas. Tai vienas iš paprasčiausių daugelio su iOS susijusių problemų sprendimų. Kai iš naujo paleisite įrenginį, jo maitinimo ciklas nutrūktų. Todėl vėl paleidę galite išspręsti daugybę su tinklu ar baterija susijusių problemų.
Norėdami iš naujo paleisti iPad, tiesiog paspauskite maitinimo (miego / pažadinimo) mygtuką. Idealiu atveju jis yra įrenginio viršuje. Paspaudus mygtuką, ekrane pasirodys maitinimo slankiklis. Tiesiog pastumkite jį, kad išjungtumėte įrenginį. Kai įrenginys bus išjungtas, šiek tiek palaukite ir vėl paleiskite jį paspausdami maitinimo mygtuką.
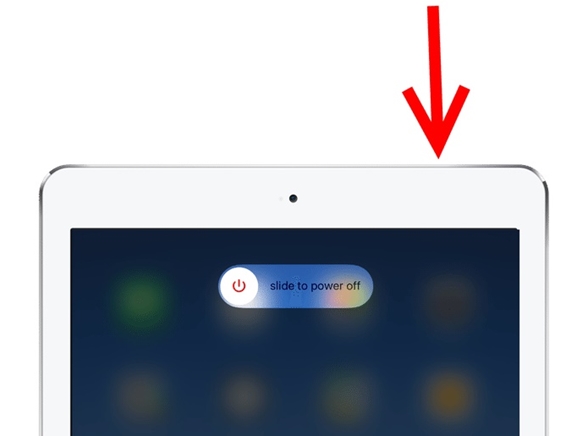
2. Priverstinai iš naujo paleiskite įrenginį
Jei jūsų iPad buvo užšaldytas arba nereaguoja, galite išspręsti šią problemą priverstinai jį paleidę iš naujo. Šis metodas taip pat žinomas kaip „kietas atstatymas“, nes jis rankiniu būdu nutraukia jūsų įrenginio maitinimo ciklą. Apsvarstykite šią techniką kaip rankinį įrenginio kištuko ištraukimą. Nors paprastai tai duoda produktyvių rezultatų, kartais neturėtumėte priverstinai iš naujo paleisti iPad.
Priverstinai paleisti iPad iš naujo naudodami namų mygtuką: norėdami tai padaryti, tiesiog ilgai paspauskite pagrindinį ir maitinimo (pažadinimo / miego) mygtuką vienu metu. Idealiu atveju po 10–15 sekundžių jūsų įrenginio ekranas taps juodas ir jis bus paleistas iš naujo. Kai ekrane pasirodys Apple logotipas, atleiskite mygtukus. Priverstinai iš naujo paleisdami įrenginį, galėsite be didelių problemų išspręsti įvairias iPad problemas.
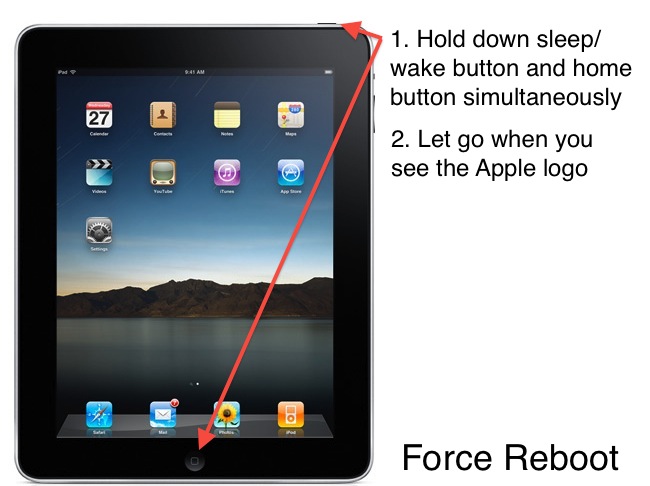
Priverstinai iš naujo paleisti iPad be namų mygtuko: pirmiausia paspauskite ir greitai atleiskite garsumo didinimo mygtuką, tada paspauskite ir greitai atleiskite garsumo mažinimo mygtuką. Po to ilgai paspauskite maitinimo mygtuką, kol iPad bus paleistas iš naujo.

3. Iš naujo nustatykite tinklo nustatymus
Kartais „iPad“ susiduriame su su tinklu susijusia problema. Pavyzdžiui, jei negalite jo prijungti prie „Wi-Fi“ tinklo arba negalite siųsti ar gauti pranešimų, galite tai išspręsti naudodami šią techniką. Tiesiog iš naujo nustatykite tinklo nustatymus savo įrenginyje ir paleiskite jį iš naujo, kad išspręstumėte įvairias iPad pro problemas.
Eikite į savo įrenginio Nustatymai > Bendrieji ir skiltyje „Atstatyti“ bakstelėkite parinktį „Atstatyti tinklo nustatymus“. Patvirtinkite savo pasirinkimą iš naujo paleisti įrenginį. Be to, taip pat galite pasirinkti iš naujo nustatyti visus įrenginio nustatymus, jei dažnai susiduriate su Apple iPad problemomis.
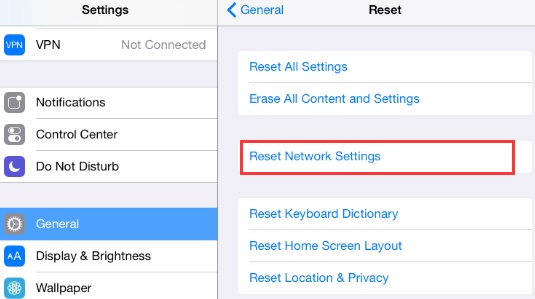
4. Ištrinkite visą įrenginio turinį ir nustatymus
Sprendimas panašus į įrenginio gamyklinių nustatymų atkūrimą. Jei kyla ryšio problemų arba negalite idealiai naudoti savo iPad, taip pat galite ištrinti jo turinį ir nustatymus. Nors tai ištrins jūsų duomenis iš įrenginio ir iš anksto turėtumėte pasidaryti atsarginę kopiją, kad išvengtumėte nepageidaujamų situacijų.
Norėdami iš naujo nustatyti įrenginį, eikite į Nustatymai > Bendrieji > Atstatyti ir bakstelėkite parinktį „Ištrinti visą turinį ir nustatymus“. Patvirtinkite savo pasirinkimą ir šiek tiek palaukite, kol įrenginys bus paleistas iš naujo. Kai iškilo problemų atsisiunčiant „iPad“ programinę įrangą, aš atlikau tą patį pratimą, kad išspręsčiau problemą.
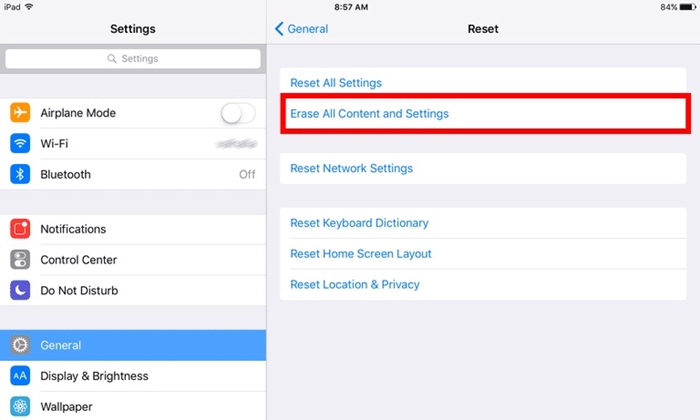
5. Įjunkite iPad į atkūrimo režimą
Jei „iPad“ rodomas juodas mirties ekranas arba įrenginys tiesiog nereaguoja, galite išspręsti šią problemą įjungę jį į atkūrimo režimą. Vėliau, pasinaudoję iTunes pagalba, galite tiesiog atnaujinti arba atkurti įrenginį.
- 1. Pirmiausia paleiskite „iTunes“ savo sistemoje ir prijunkite prie jos „lightning“ / USB kabelį.
- 2. Dabar ilgai paspauskite pagrindinio įrenginio mygtuką ir prijunkite jį prie sistemos. Ekrane bus rodomas simbolis „Prisijungti prie iTunes“.
- 3. Kai iTunes atpažins jūsų įrenginį, jis sugeneruos šį iššokantįjį pranešimą. Tiesiog sutikite su tuo ir atkurkite įrenginį.
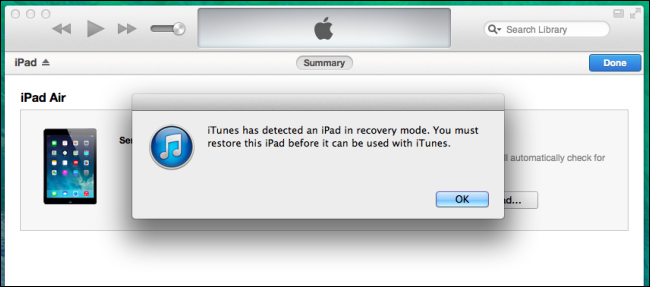
Galite pasirinkti atnaujinti arba atkurti įrenginį. Tačiau, jei po atnaujinimo jūsų iPad įstrigo atkūrimo režimu , galite vadovautis šiuo vadovu ir išspręsti šią problemą.
6. Įjunkite iPad į DFU režimą
Jei jūsų įrenginys buvo užblokuotas, galite išspręsti šias iPad problemas įjungę jį į DFU (įrenginio programinės aparatinės įrangos atnaujinimo) režimą. Įjungę iPad į DFU režimą, galite pasinaudoti iTunes pagalba, kad jį atkurtumėte. Tačiau apsvarstykite tai kaip paskutinę galimybę, nes taikydami šią techniką galite prarasti duomenų failus. Prijunkite įrenginį prie sistemos ir atlikite šiuos veiksmus:
- 1. Norėdami įjungti iPad į DFU režimą, vienu metu 5 sekundes palaikykite nuspaudę maitinimo ir pradžios mygtukus.
- 2. Dar dešimt sekundžių laikykite nuspaudę abu mygtukus. Dabar atleiskite maitinimo mygtuką, vis dar laikydami pagrindinį mygtuką.
- 3. Palaukite bent 15 sekundžių, kol jūsų iPad persijungs į DFU režimą.
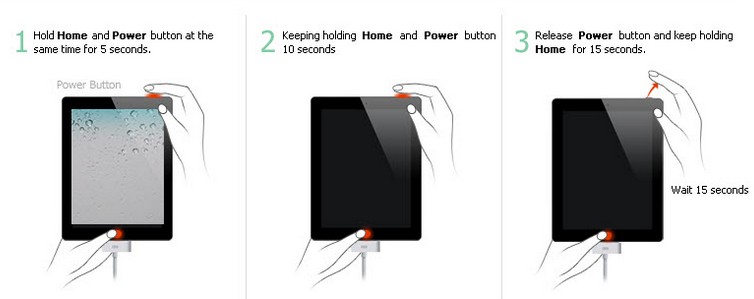
Kai tai bus padaryta, galite pasirinkti jį iTunes ir pasirinkti atkurti arba atnaujinti įrenginį, kad išspręstumėte Apple iPad problemas.
7. Naudokite trečiosios šalies įrankį (Dr.Fone – sistemos taisymas)
Jei nenorite prarasti duomenų failų spręsdami bet kokias iPad Pro problemas, tiesiog pasinaudokite Dr.Fone – sistemos taisymo (iOS) pagalba . Visiškai suderinama su kiekvienu pirmaujančiu iOS įrenginiu, jo darbalaukio programa galima „Windows“ ir „Mac“. „Dr.Fone“ įrankių rinkinio dalis turi paprastą naudoti sąsają ir leidžia spustelėti beveik visas pagrindines „iPad“ problemas.

„Dr.Fone“ – sistemos taisymas („iOS“)
Ištaisykite iPhone sistemos klaidą neprarasdami duomenų.
- Pataisykite „iOS“ tik įprastą, nepraraskite duomenų.
- Išspręskite įvairias iOS sistemos problemas , įstrigusias atkūrimo režimu , baltą Apple logotipą , juodą ekraną , kilpą paleidžiant ir kt.
- Ištaiso kitas iPhone ir iTunes klaidas, tokias kaip iTunes klaida 4013 , 14 klaida , 27 iTunes klaida , 9 iTunes klaida ir kt.
- Veikia su visais iPhone, iPad ir iPod touch modeliais.
- Visiškai suderinamas su naujausia iOS 15.


Nesvarbu, ar jūsų „iPad“ įstrigo perkrovimo cikle, ar jame yra užgesęs ekranas, „Dr.Fone iOS System Recovery“ galės greitai viską išspręsti. Be užšalusio ar sublokuoto iPad pataisymo, jis taip pat gali išspręsti įvairias problemas, tokias kaip 53 klaida, 6 klaida, 1 klaida ir kt. Tiesiog karts nuo karto naudokite programą, kad be vargo išspręstumėte įvairias iPad problemas.
Šie pagrindiniai Apple iPad problemų sprendimai jums tikrai pravers daugybę kartų. Dabar, kai žinote, kaip išspręsti šias iPad problemas, tikrai galėsite išnaudoti visas savo mėgstamo iOS įrenginio galimybes. Įdiekite šiuos paprastus pataisymus ir nedvejodami pasidalykite jais su draugais ir šeima, kad jiems būtų lengviau.
Pataisykite iPhone
- „iPhone“ programinės įrangos problemos
- iPhone mėlynas ekranas
- iPhone baltas ekranas
- „iPhone“ avarija
- iPhone miręs
- „iPhone“ vandens žala
- Pataisykite sugadintą iPhone
- „iPhone“ funkcijų problemos
- iPhone artumo jutiklis
- „iPhone“ priėmimo problemos
- iPhone mikrofono problema
- iPhone FaceTime problema
- iPhone GPS problema
- „iPhone“ garsumo problema
- „iPhone“ skaitmeninimo priemonė
- iPhone ekranas nesisuka
- „iPad“ problemos
- „iPhone 7“ problemos
- „iPhone“ garsiakalbis neveikia
- „iPhone“ pranešimas neveikia
- Šis priedas gali būti nepalaikomas
- „iPhone“ programos problemos
- iPhone Facebook problema
- „iPhone Safari“ neveikia
- „iPhone Siri“ neveikia
- „iPhone“ kalendoriaus problemos
- „Rasti mano iPhone problemas“.
- iPhone signalizacijos problema
- Nepavyksta atsisiųsti programų
- iPhone patarimai






Alisa MJ
personalo redaktorius
Bendrai įvertintas 4,5 ( dalyvavo 105 )