„iPad“ nesisuks? Štai visas vadovas, kaip taisyti!
2022 m. balandžio 27 d. • Pateikta: Išspręsti iOS mobiliųjų įrenginių problemas • Patvirtinti sprendimai
Ar jums įdomu, kodėl jūsų iPad nesisuka? Jei taip, tada šis vadovas skirtas jums.
Daugelis žmonių renkasi iPad, o ne iPhone, norėdami žiūrėti filmus, mokytis ir dėl daugelio kitų priežasčių. Didelis iPad ekranas leidžia vartotojams lengvai skaityti ir žiūrėti viską, kas rodoma ekrane. Be to, ekrano pasukimas yra puiki iPad funkcija, suteikianti vartotojams daug patogumo, ypač žiūrint filmą ar žaidžiant žaidimą.
Tačiau kartais iPad ekranas nesisuka. Sukate jį į kairę, dešinę ir aukštyn kojomis, bet ekranas nesisuka. Laimei, iPad, o ne besisukanti problema gali būti išspręsta naudojant šį vadovą.
Pažiūrėk!
1 dalis: Kodėl iPad nesisuka?
Yra daug priežasčių, kodėl jūsų iPad nesisuka, kai kurios iš jų yra šios:
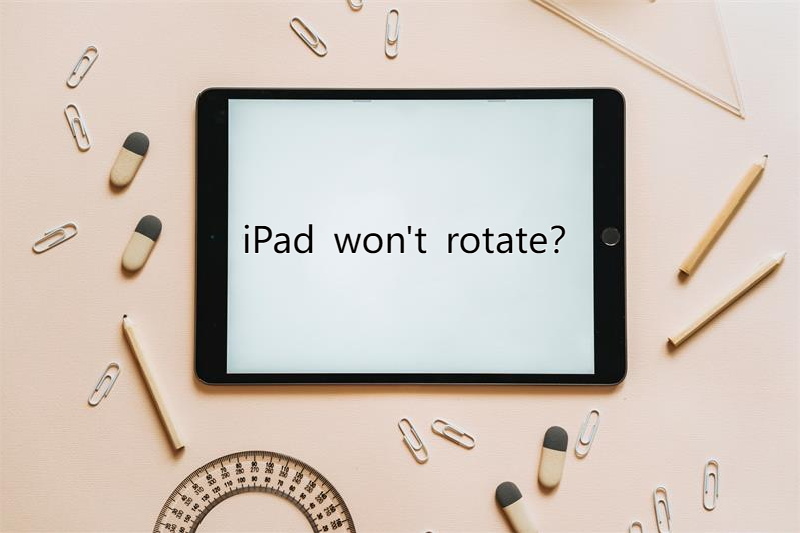
Atsitiktinis kritimas
Kai jūsų iPad netyčia nukrenta, bet nesulūžta, tai gali būti priežastis, kodėl ekrano pasukimas neveikia. Tačiau, jei ekranas sulūžęs arba pažeistas, turite susisiekti su „Apple“ palaikymo centru, kad jį ištaisytumėte.
Nepalaikomos programos
Dauguma programų yra skirtos „iPhone“, o kelios skirtos „iPad“, kuri palaiko vieną orientaciją. Taigi, gali būti, kad kai kurios programos nepalaiko automatinio „iPad“ ekrano pasukimo funkcijos. Tokiu atveju galite patikrinti visų įrenginyje įdiegtų programų problemą. Jei ekranas kai kuriems sukasi, tai reiškia, kad su iPad ekrano pasukimu problemų nėra, bet su programa, kurią naudojate.
Programinės įrangos gedimas
Gali būti, kad savo iPad ekrane nematote sukimosi užrakto piktogramos. Tokiu atveju gali būti, kad jūsų iPad susiduria su programinės įrangos gedimu. Norėdami išspręsti šią problemą, galite visiškai išjungti iPad ir paleisti jį iš naujo.
Sukimosi užraktas Įjungti
Ar netyčia įjungėte sukimosi užraktą? Nežinote, kaip jį išjungti, ir susiduriate su „iPad“ ekranu, kuris nesisuks. Kai įrenginyje įjungtas sukimosi užraktas, ekranas taip pat nesisuks. Taigi būtinai jį išjunkite.
Bet kaip išjungti sukimosi užraktą? Perskaitykite sekančią dalį.
2 dalis: Kaip valdymo centre išjungti sukimosi užraktą?
Dažniausiai iPad vartotojai per klaidą įjungia sukimosi užraktą, dėl ko iPad nepavyksta pasukti ekrano. Štai veiksmai, kaip išjungti sukimosi užraktą valdymo centre:
„iPad“ su „iOS 12“ ar naujesne versija:
- Atidarykite valdymo centrą slinkdami žemyn iš viršutinio dešiniojo ekrano kampo.
- Ieškokite mygtuko Įrenginio orientacijos užraktas

- Spustelėkite jį, kad jį išjungtumėte. Jei mygtukas tampa baltas iš raudonos, tai reiškia, kad jis išjungtas.
„iPad“ su „iOS 11“ ar senesne versija:
- Atidarykite valdymo centrą slinkdami aukštyn nuo apatinio ekrano krašto.
- Spustelėkite mygtuką Įrenginio orientacijos užraktas, kad jį išjungtumėte.
3 dalis: Kaip išjungti sukimosi užraktą šoniniu jungikliu?
Senesniuose iPad, pvz., iPad Air, galite naudoti šoninį jungiklį dešinėje pusėje, kad išjungtumėte sukimąsi. Nustatykite šoninį jungiklį, kad jis veiktų kaip sukimosi užraktas arba nutildymo jungiklis, atlikdami šiuos veiksmus.
- Pirmiausia eikite į Nustatymai, tada eikite į Bendra.
- Ieškokite "USE SIDE SWITCH TO" ir pasirinkite "Užrakinti sukimąsi".
- Dabar, jei iPad negali pasukti, galite tiesiog perjungti šoninį jungiklį
- Galiausiai pabandykite patikrinti, ar iPad veikia normaliai.
Bet jei pažymėsite „nutildyti“ skiltyje „Naudoti šoninį jungiklį“, šoninis jungiklis bus naudojamas iPad nutildyti. Tokiu atveju valdymo centre galite pamatyti užrakto pasukimą ir išjungti pasukimo užraktą, kaip pristatyta 2 dalyje.
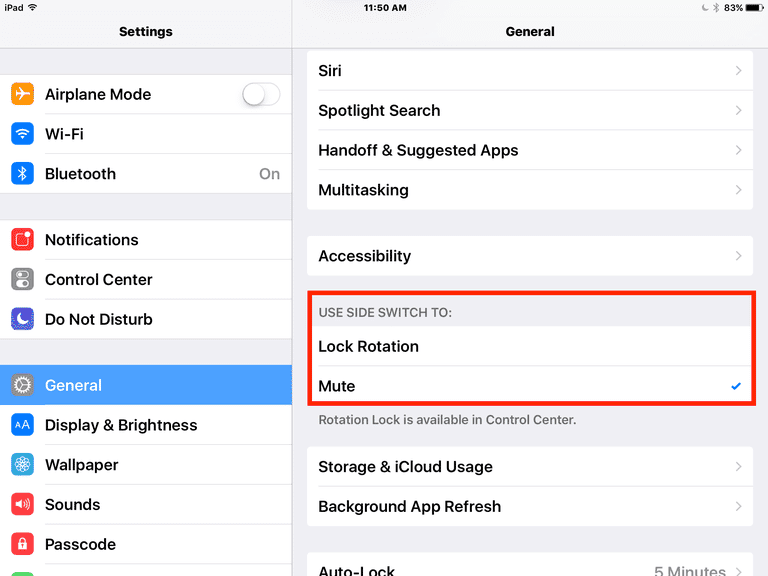
„iPad“ modeliai turi šoninį jungiklį
„Apple“ nutraukė šoninio jungiklio gamybą, pristatydama „iPad Air 2“ ir „iPad Mini 4“. „iPad Pro“ modeliai taip pat yra be šoninio jungiklio.
Bet jei turite iPad Air, iPad Mini / iPad Mini 2 / iPad Mini 3 arba iPad (3 ir 4 kartos), galite atlikti šiuos veiksmus. Taip yra todėl, kad visi šie iPad modeliai turi šoninį jungiklį.
4 dalis: Ką daryti, jei iPad vis tiek nesisuka?
Jei vadovaudamiesi anksčiau pateiktu vadovu išjungėte sukimosi užraktą, bet iPad vis tiek nesisuks. Tokiu atveju peržiūrėkite šį vadovą, kad atliktumėte tolesnę trikčių diagnostiką.
4.1 Priverstinai iš naujo paleisti iPad
Gali būti, kad dėl programinės įrangos problemos negalite pasukti iPad ekrano. Taigi šiuo atveju priverstinis iPad perkrovimas gali išspręsti problemą. Tai iš naujo paleis įrenginį ir taip pat gali ištaisyti nedideles klaidas.
Priverstinai paleiskite iPad iš naujo naudodami namų mygtuką
- Norėdami priversti iš naujo paleisti iPad, kartu paspauskite ir laikykite nuspaudę miego / pažadinimo ir namų mygtukus.
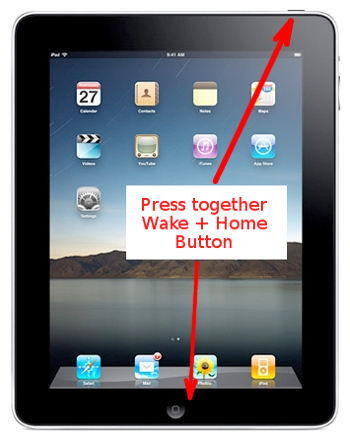
- Dabar jūsų iPad ekrane pasirodys Apple logotipas.
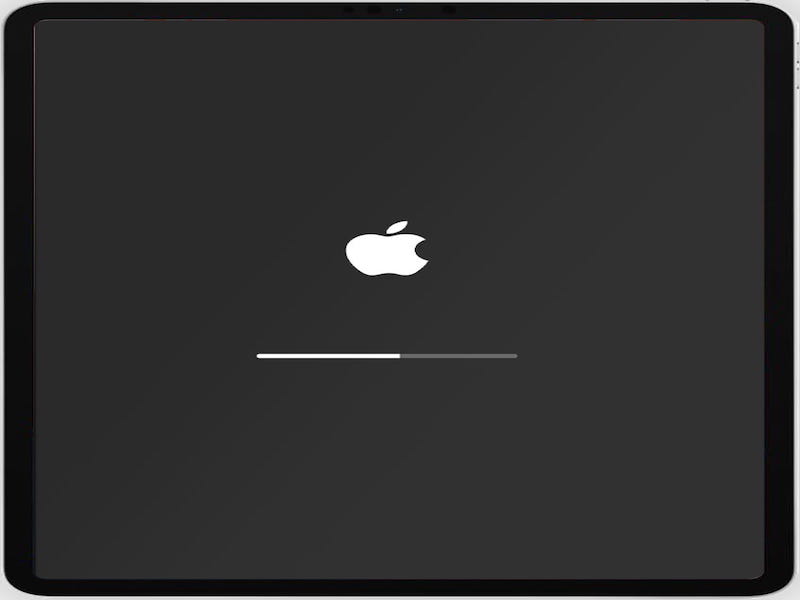
- Kai tai padarysite, pabandykite pasukti savo iPad ekraną; tikiuosi, problema bus išspręsta.
Priverstinai iš naujo paleiskite naujausius iPad modelius be namų mygtuko
Jei turite naujausią „iPad“, atlikite šiuos veiksmus, kad priverstinai paleistumėte „iPad“ iš naujo:

- Pirmiausia paspauskite ir greitai atleiskite garsumo didinimo mygtuką.
- Dar kartą paspauskite ir greitai atleiskite garsumo mažinimo mygtuką.
- Dabar paspauskite ir palaikykite maitinimo mygtuką, esantį viršuje, kol prasidės iš naujo.
4.2 Iš naujo nustatyti visus nustatymus
Jei iPad nesisuka problema išlieka, galite pabandyti iš naujo nustatyti iPadOS nustatymus. Taip galėsite iš naujo nustatyti visus dalykus, pvz., „Wi-Fi“ ryšius ir tinklo nustatymus. Tai taip pat puikus būdas pasirūpinti kai kuriomis neatpažįstamomis iPadOS klaidomis, siekiant išspręsti sukimosi užrakto problemą.
Tačiau prieš iš naujo nustatant „iPad“ svarbu sukurti visų duomenų atsarginę kopiją .

„Dr.Fone“ – telefono atsarginė kopija („iOS“)
Pasirinktinai kurkite atsargines iPad duomenų kopijas per 3 minutes!
- Vienu paspaudimu sukursite viso iOS įrenginio atsarginę kopiją savo kompiuteryje.
- Leiskite peržiūrėti ir pasirinktinai eksportuoti duomenis iš „iPhone“ / „iPad“ į kompiuterį.
- Jokių duomenų praradimo įrenginiuose atkūrimo metu.
- Veikia visiems iOS įrenginiams. Suderinamas su naujausia iOS versija.

Sukurkite atsarginę iPad kopiją naudodami iTunes / Finder:
- Pirmiausia turite prijungti „iPad“ prie kompiuterio naudodami USB kabelį.
- Po to atidarykite „iTunes“ arba „Finder“ „Mac“. Tada vykdykite ekrane pateikiamas instrukcijas ir patvirtinkite, kad pasitikite kompiuteriu.
- Pasirinkite savo iPad > spustelėkite Santrauka.

- Galiausiai paspauskite parinktį „Atsarginė kopija dabar“.
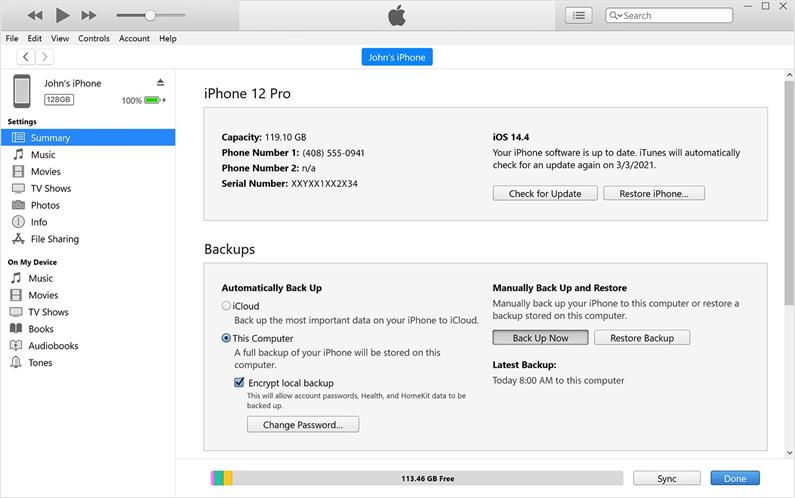
Sukūrę atsarginę kopiją ištrinkite visą turinį ir nustatymus. Štai žingsniai:
- Eikite į „iPad“ nustatymus, tada eikite į „Bendra“.
- Dabar slinkite žemyn, kol pasieksite parinktį Atstatyti.
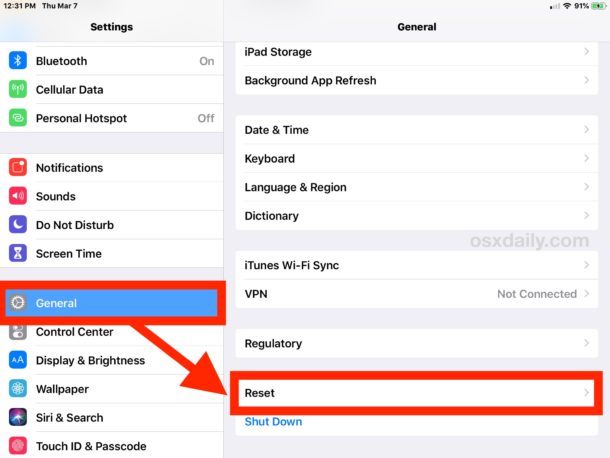
- Po to pasirinkite „Ištrinti visą turinį ir nustatymus“, kad ištrintumėte visus duomenis iš „iPad“.
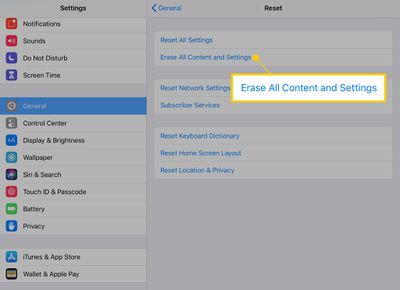
- Dabar turėsite įvesti prieigos kodą, kad atkurtumėte gamyklinius iPad nustatymus.
4.3 Programėlė, kurią naudojate, sudužo
Gali būti, kad jūsų iPhone arba iPad ekranas nesisuks dėl programinės įrangos trikties operacinėje sistemoje arba programoje, kurią naudojate. Įrenginiuose, tokiuose kaip iPad, retkarčiais atsiranda klaidų, tačiau kūrėjų atnaujinimai jas ištaiso.
Taigi šiuo atveju turite patikrinti, ar nėra naujinimų, jei priverstinis paleidimas iš naujo neveikia.
- Pirmiausia eikite į „Nustatymai“, tada ieškokite „Bendra“.
- Apskritai, savo iPad eikite į programinės įrangos naujinimą, skirtą iPadOS.
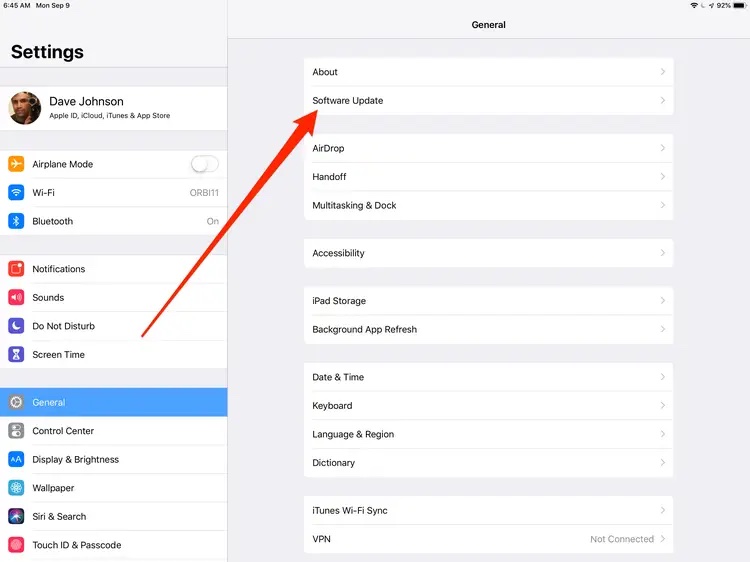
- Atsisiųskite ir įdiekite galimus naujinimus.
- Po to eikite į „App Store“ ir bakstelėkite savo profilio nuotrauką, esančią viršutiniame dešiniajame kampe. Tai padės patikrinti programų naujinimus.
- Dabar bakstelėkite labai prieinamą naujinimą prieš savo programas.
4.4 Pataisykite, kad „iPad“ nesisuktų vienu paspaudimu: „Dr.Fone“ – sistemos taisymas („iOS“)

Dr.Fone – sistemos taisymas
Ištaisykite iOS sistemos klaidas neprarasdami duomenų.
- Pataisykite „iOS“ tik įprastą, nepraraskite duomenų.
- Išspręskite įvairias iOS sistemos problemas , įstrigusias atkūrimo režimu , baltą Apple logotipą , juodą ekraną , kilpą paleidžiant ir kt.
- Sumažinkite iOS versiją be iTunes.
- Veikia su visais iPhone, iPad ir iPod touch modeliais.
- Visiškai suderinamas su naujausia iOS 15.

Naudodami Dr.Fone – sistemos taisymą (iOS) galite lengvai ištaisyti sistemos klaidas arba programinės įrangos trikdžius, pvz., „ iPad“ paleidimą iš naujo . Tai labai paprasta naudoti ir jums nereikia jokių techninių žinių, kad galėtumėte naudoti Dr.Fone.
Geriausia tai, kad jis veikia visuose „iPad“ modeliuose ir palaiko „iOS 15“. Norėdami išspręsti „iPad“ ekrano nesisukimo problemą, atlikite šiuos veiksmus:
- Pirmiausia savo kompiuteryje turėsite įdiegti ir paleisti „Dr.Fone“ įrankių rinkinį, o tada pagrindiniame puslapyje pasirinkite „Sistemos taisymas“.

- Prijunkite savo iPad prie kompiuterio žaibo kabeliu. Tada pasirinkite parinktį „Standartinis režimas“.
- Dabar pasirinkite savo įrenginio modelį ir spustelėkite mygtuką „Pradėti“, kad atsisiųstumėte naujausius programinės įrangos naujinimus.

- Palaukite šiek tiek laiko, kol bus atnaujinta atitinkama programinė įranga.
- Atsisiuntę programinę-aparatinę įrangą, spustelėkite mygtuką „Pataisyti dabar“, kad išspręstumėte „iPad“ problemą.
Išvada
Dabar, naudodamiesi aukščiau pateiktais būdais, žinote, kaip išspręsti „iPad“ problemą, kuri nesisuks. Galite patikrinti priežastis, kodėl jūsų „iPad“ ekranas nesisuka, ir tai pataisyti naudodamiesi aukščiau pateiktais sprendimais. „iPad“ yra geriausias įrenginys, skirtas žiūrėti filmus ir skaityti knygas internete su besisukančiu ekranu pagal jūsų patogumą.
„iPhone“ problemos
- „iPhone“ aparatinės įrangos problemos
- „iPhone“ namų mygtuko problemos
- „iPhone“ klaviatūros problemos
- „iPhone“ ausinių problemos
- „iPhone Touch ID“ neveikia
- iPhone perkaitimas
- „iPhone“ žibintuvėlis neveikia
- „iPhone“ tylus jungiklis neveikia
- „iPhone Sim“ nepalaikomas
- „iPhone“ programinės įrangos problemos
- „iPhone“ slaptažodis neveikia
- „Google“ žemėlapiai neveikia
- „iPhone“ ekrano kopija neveikia
- „iPhone“ vibracija neveikia
- Programos dingo iš iPhone
- „iPhone“ avariniai įspėjimai neveikia
- „iPhone“ akumuliatoriaus įkrovos procentas nerodomas
- „iPhone“ programa neatnaujinama
- „Google“ kalendorius nesinchronizuojamas
- Sveikatos programa, nesekanti žingsnių
- „iPhone“ automatinis užraktas neveikia
- „iPhone“ akumuliatoriaus problemos
- „iPhone“ medijos problemos
- iPhone Echo problema
- iPhone kamera juoda
- „iPhone“ neleis muzikos
- „iOS“ vaizdo įrašų klaida
- „iPhone“ skambinimo problema
- iPhone skambėjimo problema
- iPhone fotoaparato problema
- iPhone priekinės kameros problema
- „iPhone“ neskamba
- iPhone ne garsas
- „iPhone“ pašto problemos
- Iš naujo nustatykite balso pašto slaptažodį
- „iPhone“ el. pašto problemos
- iPhone el. paštas dingo
- „iPhone“ balso paštas neveikia
- „iPhone“ balso paštas nebus paleistas
- „iPhone“ negali prisijungti prie pašto
- „Gmail“ neveikia
- „Yahoo Mail“ neveikia
- „iPhone“ naujinimo problemos
- „iPhone“ įstrigo prie „Apple“ logotipo
- Nepavyko atnaujinti programinės įrangos
- „iPhone“ patvirtinimo naujinimas
- Nepavyko susisiekti su programinės įrangos naujinimo serveriu
- iOS atnaujinimo problema
- „iPhone“ ryšio / tinklo problemos
- „iPhone“ sinchronizavimo problemos
- iPhone yra išjungtas Prisijunkite prie iTunes
- „iPhone“ nėra paslaugų
- „iPhone“ internetas neveikia
- iPhone WiFi neveikia
- „iPhone Airdrop“ neveikia
- „iPhone“ viešosios interneto prieigos taškas neveikia
- „Airpods“ neprisijungs prie „iPhone“.
- „Apple Watch“ nesusiejamas su „iPhone“.
- „iPhone“ pranešimai nesinchronizuojami su „Mac“.






Daisy Raines
personalo redaktorius
Bendrai įvertintas 4,5 ( dalyvavo 105 )