5 sprendimai, kaip pataisyti „Mano iPad“ neįsijungia
2022 m. balandžio 28 d. • Pateikta: „iOS“ mobiliųjų įrenginių problemų sprendimas • Patvirtinti sprendimai
Per pastaruosius kelerius metus „Apple“ pristatė įvairių kartų „iPad“. Kai kurie naujausi įrenginiai turi daug aukščiausios klasės specifikacijų ir funkcijų, todėl jie iš karto tampa mėgstamiausiais tarp vartotojų. Nepaisant to, retkarčiais „iPad“ vartotojai iškelia keletą problemų, susijusių su atitinkamais įrenginiais. Pavyzdžiui, „iPad“ neįsijungs problema, su kuria susiduria daug vartotojų.
Kai „iPad“ neįsijungia, yra keletas būdų, kaip išspręsti šią problemą. Šiame vadove supažindinsiu su 5 paprastais būdais, kaip pataisyti iPad neįsijungs.
1 dalis: Patikrinkite „iPad“ aparatinę įrangą ir priedus
Pirmiausia įsitikinkite, kad jūsų iPad nėra aparatinės įrangos problemų. Jei nenaudojate autentiško laido, dėl to gali kilti įrenginio įkrovimo ar akumuliatoriaus problemų (nes jis nepateiks pakankamai energijos iPad įjungti). Tuo pačiu metu turite užtikrinti, kad jūsų iPad baterija veiktų be jokių trūkumų.
Kartais atrodo, kad įkrovimo prievadas taip pat veikia netinkamai. Kai mano iPad neįsijungia, įsitikinu, kad jis gali įkrauti be jokių problemų. Jei kyla problemų dėl lizdo, įrenginį galite įkrauti ir kitur. Išvalykite jo įkrovimo prievadą ir įsitikinkite, kad nėra fizinės žalos, prieš atlikdami įvairias kitas jo pataisymo galimybes.

Galbūt jus domina: „ iPad“ neįkraunamas? Sutvarkyk dabar!

„Dr.Fone“ – sistemos taisymas („iOS“)
Ištaisykite iPhone sistemos klaidą neprarasdami duomenų.
- Pataisykite „iOS“ tik įprastą, nepraraskite duomenų.
- Išspręskite įvairias iOS sistemos problemas , įstrigusias atkūrimo režimu , baltą Apple logotipą , juodą ekraną , kilpą paleidžiant ir kt.
- Ištaiso kitas iPhone ir iTunes klaidas, tokias kaip iTunes klaida 4013 , 14 klaida , iTunes klaida 27 , iTunes klaida 9 ir daugiau.
- Veikia su visais iPhone, iPad ir iPod touch modeliais.
- Visiškai suderinamas su naujausia iOS 13.

2 dalis: priverstinai iš naujo paleiskite „iPad“.
Jei jūsų „iPad“ įkrautas ir vis tiek negali įjungti, turite imtis kelių papildomų priemonių, kad galėtumėte jį paleisti iš naujo. Vienas iš paprasčiausių sprendimų, kaip išspręsti „iPad“ neįsijungimo problemą, yra jį paleisti iš naujo. Galite priverstinai paleisti iPad iš naujo pateikdami teisingus klavišų derinius.
Norėdami priverstinai paleisti iPad iš naujo, vienu metu paspauskite maitinimo mygtuką (daugumoje įrenginių viršutiniame dešiniajame kampe) ir pradžios mygtuką. Įsitikinkite, kad vienu metu paspauskite abu mygtukus. Spauskite juos bent 10 sekundžių, kol jūsų iPad suvibruos ir ekrane pasirodys Apple logotipas. Tai privers iš naujo paleisti „iPad“ ir išspręs maitinimo ciklo problemą, su kuria susidursite.
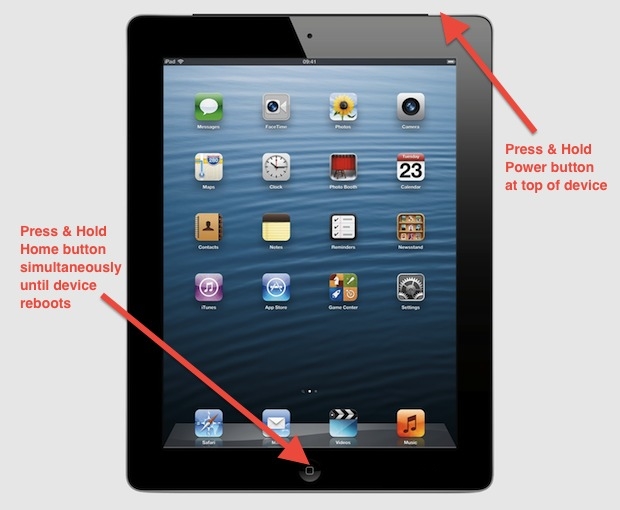
3 dalis: Įjunkite iPad į atkūrimo režimą
Jei negalite išspręsti „iPad“ problemos, neįsijungs priverstinai jį paleisdami iš naujo, tikėtina, kad turėsite nueiti papildomą mylią. Vienas iš labiausiai įmanomų sprendimų yra „iTunes“ pagalba įjungiant „iPad“ atkūrimo režimą. Tai darydami galėsite išspręsti šią problemą savo iPad.
Įjungę „iPad“ į atkūrimo režimą, galite prijungti jį prie „iTunes“, kad galėtumėte jį atkurti arba atnaujinti. Pasirinkę vieną iš šių parinkčių, galėsite išspręsti šią problemą. Man pavyko išspręsti „iPad“ neįsijungimo problemą atlikdamas šiuos veiksmus:
1. Pirmiausia paleiskite „iTunes“ savo sistemoje ir prijunkite prie jos USB/žaibo kabelį. Nuo šiol kitą laido galą palikite atjungtą. Iš anksto įsitikinkite, kad turite atnaujintą iTunes versiją.
2. Dabar, spausdami pagrindinį mygtuką savo iPad, prijunkite jį prie sistemos. Spauskite pagrindinį mygtuką, kol iTunes atpažins jūsų įrenginį. Taip pat „iPad“ gausite prisijungimo prie „iTunes“ ekraną.
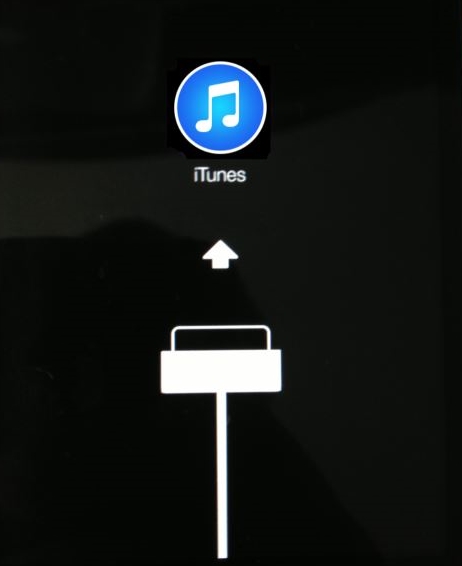
3. Aptikusi jūsų iPad, iTunes analizuos klaidą ir pateiks šį ekrano pranešimą. Norėdami išspręsti šią problemą, galite tiesiog atkurti arba atnaujinti įrenginį.
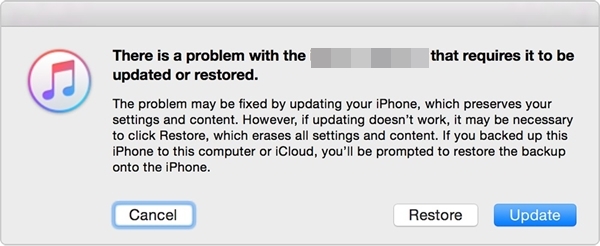
4 dalis: nustatykite iPad į DFU režimą
Ne tik atkūrimo režimu, bet ir savo iPad galite įjungti DFU režimu, kad išspręstumėte, ar iPad neįsijungs. DFU reiškia įrenginio programinės aparatinės įrangos naujinimą ir dažniausiai naudojamas įrenginiuose, kai atnaujinamas į naują iOS versiją. Nepaisant to, norint išspręsti tokią nuolatinę problemą, iPad galima įjungti DFU režimą. Norėdami tai padaryti, atlikite šiuos veiksmus:
1. Pirmiausia prijunkite savo iPad žaibo/USB laidu, o kito galo dar neprijunkite prie sistemos. Dabar savo iPad vienu metu laikykite maitinimo (pažadinimo / miego) ir pradžios mygtuką.
2. Įsitikinkite, kad abu mygtukus vienu metu laikote bent 10 sekundžių arba tol, kol ekrane pasirodys Apple logotipas.
3. Dabar atleiskite maitinimo mygtuką, dar 10–15 sekundžių palaikydami mygtuką Pagrindinis.
Tai įjungs jūsų įrenginį į DFU režimą. Dabar galite prijungti jį prie iTunes ir atnaujinti programinę-aparatinę įrangą, kad ją įjungtumėte.
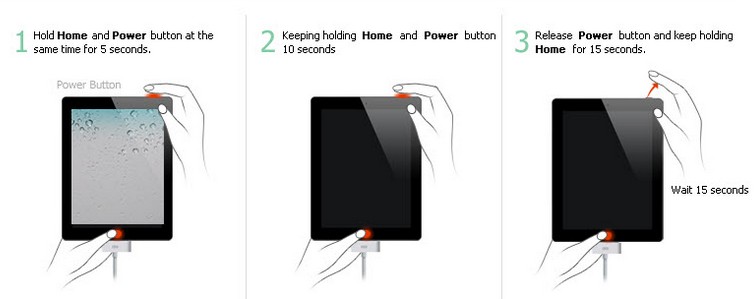
5 dalis: „iPad“ atkūrimas naudojant „iTunes“.
Galbūt jau žinote įvairias iTunes programas. „iTunes“ gali būti naudojamas ne tik muzikai tvarkyti, bet ir atsarginei „iOS“ įrenginio kopijai kurti arba atkurti. Jei jau padarėte atsarginę „iPad“ kopiją naudodami „iTunes“, galite atlikti tą patį pratimą ir jį atkurti. Tai padės išspręsti keletą problemų, susijusių su jūsų iPad. Kad išspręstumėte „iPad“ problemą su „iTunes“, atlikite šiuos veiksmus.
1. Prijunkite iPad prie sistemos ir paleiskite jame iTunes. Įsitikinkite, kad naudojate atnaujintą iTunes versiją. Palaukite šiek tiek, nes iTunes automatiškai atpažins jūsų įrenginį.
2. Dabar pasirinkite savo įrenginį ir apsilankykite jo puslapyje „Suvestinė“. Skiltyje Atsarginė kopija spustelėkite parinktį „Atkurti atsarginę kopiją“.
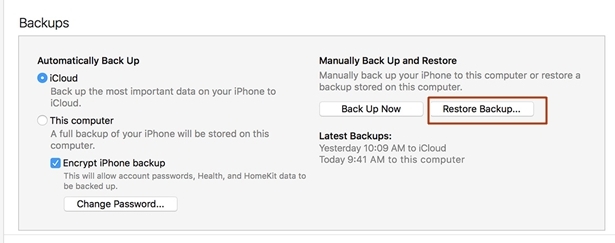
3. Bus sukurtas kitas iššokantis langas. Tiesiog spustelėkite mygtuką „Atkurti“, kad sutiktumėte su juo ir palaukite, kol „iTunes“ atkurs jūsų „iPad“.
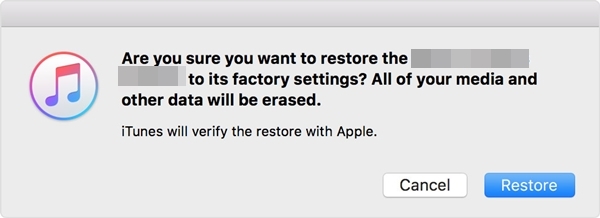
Taikydami šią techniką galite prarasti įrenginio duomenis, bet jūsų iPad būtų įjungtas akimirksniu.
Jei nė vienas iš aukščiau paminėtų sprendimų nepadės, apsilankę netoliese esančioje „Apple Store“ išspręskite „iPad“ neįsijungs. Tiesiog eikite į įgaliotąjį „iPad“ taisymo centrą arba oficialią „Apple Store“, kad išspręstumėte, ar „iPad“ neįsijungs. Čia galite rasti netoliese esančią Apple parduotuvę . Tačiau esame tikri, kad atlikę šiuos pasiūlymus galėsite išspręsti šią problemą savo iPad. Išbandykite pageidaujamą parinktį ir naudokite savo mėgstamą iOS įrenginį be jokio vargo.
Apple logotipas
- „iPhone“ įkrovos problemos
- iPhone aktyvinimo klaida
- „iPad“ užkliuvo ant „Apple“ logotipo
- Pataisykite „iPhone“ / „iPad“ mirksintį „Apple“ logotipą
- Pataisykite „White Screen of Death“.
- „iPod“ įstrigo ant „Apple“ logotipo
- Pataisykite iPhone juodą ekraną
- Pataisykite „iPhone“ / „iPad“ raudoną ekraną
- Ištaisykite mėlyno ekrano klaidą iPad
- Pataisykite „iPhone“ mėlyną ekraną
- „iPhone“ neįsijungs anksčiau nei „Apple“ logotipas
- iPhone įstrigo ant Apple logotipo
- iPhone įkrovos kilpa
- iPad neįsijungs
- iPhone nuolat paleidžiamas iš naujo
- iPhone neišsijungs
- Pataisykite „iPhone“ neįsijungs
- Pataisyti iPhone nuolat išsijungia






Alisa MJ
personalo redaktorius
Bendrai įvertintas 4,5 ( dalyvavo 105 )