8 būdai, kaip ištaisyti nesinchronizuojamą „iPhone“ kalendorių.
2022 m. balandžio 27 d. • Pateikta: Išspręsti iOS mobiliųjų įrenginių problemas • Patvirtinti sprendimai
Ar turite problemų dėl nesinchronizuojamo „iPhone“ kalendoriaus? Jei jūsų atsakymas yra „taip“, atėjote į reikiamą vietą; Skaitykite toliau, kad sužinotumėte efektyviausią ir paprasčiausią sprendimą.
„IPhone“ turi daug galimybių. Tai suteikia lengvą prieigą prie pažangiausių technologijų. Tai taip pat leidžia sinchronizuoti svarbius duomenis iš įvairių patikimų šaltinių. Kalendoriaus sinchronizavimas su „iPhone“ yra vienas iš jų. Tačiau kalendorius ne visada sinchronizuojamas su iPhone. Jei kyla problemų sinchronizuojant „Google“ kalendorių su „iPhone“, šiame straipsnyje sužinosite apie tai.
- Kodėl mano iPhone kalendorius nesinchronizuojamas?
- 1 sprendimas: iš naujo paleiskite „iPhone“.
- 2 sprendimas: patikrinkite interneto ryšį
- 3 sprendimas: išjunkite kalendoriaus sinchronizavimą, tada vėl įjunkite
- 4 sprendimas: iš naujo nustatykite „iPhone“ kalendoriaus nustatymus
- 5 sprendimas: pakeiskite numatytąjį kalendorių
- 6 sprendimas: patikrinkite „Apple“ sistemos būseną
- 7 sprendimas: patikrinkite datos ir laiko nustatymą savo įrenginyje
- 8 sprendimas: naudokite tą patį Apple ID savo įrenginyje
- 9 sprendimas: sinchronizuokite „iCloud“ kalendorių rankiniu būdu
- 10 sprendimas: patikrinkite „iCloud“ saugyklą
- 10 sprendimas: „Dr.Fone“ sistemos taisymas
Kodėl mano iPhone kalendorius nesinchronizuojamas?
Na, gali būti keletas priežasčių, kodėl jūsų iPhone kalendorius nesinchronizuojamas, kai kurios iš jų apima:
- Iškilo interneto prieigos problema.
- „IPhone“ kalendorius išjungtas.
- „iOS“ kalendoriaus programa nenustatyta kaip numatytoji programa.
- Sinchronizavimo parametrai neteisingi.
- Atsisiuntimo nustatymai „iPhone“ neteisingi.
- Iškilo problema dėl jūsų „iCloud“ paskyros.
- Oficiali kalendoriaus iOS programa nenaudojama arba turi problemų.
1 sprendimas: iš naujo paleiskite „iPhone“.
Įrenginio perkrovimas padės išspręsti su Apple produktais susijusias problemas. Tai gali būti paprasčiausias būdas sinchronizuoti „iPhone“ kalendorių. Jei tikrai neatrodo, pereikite prie paskutinės parinkties, kad išspręstumėte, ar „Apple“ kalendorius nėra sinchronizuojamas.
2 sprendimas: patikrinkite interneto ryšį
Norint tinkamai sinchronizuoti, internetas turi veikti tinkamai. Ir kadangi iOS kalendoriaus programai reikia saugios nuorodos, taip yra. Jei iPhone kalendorius šioje situacijoje nesinchronizuojamas, turite ieškoti tinklo nuorodos. Jei jis veikia gerai, įsitikinkite, kad kalendoriaus programa turi prieigą prie mobiliųjų duomenų. Todėl atlikite veiksmus, kad atgaivintumėte interneto ryšį.
- Meniu „Nustatymai“ pasirinkite „Mobilieji duomenys“, tada „Kalendorius“.
3 sprendimas: išjunkite kalendoriaus sinchronizavimą, tada vėl įjunkite
„IPhone“ leidžia tinkinti, ką norite sinchronizuoti savo įrenginių paskyrose. Taigi, jei jūsų iPhone kalendorius nesinchronizuojamas, turėsite patikrinti, ar sinchronizavimo funkcija įjungta. Išjunkite ir vėl įjunkite atlikdami toliau nurodytus veiksmus.
- Savo iPhone eikite į „Nustatymai“, tada „Slaptažodžiai ir paskyros“.
- Pamatysite paslaugų, kurias galima sinchronizuoti su „iPhone“ arba kurios jau yra sinchronizuotos, sąrašą. Tada perjunkite šalia „Kalendoriai“. Galite pradėti, jei jis jau įjungtas, bet jei ne, įjunkite.
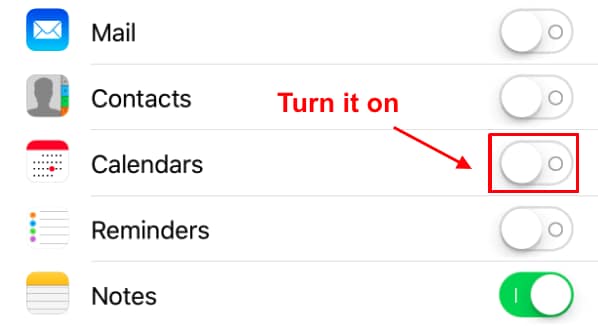
4 sprendimas: iš naujo nustatykite „iPhone“ kalendoriaus nustatymus
Jei kalendorius telefone neveikia, kitas paprasčiausias ir standartinis protokolas yra atkurti iPhone kalendoriaus nustatymus į numatytąją būseną. Pakeitus kalendoriaus aplinką kartais gali kilti problemų. Viena iš populiariausių problemų yra ta, kad pradeda sunku sinchronizuoti bet kokią įvestą veiklą. Jei nežinote, kaip iš naujo nustatyti kalendoriaus nustatymus, atlikite toliau nurodytus veiksmus.
1 veiksmas: „iPhone“ atidarykite programą „Nustatymai“.
2 veiksmas: suraskite ir atidarykite kalendorių.
3 veiksmas: tada paspauskite sinchronizavimo mygtuką.
4 veiksmas: paspaudę mygtuką Sinchronizuoti, būtinai pažymėkite laukelį „Visi įvykiai“, kad įsitikintumėte, jog visi jūsų įvykiai yra išsaugoti ir jų nepamiršote.
5 veiksmas: kantriai palaukite, kol procedūra bus baigta, ir patikrinkite, ar visos veiklos buvo tinkamai sinchronizuotos.
Atkreipkite dėmesį, kad Apple iCloud naudoja savo tvarkaraštį atnaujindama veiklą. Taigi, kai gaunate atnaujinimus iš „iCloud“, tai labai priklauso nuo jūsų „iCloud“ laiko grafiko.
5 sprendimas: pakeiskite numatytąjį kalendorių
Jūsų iPhone turi galimybę paleisti kitus kalendorius, atsisiųstus arba įsigytus iš interneto. Tai gali turėti įtakos jūsų telefonui ir nesinchronizuoti iPhone kalendoriaus, todėl pakeiskite numatytuosius nustatymus į savo iPhone kalendoriaus nustatymus. Tiesiog savo iPhone eikite į Nustatymai > Kalendorius > Numatytasis kalendorius. Norėdami nustatyti kalendorių kaip įprastą, eikite į „iCloud“ ir pasirinkite jį. Daiktus, kurių nėra vietiniame kalendoriuje, galima rankiniu būdu įtraukti į „iCloud“ kalendorių.
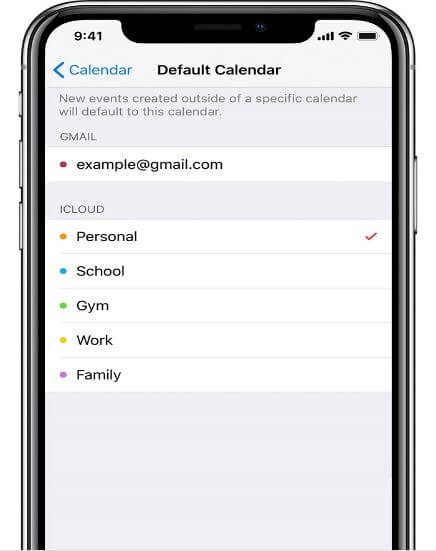
6 sprendimas: patikrinkite „Apple“ sistemos būseną
Gali būti, kad dėl „Apple“ serverių problemos „Apple“ kalendorius nesinchronizuojamas su „iPhone“ ir „iPad“. Jį galite atnaujinti „Apple“ sistemos būsenos sąraše. Jei serveris neveikia arba „Apple“ su juo dirba, galite pabandyti kuo greičiau išspręsti „iCloud“ kalendoriaus nesinchronizavimo problemą.
7 sprendimas: patikrinkite datos ir laiko nustatymą savo įrenginyje
Jei jūsų įrenginio data arba laikas yra pasenę, „Apple“ kalendorius nebus atnaujintas. Štai kaip sužinoti, ar tai teisinga:
- Norėdami tai patikrinti, savo įrenginyje eikite į Nustatymai > Data ir laikas.
- Nustatykite „iPhone“ datą ir laiką automatiškai, eidami į „Nustatymai“ > „Bendra“ > „Data ir laikas“.

8 sprendimas: naudokite tą patį Apple ID savo įrenginyje
Galite pastebėti, kad jūsų iPad ir iPhone kalendorius nesinchronizuojamas, nes abiejuose įrenginiuose turite ne tą patį Apple ID. Norėdami tai patvirtinti, savo iPhone eikite į Nustatymai > [jūsų vardas] ir įsitikinkite, kad ID sutampa su kituose įrenginiuose esančiu ID.
9 sprendimas: sinchronizuokite „iCloud“ kalendorių rankiniu būdu
Yra rankinis būdas sustabdyti kalendoriaus veikimą „iPhone“.
- Prisijunkite prie savo paskyros adresu icloud.com ir pagrindiniame puslapyje spustelėkite parinktį Kalendorius.
- Pasirinkite kalendorių, kurį norite sinchronizuoti.
- Jei norite bendrinti viską, spustelėkite bendrinimo mygtuką.
- Padarykite kalendorių viešą pažymėdami laukelį.
- Atkreipkite dėmesį į nuorodos autentiškumą.
- Eikite į kiekvieną paslaugą, pvz., „Outlook“. (Sužinokite, kaip sinchronizuoti „Outlook“ kalendorių su „iPhone“.)
- Pridėkite anksčiau pasirinktą „iCloud“ kalendorių.
- Yra alternatyva rankiniu būdu pridėti kalendorių prie „iCloud“ kalendoriaus programoje „Outlook“, jei norite tai padaryti.
- Pridėkite jį iš žiniatinklio ir įklijuokite „iCloud“ kalendoriaus URL.

10 sprendimas: patikrinkite „iCloud“ saugyklą
Patikrinkite, ar pasiekėte didžiausią „iCloud“ talpą, taip pat „iCloud“ kontaktų, kalendorių ir priminimų ribas. Jei nenaudojate pakankamai laisvos vietos, galite atnaujinti „iCloud“ paketą arba ištrinti tai, kas jums nereikalinga. Tai gali sukurti naujos vietos jūsų kalendoriaus informacijai, taip išspręsdami „Apple“ kalendoriaus nesinchronizavimo problemą.
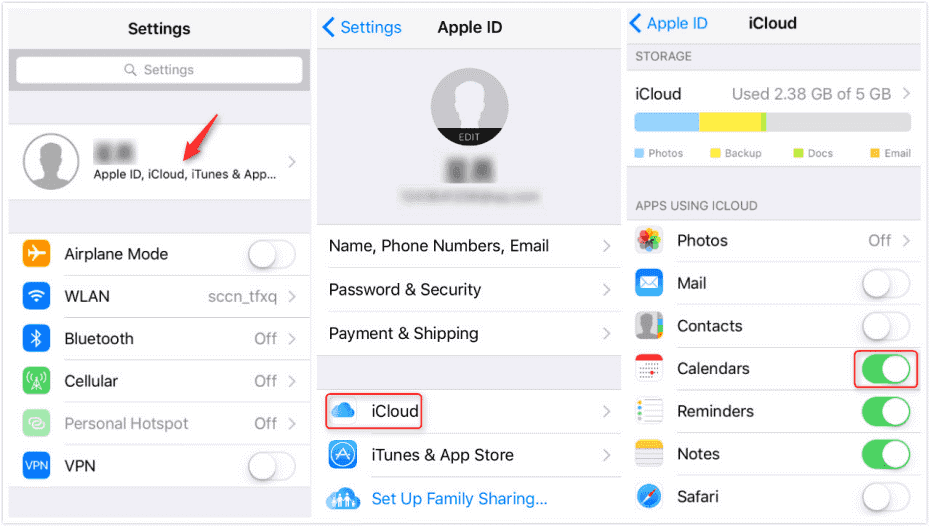
11 sprendimas: „ Dr.Fone“ sistemos taisymo naudojimas

Dr.Fone – sistemos taisymas
Ištaisykite „iPhone“, įstrigusį ant „Apple“ logotipo, neprarandant duomenų.
- Pataisykite „iOS“ tik įprastą, nepraraskite duomenų.
- Išspręskite įvairias iOS sistemos problemas , įstrigusias atkūrimo režimu , baltą Apple logotipą , juodą ekraną , kilpą paleidžiant ir kt.
- Ištaiso kitas iPhone ir iTunes klaidas, tokias kaip iTunes klaida 4013 , 14 klaida , 27 iTunes klaida , 9 iTunes klaida ir kt.
- Veikia su visais iPhone, iPad ir iPod touch modeliais.
- Visiškai suderinama su naujausia iOS versija.

Taip pat galite naudoti „Dr.Fone System Repair“ programą, kad pašalintumėte „IPhone“ kalendoriaus nesinchronizavimo triktis. Tiesiog atsisiųskite, įdiekite ir paleiskite programą, kad greitai išspręstumėte. Toliau pateikiami nurodymai, kaip įdiegti ir naudoti programą;
Sistemoje atidarykite Dr.Fone - System Repair (iOS) ir pasirinkimų sąraše pasirinkite „System Repair“.

Dabar, naudodami žaibo kabelį, prijunkite „iPhone“ prie įrenginio ir pasirinkimų sąraše pasirinkite „Standartinis režimas“.
�
Jūsų iPhone bus automatiškai atpažintas. Visos galimos iOS įrenginių versijos bus rodomos tol, kol aptikimas bus baigtas. Norėdami tęsti, pasirinkite vieną ir paspauskite "Pradėti".
Bus pradėtas programinės įrangos atsisiuntimas. Ši procedūra užtruks šiek tiek laiko. Įsitikinkite, ar turite saugų interneto ryšį.
Kai atsisiuntimas bus baigtas, prasidės autentifikavimo procesas.

Baigę patvirtinimą pamatysite naują puslapį. Norėdami pradėti taisymo procesą, pasirinkite „Pataisyti dabar“.
Problema bus išspręsta per kelias minutes. Sinchronizavimo klausimas taip pat bus išspręstas sėkmingai atkūrus sistemą.

Pastaba: jei nerandate ieškomo modelio arba negalite išspręsti problemos, vis tiek galite naudoti „Išplėstinį režimą“. Kita vertus, naudojant išplėstinį režimą gali būti prarasti duomenys.
Dr.Fone sistemos remontasSu Dr.Fone – sistemos taisymo pagalba galite greitai ištaisyti iPhone kalendoriaus nesinchronizavimo problemą (iOS) ir tai yra saugi parinktis. Tai leidžia ištaisyti daugybę iOS problemų neprarandant duomenų ir greičiau nei per 10 minučių. Galite atsisiųsti iš oficialios svetainės.
Išvada
Daugelis vartotojų pranešė, kad jų iPhone kalendorius nesinchronizuojamas su jų iPhone. Viskas, ką jums reikia padaryti, jei esate vienas iš jų, tai perskaityti šį vadovą. Šiame vadove pateikti sprendimai buvo kruopščiai patikrinti ir yra patikimi. Tai leistų išspręsti problemą nesikreipiant į remonto dirbtuves. Greitai išspręsite problemą per kelias minutes ir visa tai galėsite patogiai gyventi namuose.
„iPhone“ problemos
- „iPhone“ aparatinės įrangos problemos
- „iPhone“ namų mygtuko problemos
- „iPhone“ klaviatūros problemos
- „iPhone“ ausinių problemos
- „iPhone Touch ID“ neveikia
- iPhone perkaitimas
- „iPhone“ žibintuvėlis neveikia
- „iPhone“ tylus jungiklis neveikia
- „iPhone Sim“ nepalaikomas
- „iPhone“ programinės įrangos problemos
- „iPhone“ slaptažodis neveikia
- „Google“ žemėlapiai neveikia
- „iPhone“ ekrano kopija neveikia
- „iPhone“ vibracija neveikia
- Programos dingo iš iPhone
- „iPhone“ avariniai įspėjimai neveikia
- „iPhone“ akumuliatoriaus įkrovos procentas nerodomas
- „iPhone“ programa neatnaujinama
- „Google“ kalendorius nesinchronizuojamas
- Sveikatos programa, nesekanti žingsnių
- „iPhone“ automatinis užraktas neveikia
- „iPhone“ akumuliatoriaus problemos
- „iPhone“ medijos problemos
- iPhone Echo problema
- iPhone kamera juoda
- „iPhone“ neleis muzikos
- „iOS“ vaizdo įrašų klaida
- „iPhone“ skambinimo problema
- iPhone skambėjimo problema
- iPhone fotoaparato problema
- iPhone priekinės kameros problema
- „iPhone“ neskamba
- iPhone ne garsas
- „iPhone“ pašto problemos
- Iš naujo nustatyti balso pašto slaptažodį
- „iPhone“ el. pašto problemos
- iPhone el. paštas dingo
- „iPhone“ balso paštas neveikia
- „iPhone“ balso paštas nebus paleistas
- „iPhone“ negali prisijungti prie pašto
- „Gmail“ neveikia
- „Yahoo Mail“ neveikia
- „iPhone“ naujinimo problemos
- „iPhone“ įstrigo prie „Apple“ logotipo
- Nepavyko atnaujinti programinės įrangos
- „iPhone“ patvirtinimo naujinimas
- Nepavyko susisiekti su programinės įrangos naujinimo serveriu
- iOS atnaujinimo problema
- „iPhone“ ryšio / tinklo problemos
- „iPhone“ sinchronizavimo problemos
- iPhone yra išjungtas Prisijunkite prie iTunes
- „iPhone“ nėra paslaugų
- „iPhone“ internetas neveikia
- iPhone WiFi neveikia
- „iPhone Airdrop“ neveikia
- „iPhone“ viešosios interneto prieigos taškas neveikia
- „Airpods“ neprisijungs prie „iPhone“.
- „Apple Watch“ nesusiejamas su „iPhone“.
- „iPhone“ pranešimai nesinchronizuojami su „Mac“.






Alisa MJ
personalo redaktorius
Bendrai įvertintas 4,5 ( dalyvavo 105 )