10 patarimų, kaip ištaisyti „iPhone“, įstrigusį ausinių režime, kaip profesionalas
2022 m. balandžio 27 d. • Pateikta: Išspręsti iOS mobiliųjų įrenginių problemas • Patvirtinti sprendimai
Ar jūsų iPhone įstrigo ausinių režime, net kai jis neprijungtas? Jei jūsų atsakymas yra „taip“, tada atėjote į reikiamą vietą. Pastaruoju metu daug vartotojų kreipėsi į mus su panašia problema, kai iPhone įstrigo ausinių režime, net kai telefonas prie nieko neprijungtas. Šiame vadove supažindinsime su dešimčia paprastų ausinių režime įstrigusio „iPhone 11“ pataisymų. Taigi ko tu lauki? Tęskime ir ištaisykime „iPhone“ ausinių režimo klaidą!
1 dalis: Kodėl „iPhone“ įstrigo ausinių režime?
Prieš mokydami jus įvairių būdų, kaip išspręsti ausinių režime įstrigusio „iPhone“ problemą, svarbu žinoti, kodėl taip atsitinka. Dažniausiai tai įvyksta dėl su aparatine įranga susijusios problemos. Nors gali kilti ir su programine įranga susijusių problemų, 99 % atvejų iPhone įstrigo ausinėse, nes atrodo, kad ausinių lizdas neveikia.
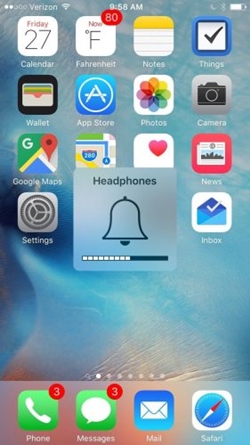
Jei lizde yra šiukšlių ar nešvarumų, tikėtina, kad jūsų telefonas manys, kad jis prijungtas prie ausinių. Tai automatiškai įjungia ausinių režimą ir kenkia idealiam įrenginio veikimui. Laimei, yra daugybė būdų, kaip pataisyti ausinių režime įstrigusį „iPhone 11“. Tai aptarėme kitame skyriuje.
2 dalis: patarimai, kaip ištaisyti ausinių režime įstrigusį iPhone
Jei iPhone ausinių režimas įjungtas net neprijungus ausinių, šią problemą galite išspręsti vadovaudamiesi šiais ekspertų pasiūlymais.
1. Iš naujo paleiskite telefoną
Jei jūsų įrenginyje yra kokių nors su programine įranga susijusių problemų, ją galima lengvai išspręsti iš naujo paleidus. Tiesiog laikykite nuspaudę maitinimo (pažadinimo / miego) mygtuką ant įrenginio, kol pasirodys maitinimo parinktis. Paslinkite jį ir išjunkite įrenginį. Palaukite kelias sekundes ir vėl paleiskite įrenginį. Tai leis be didelių pastangų pataisyti ausinių režime įstrigusį iPhone.
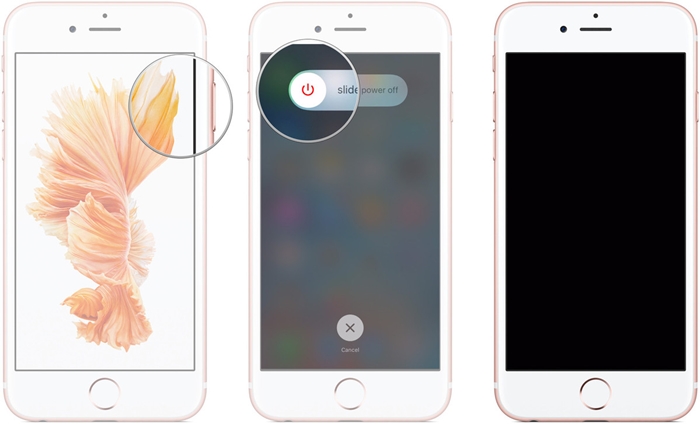
2. Nuimkite telefono dangtelį
Per daug kartų dėl iPhone dėklo įrenginys taip pat gali įstrigti ausinių režime. Dažniausiai taip nutinka, kai korpuse nėra tikslaus ausinių lizdo pjūvio. Todėl nuimkite dėklą arba dangtelį nuo įrenginio ir patikrinkite, ar jame vis dar rodomas ausinių simbolis, ar ne.
3. Tinkamai išvalykite ausinių lizdą
Kaip minėta, „iPhone“ įstrigo ant ausinių problema dažniausiai atsiranda, kai pažeidžiamas ausinių lizdas. Per daug šiukšlių taip pat gali sukelti šią problemą. Todėl turėtumėte tinkamai išvalyti ausinių lizdą. Paimkite medvilninio audinio pagalbą ir kelis kartus papūskite. Lizdui valyti taip pat galite naudoti suslėgtą orą. Įsitikinkite, kad valydami domkratą netepkite vandens tiesiai ant jo. Vienas iš geriausių būdų jį išvalyti naudojant vatos tamponus.

4. Prijunkite ir atjunkite ausines
Taip pat gali kilti techninė telefono problema. Norėdami tai išspręsti, tiesiog prijunkite ausines ir palaukite, kol telefonas tai aptiks. Kai tai bus padaryta, palaipsniui atjunkite ausines. Jums gali tekti tai padaryti keletą kartų, kad šis triukas veiktų. Tai padarius 2–3 kartus, jūsų telefonas išsijungs iš ausinių režimo.

5. Patikrinkite, ar nepažeista vandens
Ausinių lizdas yra viena labiausiai atvirų „iPhone“ vietų, kuri taip pat gali būti pažeista nesąmoningai. Jei mėgstate bėgioti ar mankštintis klausydamiesi mėgstamų kūrinių, tikėtina, kad prakaitas gali nutekėti į ausinių lizdą ir sukelti vandens žalos. Net jei įsidėjote jį į kišenę, per didelė drėgmė gali sugadinti telefoną.
Kad išspręstumėte šią problemą, pabandykite ištuštinti įrenginį tikrindami, ar nepažeistas vanduo. Silikagelio sausintuvus visada galite uždėti ant telefono arba laikyti ir neplautų ryžių stiklainyje.

6. Grodami muziką prijunkite ausines
Tai vienas iš tų ekspertų patarimų, kurie dažniausiai padeda pataisyti ausinių režime įstrigusį „iPhone 11“. Norėdami pradėti, paleiskite dainą telefone ir leiskite telefonui automatiškai užsiblokuoti, kol ji grojama. Dabar prijunkite ausines prie įrenginio ir atrakinkite. Rankiniu būdu sustabdykite dainos grojimą ir tinkamai atjunkite ausines. Tai leis jūsų telefonui išeiti iš ausinių režimo.
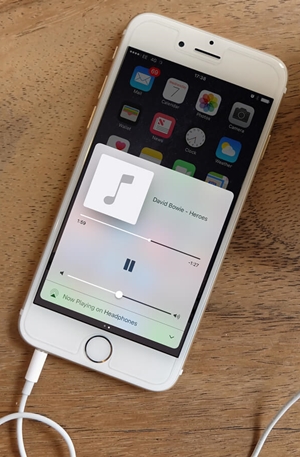
7. Įjunkite/išjunkite lėktuvo režimą
Tai greitas ir paprastas sprendimas, leidžiantis be jokių problemų išeiti iš „iPhone“ ausinių režimo. Jei jūsų įrenginio ausinių lizdas nepažeistas, tiesiog įjunkite jį į lėktuvo režimą. Braukite aukštyn, kad pasiektumėte valdymo centrą, ir įjunkite lėktuvo režimo parinktį. Leiskite pastovėti bent 10-15 minučių. Išjunkite jį dar kartą ir naudokite telefoną be jokio vargo.
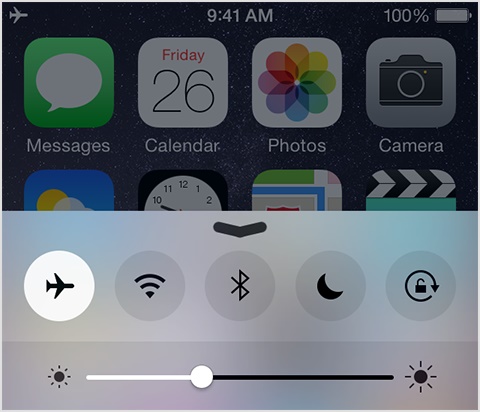
8. Prijunkite jį prie „Bluetooth“ garsiakalbio
Pastebėta, kad suporavus „iPhone“ su „Bluetooth“ įrenginiu, galite priversti jį išeiti iš „iPhone“ ausinių režimo. Norėdami tai padaryti, pirmiausia įjunkite „Bluetooth“ iš valdymo centro arba per „Nustatymai“.
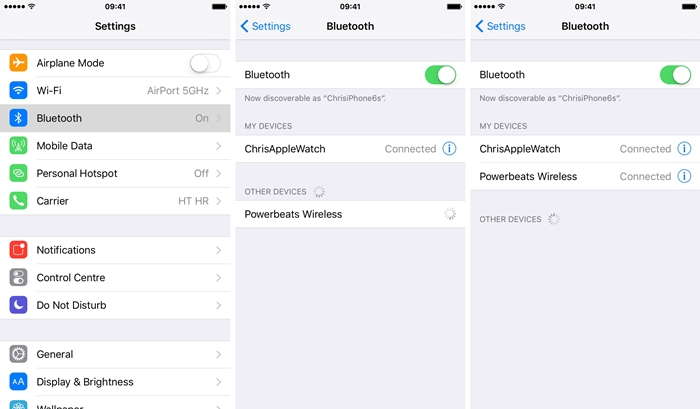
Prijungę jį prie „Bluetooth“ garsiakalbio, paleiskite dainą. Kol daina groja, išjunkite „Bluetooth“ nustatymą savo telefone. Tai leis jums išspręsti ausinių režime įstrigusio „iPhone“ problemą.
9. Atnaujinkite į stabilią iOS versiją
Taip pat gali kilti problemų dėl jūsų iOS versijos. Jei tai nėra stabili versija, tai gali sukelti rimtų jūsų įrenginio problemų. Todėl labai rekomenduojama jį atnaujinti. Tai ne tik ištaisys jūsų „iPhone“, įstrigusį ant ausinių, bet ir išspręs visas kitas nuolatines įrenginio problemas. Eikite į „Nustatymai“ > „Bendra“ > „Programinės įrangos naujinimas“ ir „Atsisiųsti ir įdiegti“ naują „iOS“ naujinimą savo įrenginyje. Čia taip pat galite sužinoti daugiau apie tai, kaip atnaujinti iOS versiją su iTunes arba be jos .
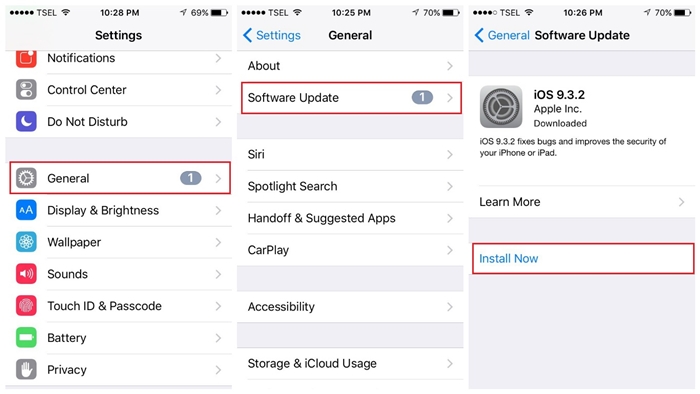
10. Iš naujo nustatyti visus nustatymus
Jei atrodo, kad nė vienas iš aukščiau paminėtų sprendimų neveikia, galite nueiti papildomą mylią ir iš naujo nustatyti visus įrenginio nustatymus. Nereikia nė sakyti, kad jis ištrins visus esamus jūsų telefono nustatymus. Tačiau tikėtina, kad tai taip pat išspręs ausinių režime įstrigusio „iPhone 11“ problemą. Tiesiog eikite į „Settings“ > „Reset“ > „Reset all Settings“ ir patvirtinkite savo prieigos kodą. Jūsų telefonas iš naujo nustatys nustatymus ir bus paleistas iš naujo įprastu režimu.
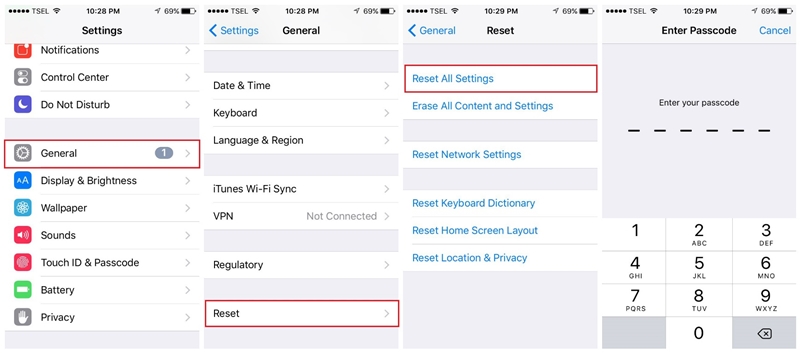
Papildomas patarimas: ištaisykite ausinių režime įstrigusį „iPhone“ naudodami „Dr.Fone“ – sistemos taisymas
Ar jūsų „iPhone“ vis dar įstrigo ausinių režime ir atrodo, kad negalite to ištaisyti? Tokiu atveju galite naudoti Dr.Fone – sistemos taisymą, kuris gali lengvai išspręsti šią problemą su jūsų iPhone. Atliekant taisymo procesą, jūsų iPhone duomenys nebus prarasti. Programa turi du specialius taisymo režimus ir yra labai paprasta naudoti. Štai kaip galite išspręsti „iPhone“ problemas naudodami „Dr.Fone – System Repair“:

Dr.Fone – sistemos taisymas
Išspręskite „iPhone“ problemas neprarandant duomenų.
- Pataisykite „iOS“ tik įprastą, nepraraskite duomenų.
- Išspręskite įvairias iOS sistemos problemas , įstrigusias atkūrimo režimu , baltą Apple logotipą , juodą ekraną , kilpą paleidžiant ir kt.
- Ištaiso kitas iPhone ir iTunes klaidas, tokias kaip iTunes klaida 4013 , 14 klaida , iTunes klaida 27 , iTunes klaida 9 ir kt.
- Veikia su visais iPhone (įtraukta iPhone XS/XR), iPad ir iPod touch modeliais.
- Visiškai suderinama su naujausia iOS versija.

1 veiksmas: prijunkite „iPhone“ ir paleiskite „Dr.Fone – System Repair“.
Pirmiausia turite prijungti „iPhone“ prie kompiuterio žaibo kabeliu ir paleisti „Dr.Fone“ įrankių rinkinį. Pasisveikinimo ekrane tiesiog paleiskite sistemos taisymo modulį.

2 veiksmas: pasirinkite taisymo režimą, kad pataisytumėte įrenginį
Vėliau galite pereiti į „iOS“ taisymo funkciją ir pasirinkti taisymo režimą. Tai gali būti standartinis arba išplėstinis režimas. Standartinis režimas išsaugos jūsų duomenis, o išplėstinis režimas ištrins duomenis iš jūsų iOS įrenginio.

3 veiksmas: įveskite savo iPhone informaciją ir atsisiųskite programinę-aparatinę įrangą
Norėdami tęsti, tereikia įvesti savo iOS įrenginio modelį ir palaikomą programinės įrangos versiją. Po to spustelėkite mygtuką „Pradėti“ ir pradėkite taisymo procesą.

Kadangi programa atsisiųs „iOS“ programinę-aparatinę įrangą, galite šiek tiek palaukti. Stenkitės palaikyti stabilų interneto ryšį ir neuždarykite programos.

Po to Dr.Fone automatiškai patikrins jūsų įrenginio programinės aparatinės įrangos versiją ir įsitikins, kad nėra suderinamumo problemų.

4 veiksmas: pataisykite ir iš naujo paleiskite „iOS“ įrenginį
Viskas! Patvirtinus įrenginį, jis ekrane praneš jums apie esminę informaciją. Dabar galite spustelėti mygtuką „Pataisyti dabar“, kad atnaujintumėte „iPhone“ ir išspręstumėte visas su juo susijusias problemas.

Kadangi tai gali užtrukti, rekomenduojama tiesiog palaukti, kol programa atnaujins jūsų įrenginį. Galų gale jūsų iPhone bus paleistas įprastu režimu be jokių problemų. Programa taip pat informuos jus, kad galėtumėte saugiai pašalinti „iPhone“.

Labiausiai tikėtina, kad standartinis modelis galės pataisyti jūsų iPhone. Jei ne, galite pakartoti procesą naudodami išplėstinį režimą, kuris gali išspręsti net svarbiausias iOS įrenginių problemas.
Išvada
Eikite į priekį ir atlikite šiuos veiksmus, kad išspręstumėte „iPhone“ įstrigo ausinių problemą. Šiame vadove aptarėme su technine ir programine įranga susijusius pataisymus, kurie jums pravers daug kartų. Jei taip pat turite eksperto patarimą, kaip išspręsti „iPhone“ ausinių režimo problemą, nedvejodami pasidalykite juo su mumis toliau pateiktose pastabose.
„iPhone“ problemos
- iPhone įstrigo
- 1. iPhone įstrigo Prisijunkite prie iTunes
- 2. iPhone įstrigo ausinių režimu
- 3. „iPhone“ įstrigo tikrinant naujinimą
- 4. iPhone įstrigo ant Apple logotipo
- 5. iPhone įstrigo atkūrimo režimu
- 6. Išjunkite iPhone iš atkūrimo režimo
- 7. iPhone Apps Stuck on Waiting
- 8. iPhone įstrigo atkūrimo režimu
- 9. iPhone įstrigo DFU režimu
- 10. „iPhone“ įstrigo įkėlimo ekrane
- 11. „iPhone“ maitinimo mygtukas užstrigo
- 12. „iPhone“ garsumo mygtukas užstrigo
- 13. „iPhone“ įstrigo įkrovimo režimu
- 14. „iPhone“ įstrigo ieškant
- 15. iPhone ekrane yra mėlynos linijos
- 16. „iTunes“ šiuo metu atsisiunčia „iPhone“ skirtą programinę įrangą
- 17. Tikrinama, ar naujinimas įstrigo
- 18. „Apple Watch“ įstrigo ant „Apple“ logotipo




Alisa MJ
personalo redaktorius
Bendrai įvertintas 4,5 ( dalyvavo 105 )