Kaip ištaisyti „iPhone“, įstrigusį nustatant „Apple ID“.
2022 m. balandžio 27 d. • Pateikta: Išspręsti iOS mobiliųjų įrenginių problemas • Patvirtinti sprendimai
Daugeliui vartotojų nutiko taip, kad jų „iPhone“ įstrigo, kai jie savo įrenginiuose nustatė „Apple ID“. Nors iOS platformoje paskyrą susikurti nesunku, kartais įrenginiai užstringa, o tai erzina vartotojus ir galbūt jūs esate vienas iš tų vartotojų, kurie jus čia nuveda. Tokiu atveju jums visiškai nereikia jaudintis, nes čia pateiksime keletą sprendimų, kuriuos galite pritaikyti norėdami išspręsti įrenginio problemas. Tada patikrinkime tai žemiau:
Kodėl mano telefonas užstrigo nustatant „Apple ID“?
Gali būti keletas priežasčių, dėl kurių ši problema atsirado jūsų įrenginyje. Tačiau pagrindinė priežastis gali būti SIM kortelė, kuri galėjo būti netinkamai įdėta į įrenginį. Ir jei jis nėra gerai įdėtas, jūsų įrenginys jo neatpažins. Dėl to įrenginys gali įstrigti nustatant vartotojo ID. Norėdami išspręsti šią problemą, galite išbandyti kelis skirtingus toliau pateiktus būdus.
1 sprendimas: pirmiausia iš naujo paleiskite „iPhone“.
Pirmas dalykas, kurį vartotojai gali pabandyti išspręsti „iPhone“ problemą, yra išjungti ir vėl įjungti „iPhone“ įrenginius. Šis paprastas ir greitas triukas gali pakankamai išspręsti bet kokią esminę iPhone problemą. Ir dėl šios priežasties daugelis vartotojų tai dažnai laikė magišku sprendimu.Čia, kai išjungiate ir vėl įjungiate įrenginį, šio proceso metu jūsų vidinė sistema išvalo konfigūraciją ir laikinuosius failus, taip pat prijungia įrenginį. Išvalius laikinuosius failus, jūsų sistema taip pat pašalina probleminius failus, dėl kurių gali kilti problemų dėl Apple ID sąrankos proceso.
Be to, „iPhone“ įrenginio išjungimo ir įjungimo procesas yra gana elementarus, kuris niekada nekenkia jūsų įrenginiui. Taigi, bet kuriuo metu galite atlikti šį procesą naudodami savo įrenginį.
Dabar norėdami išjungti ir vėl įjungti įrenginį, galite atlikti nurodytus veiksmus:
- Pirma, jei naudojate „iPhone x“ ar kitus naujausius modelius, čia galite ilgai paspausti bet kurį šoninį arba garsumo mygtuką ir laikyti jį tol, kol pamatysite išjungimo slankiklį. Ir kai pamatysite, vilkite jį į dešinę. Taip jūsų iPhone įrenginys išsijungs. O dabar, norėdami jį vėl įjungti, turite ilgai paspausti šoninį mygtuką ir laikyti jį tol, kol ekrane nepasirodys Apple logotipas.
- Jei turite „iPhone 8“ modelį arba bet kurią ankstesnę versiją, galite ilgai paspausti šoninį mygtuką, kol pamatysite maitinimo išjungimo slankiklį. Tada vilkite slankiklį į dešinę. Tai išjungs jūsų įrenginį. Dabar norėdami įjungti įrenginį, turite ilgai paspausti viršuje esantį šoninį mygtuką ir laikyti jį tol, kol ekrane nepasirodys Apple logotipas.

2 sprendimas: išimkite ir vėl įdėkite SIM kortelę
„iPhone“ įrenginio išjungimo ir įjungimo procesas taip pat leidžia aptikti SIM kortelę, kurią įdėjote į „iPhone“. Jūsų SIM kortelė iš esmės atitinka jūsų įrenginio tinklo signalų gavimo tikslą, kuris leidžia jūsų įrenginiams skambinti ir priimti skambučius bei žinutes. Taigi, norėdami visus šiuos dalykus atlikti tinkamai, turite įsitikinti, kad SIM kortelė buvo gerai įdėta.Čia galite būti naujas vartotojas, kuris pirmą kartą naudoja iOS sistemą, ir galbūt niekada anksčiau nenaudojote tokio įrenginio. Taigi, jei taip yra, jums tikrai reikia pagalbos įdėdami SIM kortelę į įrenginį ir nustatydami ją gerai. Tai bus esminis patarimas jums, nes jei SIM kortelė neįdėta gerai, jūsų iPhone įrenginys jos tikrai neatpažins.
Ir kai jūsų įrenginiui nepavyks tinkamai atpažinti SIM kortelės, jis įstrigs nustatant Apple ID. Norėdami tai padaryti teisingai, galite išimti ir vėl įdėti SIM kortelę, atlikdami nurodytus veiksmus:
- Pirmiausia išjunkite „iPhone“ įrenginį.
- Tada smeigtuko pagalba ištraukite SIM kortelės dėklą.
- Tada išimkite SIM kortelę.
- Po to labai atsargiai vėl įdėkite SIM kortelę.
- Tada stumkite kortelių dėklą atgal į savo vietą.
- Po to galite vėl įjungti įrenginį.
Dabar galite dar kartą pabandyti nustatyti „Apple ID“.
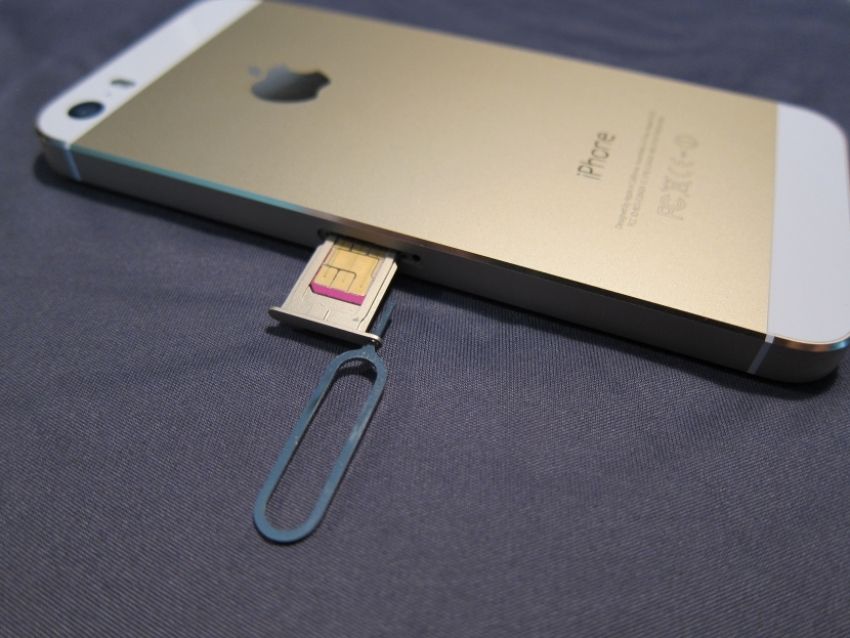
3 sprendimas: ištaisykite iOS problemą naudodami Dr.Fone – sistemos taisymas
Jei esate iPhone naudotojas ir šiuo metu jūsų įrenginyje kilo problema, dėl kurios negalite nustatyti Apple ID, tuomet Dr.Fone – sistemos taisymo programinė įranga bus puikus sprendimas jums. Naudodami šį programinės įrangos sprendimą galite tiesiogine prasme užtikrinti, kad jūsų įrenginio duomenims nebus padaryta jokios žalos.
Dabar, norėdami naudoti šią programinę įrangą, galite vadovautis nuosekliu vadovu ir išspręsti įrenginio problemas:

Dr.Fone – sistemos taisymas
Išspręskite „iPhone“ problemas neprarandant duomenų.
- Pataisykite „iOS“ tik įprastą, nepraraskite duomenų.
- Išspręskite įvairias iOS sistemos problemas , įstrigusias atkūrimo režimu , baltą Apple logotipą , juodą ekraną , kilpą paleidžiant ir kt.
- Ištaiso kitas iPhone ir iTunes klaidas, tokias kaip iTunes klaida 4013 , 14 klaida , 27 iTunes klaida , 9 iTunes klaida ir kt.
- Veikia su visais iPhone modeliais, iPad ir iPod touch.
- Visiškai suderinama su naujausia iOS versija.

Pirmas veiksmas: „Dr.Fone“ paleidimas – sistemos taisymas
Programinę įrangą Dr.Fone – System Repair galite atsisiųsti į savo kompiuterio sistemą arba į nešiojamąjį įrenginį. Tada ekrane pateiktame lange pasirinkite parinktį „Sistemos taisymas“. Po to prijunkite savo iPhone įrenginį naudodami žaibo kabelį. Ir tada programinė įranga pradės aptikti jūsų iPhone įrenginį. Kai jis baigs aptikti, galėsite pasirinkti dvi skirtingas parinktis, ty standartinį režimą ir išplėstinį režimą. Čia būtų naudinga, jei pasirinktumėte „Standartinį režimą“.

Antras veiksmas: pasirinkite įrenginio modelį ir sistemos versiją :
Programinė įranga automatiškai aptiks jūsų įrenginio modelį. Taigi, jums tereikia tai patvirtinti. Tada čia galite pasirinkti savo iPhone versiją. Tai galiausiai pradės atsisiųsti „iPhone“ programinę-aparatinę įrangą.

Trečias veiksmas: išspręskite įrenginio problemas :
Baigę atsisiųsti programinę-aparatinę įrangą, galite bakstelėti mygtuką „Pataisyti dabar“, kad išspręstumėte įrenginio problemas ir jis veiktų įprastu režimu.

4 sprendimas: priverstinai iš naujo paleiskite „iPhone“.
Kitas sprendimas, kurį galite naudoti norėdami išspręsti įstrigusią „iPhone“ problemą nustatydami „Apple ID“, yra priverstinis įrenginio paleidimas iš naujo. Šį sprendimą turėsite naudoti tik tuo atveju, jei pastebėsite, kad įprasta iš naujo paleisties procedūra šios problemos išspręsti nepavyks.
Šis absoliutus sprendimas priverstinai išjungia jūsų iPhone įrenginio sistemą ir automatiškai vėl įjungia.
Dabar, norėdami priverstinai iš naujo paleisti „iPhone“ įrenginį, galite ilgai paspausti garsumo mygtuką kartu su šoniniu mygtuku ir laikyti tol, kol ekrane pamatysite „Apple“ logotipą. O kai jis paleidžiamas iš naujo, galite pabandyti dar kartą nustatyti Apple ID savo įrenginyje, kuris šį kartą tikrai turėtų veikti.
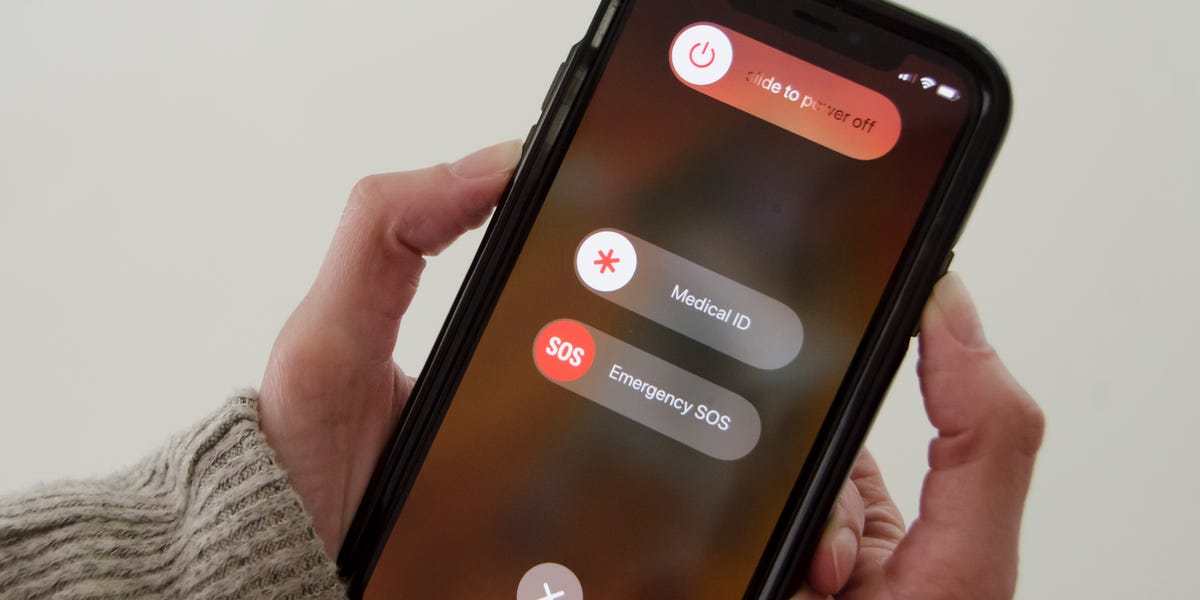
Išvada
Tai gali labai erzinti visus, kai jie pastebės, kad jų „iPhone“ įrenginys įstrigo ir nebeveikia, nes jau išleido daug pinigų šiam įrenginiui įsigyti. Ir jei esate vienas iš jų, jums tikrai nereikia jaudintis, nes dabar jūs tikrai žinote, ką tiksliai turite padaryti, kad išspręstumėte tokią problemą.
„iPhone“ problemos
- „iPhone“ aparatinės įrangos problemos
- „iPhone“ namų mygtuko problemos
- „iPhone“ klaviatūros problemos
- „iPhone“ ausinių problemos
- „iPhone Touch ID“ neveikia
- iPhone perkaitimas
- „iPhone“ žibintuvėlis neveikia
- „iPhone“ tylus jungiklis neveikia
- „iPhone Sim“ nepalaikomas
- „iPhone“ programinės įrangos problemos
- „iPhone“ slaptažodis neveikia
- „Google“ žemėlapiai neveikia
- „iPhone“ ekrano kopija neveikia
- „iPhone“ vibracija neveikia
- Programos dingo iš iPhone
- „iPhone“ avariniai įspėjimai neveikia
- „iPhone“ akumuliatoriaus įkrovos procentas nerodomas
- „iPhone“ programa neatnaujinama
- „Google“ kalendorius nesinchronizuojamas
- Sveikatos programa, nesekanti žingsnių
- „iPhone“ automatinis užraktas neveikia
- „iPhone“ akumuliatoriaus problemos
- „iPhone“ medijos problemos
- iPhone Echo problema
- iPhone kamera juoda
- „iPhone“ neleis muzikos
- „iOS“ vaizdo įrašų klaida
- „iPhone“ skambinimo problema
- iPhone skambėjimo problema
- iPhone fotoaparato problema
- iPhone priekinės kameros problema
- „iPhone“ neskamba
- iPhone ne garsas
- „iPhone“ pašto problemos
- Iš naujo nustatykite balso pašto slaptažodį
- „iPhone“ el. pašto problemos
- iPhone el. paštas dingo
- „iPhone“ balso paštas neveikia
- „iPhone“ balso paštas nebus paleistas
- „iPhone“ negali prisijungti prie pašto
- „Gmail“ neveikia
- „Yahoo Mail“ neveikia
- „iPhone“ naujinimo problemos
- „iPhone“ įstrigo prie „Apple“ logotipo
- Nepavyko atnaujinti programinės įrangos
- „iPhone“ patvirtinimo naujinimas
- Nepavyko susisiekti su programinės įrangos naujinimo serveriu
- iOS atnaujinimo problema
- „iPhone“ ryšio / tinklo problemos
- „iPhone“ sinchronizavimo problemos
- iPhone yra išjungtas Prisijunkite prie iTunes
- „iPhone“ nėra paslaugų
- „iPhone“ internetas neveikia
- iPhone WiFi neveikia
- „iPhone Airdrop“ neveikia
- „iPhone“ viešosios interneto prieigos taškas neveikia
- „Airpods“ neprisijungs prie „iPhone“.
- „Apple Watch“ nesusiejamas su „iPhone“.
- „iPhone“ pranešimai nesinchronizuojami su „Mac“.




Alisa MJ
personalo redaktorius
Bendrai įvertintas 4,5 ( dalyvavo 105 )