10 „iCloud“ patarimų ir gudrybių, padėsiančių tapti „iCloud“ meistru
2022 m. kovo 07 d. • Pateikta: Dažnai naudojami telefono patarimai • Patikimi sprendimai
Nors „iCloud“ egzistuoja jau daugelį metų, ne visi žino, kaip juo naudotis kuo geriau. Jei sinchronizavote įrenginį su „iCloud“, jums nereikia jaudintis dėl netikėto duomenų praradimo. Be to, yra daugybė „iCloud“ patarimų ir gudrybių, kurių „Apple“ vartotojai nežino. Jis gali būti naudojamas ne tik atsarginei kopijai daryti, bet ir įvairioms kitoms užduotims atlikti. Šiame įraše mes supažindinsime jus su kai kuriais esminiais „iCloud Drive“ patarimais ir gudrybėmis, kurias turėtų žinoti visi.
Jei turite „iOS“ įrenginį, tikėtina, kad jau turite naudoti „iCloud“, kad apsaugotumėte savo duomenis. Norėdami įsitikinti, kad naudojate „iCloud“ kaip profesionalas, sužinokite apie šiuos kruopščiai atrinktus „iCloud“ patarimus.
1. Sistemoje sukurkite „iCloud Drive“.
Tai vienas iš paprasčiausių būdų pasiekti „iCloud“ savo sistemoje. Užuot pasiekę „iCloud“ iš tam skirtos svetainės, visada galite pasirinkti sukurti diską savo sistemoje. Tiesiog atsisiųskite „iCloud“ iš oficialios svetainės ir sukurkite jam skirtą diską, kad galėtumėte lengvai pasiekti. Vėliau galite tiesiog nuvilkti failus į debesį.
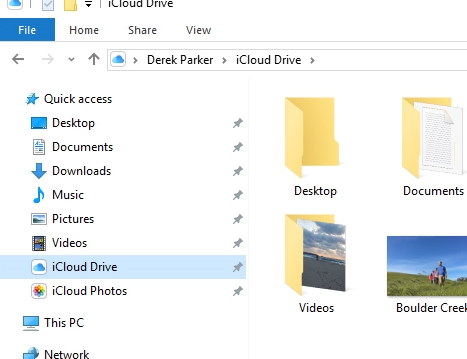
2. Padarykite atsarginę kopiją „iCloud“.
Jei naudojate „iOS“ įrenginį, pvz., „iPhone“ ar „iPad“, galite lengvai pasidaryti atsarginę failų kopiją „iCloud“. Norėdami tai padaryti, eikite į savo įrenginio Nustatymai > „iCloud“ > Atsarginė kopija ir įjunkite parinktį „iCloud Backup“. Jei norite nedelsiant sukurti atsarginę kopiją, bakstelėkite mygtuką „Kurti atsarginę kopiją dabar“.
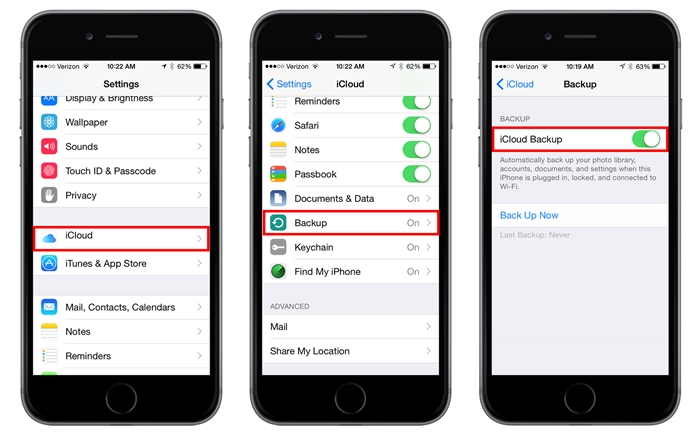
3. Atlikite atrankinę atsarginę kopiją
Jei neturite aukščiausios kokybės „iCloud“ paskyros, gali trūkti saugyklos vietos. Vienas iš geriausių „iCloud Drive“ patarimų ir gudrybių yra tai, kad galite pasirinkti duomenų, kuriuos norite įkelti į diską, tipą. Tiesiog eikite į įrenginio Nustatymai > „iCloud“ ir įjunkite arba išjunkite pasirinktą parinktį. Su „iCloud“ galite sinchronizuoti įvairius duomenų failus, pvz., nuotraukas, muziką, kontaktus, užrašus ir kt.
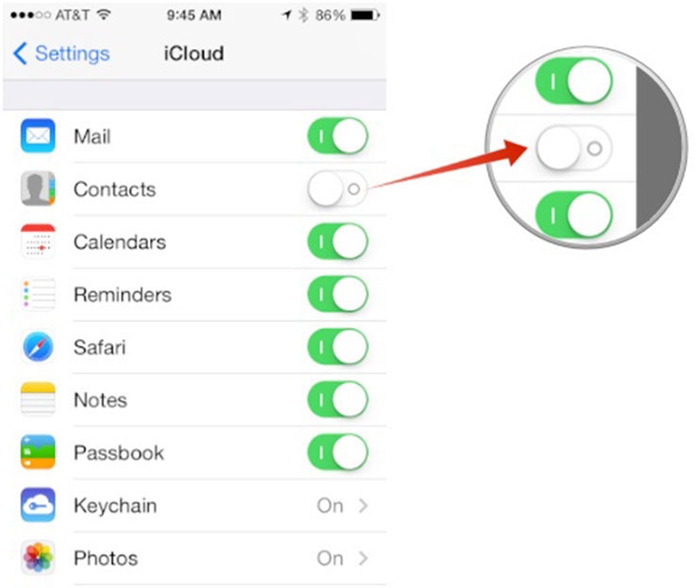
4. Išsaugokite slaptažodžius „iCloud Keychain“.
„Apple“ siūlo specialią „iCloud Keychain“ funkciją, kad apsaugotų jūsų slaptažodžius. Jei du ar daugiau iOS įrenginių yra sujungti vienas su kitu, tai viename įrenginyje naudojamas slaptažodis gali būti naudojamas ir kitame naudojant Keychain. Norėdami tai padaryti, turite apsilankyti „Settings“ > „iCloud“ > „Keychain“ ir įjungti funkciją. Vėliau turėsite įgalioti kitus įrenginius, pateikdami savo kredencialus. Vadovaudamiesi šiais „iCloud“ patarimais, tikrai galėsite saugoti savo slaptažodžius.
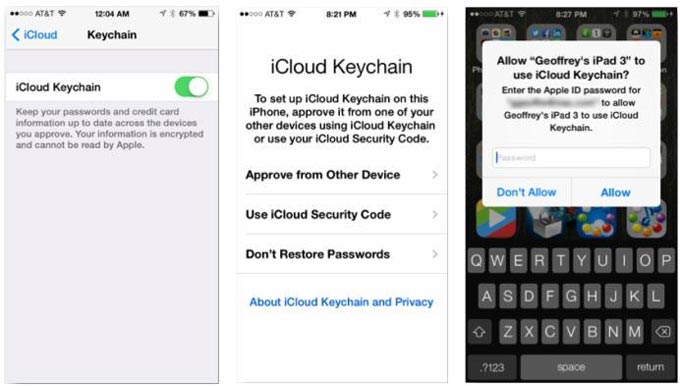
5. „iCloud“ duomenų saugumas
Taip pat galite naudoti „Keychain“ funkciją norėdami sukurti (ir bendrinti) „iCloud“ saugos kodą. Paleidę sistemos nuostatas, apsilankykite skiltyje Keychain. Čia galite pateikti 4 skaitmenų saugos kodą, kad galėtumėte pasiekti „iCloud“. Išplėstiniame nustatyme galite pasirinkti bendrinti šį kodą su kitais įrenginiais, kad pridėtumėte ir sudėtingą saugos sluoksnį.
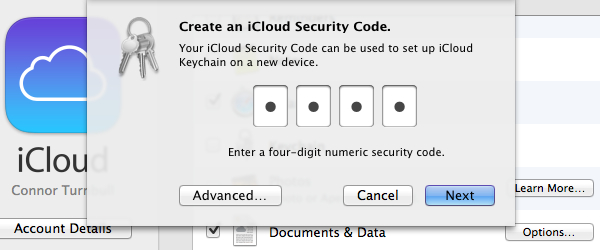
6. „iCloud Family Sharing“.
Kaip rodo pavadinimas, naudodami „iCloud Family Sharing“ funkciją galite lengvai bendrinti saugyklą debesyje su savo šeima. Naudodamiesi šiais „iCloud“ patarimais ir gudrybėmis taip pat galite kontroliuoti pirkimą ir taikyti apribojimus kitiems šeimos nariams. Eikite į „iCloud“ nustatymus ir įjunkite parinktį „Family Sharing“. Vėliau galėsite pridėti šeimos narį, bendrinti su jais savo vietą, bendrinti pirkinius ir atlikti daugybę kitų dalykų.
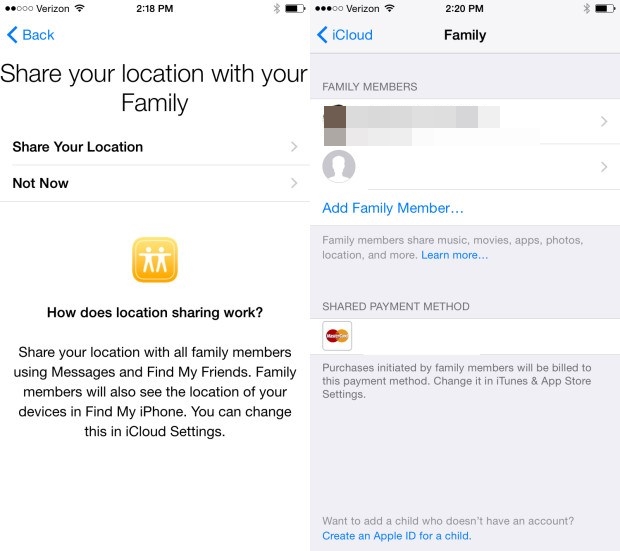
7. Bendrinkite vietas
Tai neabejotinai vienas geriausių „iCloud“ patarimų ir gudrybių, apie kuriuos žino nedaugelis vartotojų. „iCloud“ įjungę parinktį „Family Sharing“ galite lengvai bendrinti savo buvimo vietą su šeima. Vėliau galite pereiti į išplėstinį nustatymą ir bakstelėti parinktį „Bendrinti mano vietą“. Tiesiog nustatykite šią funkciją ir pradėkite dalytis savo buvimo vieta su šeima keliaudami.
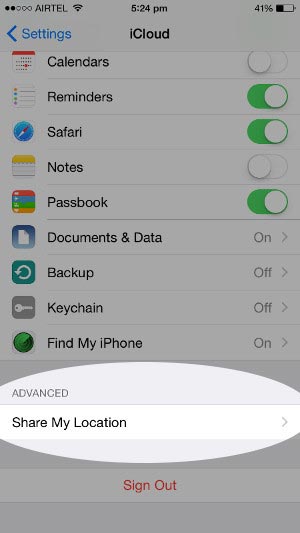
8. Įjunkite „iCloud“ nuotraukų biblioteką
Jei norite be vargo pasiekti savo nuotraukas keliuose įrenginiuose, pasinaudokite „iCloud“ nuotraukų bibliotekos pagalba. Vienas iš paprasčiausių „iCloud Drive“ patarimų ir gudrybių, jį galima įjungti apsilankius telefono „Nustatymai“ > „Nuotraukos ir fotoaparatas“. Iš čia įjunkite „iCloud Photo Library“ funkciją. Pažymėkite parinktį „Optimizuoti iPhone saugyklą“, kad išsaugotumėte įrenginio saugyklos vietą. Nuotraukų biblioteką galite pasiekti iš savo įrenginio arba iš „iCloud“ svetainės.
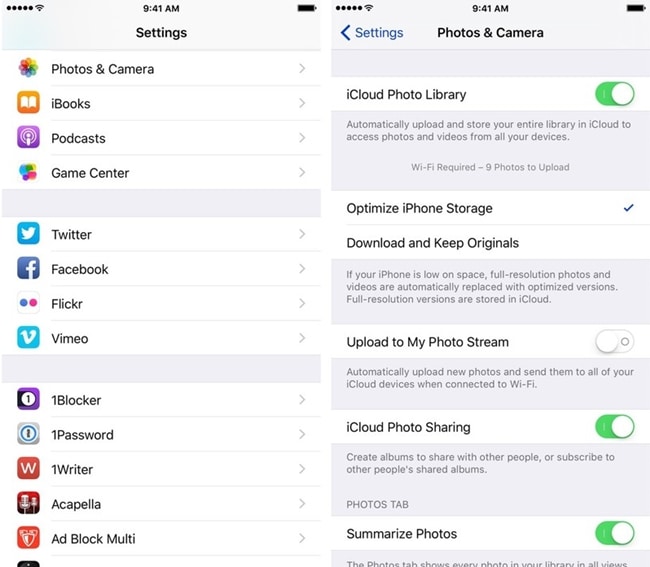
9. Automatinis pirkinių atsisiuntimas
Jei nenorite rankiniu būdu perkelti įsigytų prekių iš vieno įrenginio į kitą, galite tiesiog pasinaudoti „iCloud“ pagalba. Eikite į skirtuką Parduotuvės nuostatos ir nustatykite pageidaujamą automatinių atsisiuntimų parinktį. Čia taip pat galite pasirinkti automatiškai atsisiųsti įsigytus elementus, pvz., muziką, programas ir knygas iš „iCloud“. Naudodamiesi šiais „iCloud“ patarimais, tikrai galėsite apsaugoti įsigytus daiktus.
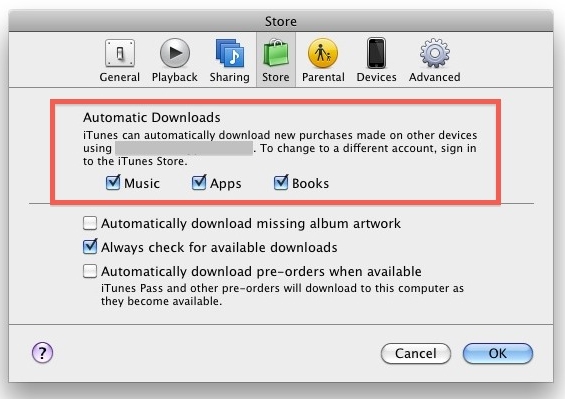
10. Atkurkite atsarginę kopiją iš iCloud
Kaip žinote, „iCloud“ gali būti naudojamas atsarginei duomenų kopijai sukurti ir vėliau atkurti. Tačiau tai darydami gali tekti iš naujo nustatyti įrenginį. Jei norite atkurti „iCloud“ sinchronizuotus failus nenustatydami įrenginio iš naujo, tiesiog pasinaudokite trečiosios šalies įrankiu, pvz., „Dr.Fone iPhone Data Recovery“ . Tai gali padėti pasirinktinai atkurti failus iš „iCloud“ sinchronizuotų failų. Čia galite sužinoti, kaip atkurti failus iš „iCloud“ sinchronizuotų failų nenustačius įrenginio iš naujo .

Dr.Fone – iPhone duomenų atkūrimas
1-oji pasaulyje „iPhone“ ir „iPad“ duomenų atkūrimo programinė įranga
- Pateikite tris iPhone duomenų atkūrimo būdus.
- Nuskaitykite iOS įrenginius, kad atkurtumėte nuotraukas, vaizdo įrašus, kontaktus, pranešimus, pastabas ir kt.
- Išskleiskite ir peržiūrėkite visą „iCloud“ sinchronizuojamų failų ir „iTunes“ atsarginių kopijų failų turinį.
- Selektyviai atkurkite tai, ko norite iš „iCloud“ sinchronizuoto failo ir „iTunes“ atsarginės kopijos į įrenginį arba kompiuterį.
- Suderinamas su naujausiais iPhone modeliais.
Tikimės, kad pasinaudoję šiais „iCloud“ patarimais ir gudrybėmis galėsite valdyti „iCloud Drive“ be jokių problemų. „iCloud“ gali būti naudojamas įvairiais būdais: nuo dalijimosi vieta su šeima iki savalaikio duomenų atsarginės kopijos kūrimo. Dabar, kai žinote apie kai kuriuos iš šių nuostabių „iCloud Drive“ patarimų ir gudrybių, tikrai galėsite išnaudoti visas galimybes. Nedvejodami pasidalykite savo „iCloud“ patarimais su kitais, taip pat toliau pateiktuose komentaruose.
iPhone patarimai ir gudrybės
- iPhone valdymo patarimai
- iPhone kontaktų patarimai
- „iCloud“ patarimai
- iPhone žinučių patarimai
- Suaktyvinkite iPhone be SIM kortelės
- Suaktyvinkite naują iPhone AT&T
- Suaktyvinkite naują „iPhone Verizon“.
- Kaip naudotis iPhone patarimais
- Kiti iPhone patarimai
- Geriausi „iPhone“ nuotraukų spausdintuvai
- „iPhone“ skirtos skambučių peradresavimo programos
- Saugos programos iPhone
- Dalykai, kuriuos galite padaryti su savo „iPhone“ lėktuve
- „Internet Explorer“ alternatyvos, skirtos „iPhone“.
- Raskite iPhone Wi-Fi slaptažodį
- Gaukite nemokamų neribotų duomenų savo „Verizon iPhone“.
- Nemokama iPhone duomenų atkūrimo programinė įranga
- Raskite užblokuotus numerius „iPhone“.
- Sinchronizuokite „Thunderbird“ su „iPhone“.
- Atnaujinkite iPhone su iTunes arba be jo
- Išjunkite funkciją „Rasti mano iPhone“, kai telefonas sugenda






Jamesas Davisas
personalo redaktorius