Kaip atsisiųsti filmus į „iPhone“ ir „iPad“?
2022 m. balandžio 28 d. • Pateikta: „iPhone Data Transfer Solutions“ • Patvirtinti sprendimai
Tai turbūt pirmas dalykas, kuris ateina į galvą kiekvienam iOS vartotojui. Galų gale, dauguma iš mūsų savo įrenginį naudoja filmams ir serialams žiūrėti keliaudami. Kad vaizdo įrašai būtų po ranka, pirmiausia turime atsisiųsti filmus į iPad. Tai galima padaryti naudojant iTunes ir įvairius trečiųjų šalių sprendimus. Šiame įraše išmokysime įvairiais būdais atsisiųsti vaizdo įrašus į iPad ir iPhone. Tęskime ir sužinokime, kaip nemokamai atsisiųsti filmus į iPad.
1 dalis: Kaip atsisiųsti filmus į iPhone/iPad naudojant iTunes?
Jei esate nuolatinis „iOS“ įrenginių naudotojas, turite būti susipažinęs ir su „iTunes“. Tai yra laisvai prieinamas sprendimas jūsų duomenims valdyti ir sinchronizuoti. Nors „iTunes“ kartais gali būti šiek tiek sudėtinga, ji gali leisti atsisiųsti filmus į „iPad“ be problemų. Norėdami sužinoti, kaip atsisiųsti filmus į iPad rankiniu būdu, galite atlikti šiuos veiksmus:
1 veiksmas. Paleiskite „iTunes“ savo „Windows“ asmeniniame arba „Mac“ kompiuteryje ir autentišku kabeliu prijunkite prie jo „iOS“ įrenginį.
2 veiksmas. Pasirinkę įrenginį, eikite į jo Santrauka > Parinktys ir pasirinkite „Rankiniu būdu tvarkyti muziką ir vaizdo įrašus“.

3 veiksmas. Kai tai bus padaryta, eikite į meniu ir spustelėkite parinktį "Pridėti failą į biblioteką". Norėdami vienu metu pridėti visą aplanką, spustelėkite mygtuką „Pridėti aplanką į biblioteką“.

4 veiksmas. Bus atidarytas naršyklės langas. Tokiu būdu galite pasirinkti filmus, kurie jau yra atsisiųsti į jūsų sistemą.
5 veiksmas. Pridėję vaizdo įrašus į iTunes biblioteką, eikite į iTunes skirtuką "Filmai". Iš čia turite įjungti parinktį „Sinchronizuoti filmus“.

6 veiksmas. Be to, galite pasirinkti filmus, kuriuos norite perkelti, ir spustelėkite mygtuką „Taikyti“, kad atsisiųstumėte filmus į iPad.
2 dalis: Kaip atsisiųsti filmus į iPhone/iPad per Google Play?
Jei norite sužinoti, kaip atsisiųsti vaizdo įrašus į iPad iš interneto, galite naudoti prenumeratos paslaugas, pvz., „Google Play“, „Amazon Prime“, „Netflix“ ir kt. Kadangi „Google Play“ yra kelių platformų paslauga, galite ją naudoti keliuose įrenginiuose. . Tai taip pat yra paprastas būdas atsisiųsti filmus ir žiūrėti juos neprisijungus. „Google Play“ taip pat yra didžiulė filmų kolekcija, kurią norėtumėte naršyti. Norėdami sužinoti, kaip atsisiųsti vaizdo įrašus į iPad iš Google Movies, atlikite šiuos veiksmus:
1 veiksmas. Pirmiausia atsisiųskite „Google Play“ filmus ir TV į savo „iOS“ įrenginį. Tam yra nemokama programa, kurią galite rasti „App Store“.
2 veiksmas. Gavę prenumeratą, galite atsisiųsti filmus ir žiūrėti neprisijungę. Viskas, ką jums reikia padaryti, tai surasti pasirinktą filmą ir bakstelėti atsisiuntimo piktogramą.
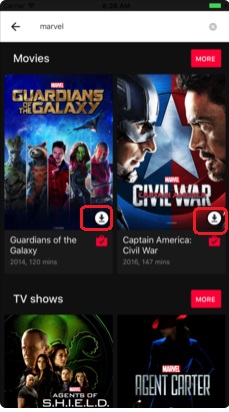
3 veiksmas. Taip pat galite bakstelėti filmo piktogramą, kad perskaitytumėte jo aprašymą ir sužinotumėte daugiau apie jį. Čia taip pat galite bakstelėti atsisiuntimo piktogramą, kad galėtumėte žiūrėti filmą neprisijungę.
4 veiksmas. Vėliau filmą rasite savo bibliotekoje. Visi atsisiųsti vaizdo įrašai bus suskirstyti į filmų arba TV laidų kategorijas.
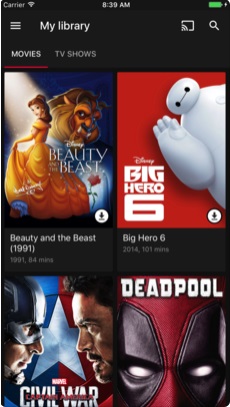
3 dalis: Atsisiųskite filmus į „iPhone“ / „iPad“ per „Amazon“.
Kaip ir „Google Play“, taip pat galite naudoti „Amazon Prime“, kad sužinotumėte, kaip atsisiųsti vaizdo įrašus į „iPad“ iš interneto. „Amazon Prime Movies“ turi didelę beveik visų populiarių žanrų filmų kolekciją. Jis taip pat žinomas dėl savo originalaus turinio (filmų ir laidų), kurį norėtumėte žiūrėti. Panašiai kaip „Google Play“, „Amazon Prime Movies“ taip pat palaiko kelias platformas. Todėl gavę prenumeratą galėsite jį naudoti keliuose įrenginiuose. Norėdami sužinoti, kaip atsisiųsti filmus į iPad per Amazon, vadovaukitės šiomis paprastomis instrukcijomis:
1 veiksmas. Pradėkite atsisiųsdami „ Amazon Prime Video“ programą į savo „iOS“ įrenginį. Jį galite gauti iš App Store.
2 veiksmas. Po to paleiskite programą ir prisijunkite naudodami savo kredencialus. Jei dar neišbandėte „Amazon Prime“, galite susikurti naują paskyrą ir nusipirkti jos prenumeratą.
3 veiksmas. Kai tai bus atlikta, galite ieškoti bet kurios savo pasirinktos laidos ar filmo. Tiesiog bakstelėkite filmą, kurį norite atsisiųsti, kad gautumėte įvairių parinkčių.
4 veiksmas. Norėdami atsisiųsti filmus į iPad iš Amazon, bakstelėkite mygtuką "Atsisiųsti". Čia galite pasirinkti vaizdo įrašo kokybę ir kategoriją, kurioje norite jį išsaugoti.
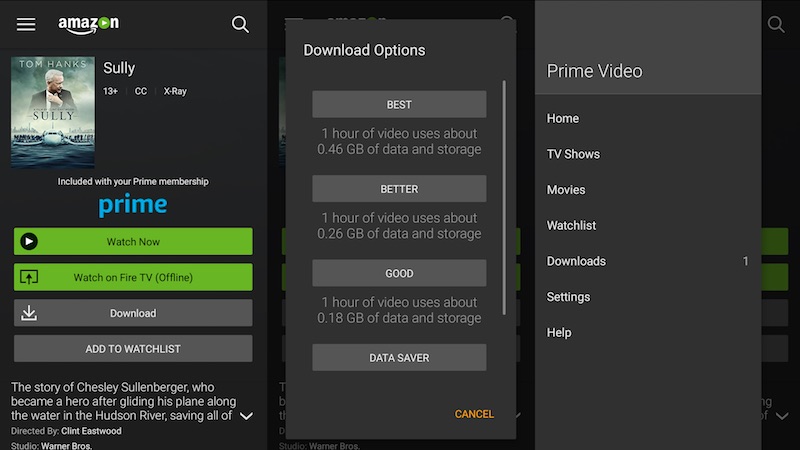
5 veiksmas. Šiek tiek palaukite, kol vaizdo įrašas bus atsisiųstas į jūsų įrenginį. Baigę galite pereiti į skirtuką „Atsisiuntimai“, kad galėtumėte žiūrėti išsaugotus filmus.
4 dalis. Filmų perkėlimas iš kompiuterio į iPhone/iPad naudojant Dr.Fone – telefono tvarkyklę (iOS)
Dabar, kai žinote, kaip atsisiųsti vaizdo įrašus į iPad iš interneto, aptarkime, kaip atsisiųsti filmus į iPad, kurie jau yra išsaugoti jūsų sistemoje. Kaip žinote, norėdami atsisiųsti filmus iš interneto ar srautinio perdavimo paslaugos, turime sumokėti už jos prenumeratą. Tačiau, jei jau atsisiuntėte filmą į savo „Mac“ arba „Windows“ kompiuterį, galite naudoti „Dr.Fone - Phone Manager“ (iOS) ir perkelti jį į „iPad“ arba „iPhone“. Tai yra Dr.Fone įrankių rinkinio dalis ir suteikia galimybę sklandžiai perkelti duomenis iš kompiuterio į iOS įrenginį ir atvirkščiai.
Tai būtų vieno langelio sprendimas tvarkyti duomenis, nes juo galima perkelti kontaktus , pranešimus , muziką , nuotraukas ir kt. iš kompiuterio į iOS įrenginį ir atvirkščiai. Viskas, ką jums reikia padaryti, tai atlikti šiuos paprastus veiksmus, kad sužinotumėte, kaip atsisiųsti vaizdo įrašus į iPad naudojant Dr.Fone.

Dr.Fone – telefono tvarkyklė (iOS)
Perkelkite ir tvarkykite filmus „iPhone“ / „iPad“ be „iTunes“.
- Perkelkite, tvarkykite, eksportuokite / importuokite savo muziką, nuotraukas, vaizdo įrašus, kontaktus, SMS, programas ir kt.
- Sukurkite savo muzikos, nuotraukų, vaizdo įrašų, kontaktų, SMS, programų ir kt. atsargines kopijas kompiuteryje ir lengvai atkurkite.
- Perkelkite muziką, nuotraukas, vaizdo įrašus, kontaktus, žinutes ir kt. iš vieno išmaniojo telefono į kitą.
- Perkelkite medijos failus tarp „iOS“ įrenginių ir „iTunes“.
- Visiškai suderinama su iOS 7, iOS 8, iOS 9, iOS 10, iOS 11 ir iPod.
1 veiksmas. Paleiskite „Dr.Fone“ savo „Windows“ arba „Mac“ sistemoje ir eikite į „Phone Manager“ modulį.

2 veiksmas. Prijunkite iOS įrenginį prie sistemos ir palaukite, kol jis bus aptiktas automatiškai. Kai sąsaja parodys jūsų įrenginį, eikite į skirtuką „Vaizdo įrašas“.

3 veiksmas. Bus pateiktas visų įrenginyje išsaugotų vaizdo įrašų sąrašas. Norėdami atsisiųsti filmus į iPad, eikite į įrankių juostą ir spustelėkite piktogramą Importuoti.
4 veiksmas. Čia galite pasirinkti importuoti failą arba aplanką. Spustelėkite pasirinktą parinktį – „Pridėti failą“, kad importuotumėte pasirinktinius failus, arba „Pridėti aplanką“, kad importuotumėte visą aplanką.

5 veiksmas. Bus paleistas naršyklės langas. Čia galite pasirinkti vaizdo įrašus, kuriuos norite perkelti.
6 veiksmas. Spustelėkite mygtuką „Atidaryti“ ir jūsų pasirinkti duomenys bus automatiškai išsaugoti „iOS“ įrenginyje.

Esame tikri, kad vadovaudamiesi šiuo vadovu galėsite išmokti nemokamai atsisiųsti filmus į iPad – su iTunes ir be jo. Daugelis žmonių nenori naudoti srautinio perdavimo paslaugos, norėdami atsisiųsti filmus į iPad. Todėl galite tiesiog pasinaudoti Dr.Fone – telefono tvarkyklės pagalba, kad sužinotumėte, kaip atsisiųsti filmus į iPad arba iPhone iš savo Mac arba Windows PC. Tai tikrai puikus įrankis, kuris palengvins jūsų išmaniojo telefono naudojimą.
„iPhone“ vaizdo perkėlimas
- Įdėkite filmą į iPad
- Perkelkite „iPhone“ vaizdo įrašus naudodami kompiuterį / „Mac“.
- Perkelkite iPhone vaizdo įrašus į kompiuterį
- Perkelkite „iPhone“ vaizdo įrašus į „Mac“.
- Perkelkite vaizdo įrašą iš „Mac“ į „iPhone“.
- Perkelkite vaizdo įrašus į iPhone
- Perkelkite vaizdo įrašus į iPhone be iTunes
- Perkelkite vaizdo įrašus iš kompiuterio į iPhone
- Pridėti vaizdo įrašų į „iPhone“.
- Gaukite vaizdo įrašus iš iPhone






Alisa MJ
personalo redaktorius