Populiariausi būdai, kaip išgauti muziką iš „iPod touch“.
2022 m. balandžio 27 d. • Pateikta: Duomenų perdavimo sprendimai • Patvirtinti sprendimai

"Ar yra būdas ištraukti muziką iš pirmosios kartos iPod nano į iTunes biblioteką? Panašu, kad visos dainos įstrigo "iPod". Nežinau, kaip išspręsti mane ilgą laiką varginančią problemą. Prašau padėti. Ačiū!"
Dabar daugelis Apple įrenginių naudotojų perėjo į iPhone arba naujausią iPod touch, kad galėtų mėgautis muzika, skaityti knygas ar fotografuoti. Tačiau vis dar daug žmonių užduoda klausimą „kaip iš savo senojo iPod išgauti žudikiškas dainas, kad jas būtų galima įdėti į naują iTunes biblioteką ar naujus įrenginius“. Tai tikrai galvos skausmas, nes „Apple“ nepateikia sprendimo, kaip išspręsti problemą. Tiesą sakant, išgauti muziką iš „iPod “ nėra labai sunku . Tereikia šiek tiek alkūnių tepalo. Vykdykite toliau pateiktą informaciją, kad išlaisvintumėte savo dainas iš seno apleisto iPod.
1 sprendimas: automatiškai ištraukite muziką iš „iPod“ naudodami „Dr.Fone“ (reikia tik 2 ar 3 paspaudimų)
Pirmiausia iškelkime lengviausią būdą. Naudoti Dr.Fone – telefono tvarkyklę (iOS) muzikai iš „iPod“ išgauti yra labai paprasta. Tai padės išgauti visas dainas ir grojaraščius iš senojo „iPod“ tiesiai į „iTunes“ biblioteką ir asmeninį kompiuterį (jei norite sukurti atsarginę jų kopiją kompiuteryje) su įvertinimais ir atkūrimo skaičiais, įskaitant „ iPod Shuffle “, „ iPod Nano “, „ iPod Classic“ ir „iPod Touch“.

Dr.Fone – telefono tvarkyklė (iOS)
Tvarkykite ir perkelkite muziką „iPod“ / „iPhone“ / „iPad“ be „iTunes“.
- Perkelkite, tvarkykite, eksportuokite / importuokite savo muziką, nuotraukas, vaizdo įrašus, kontaktus, SMS, programas ir kt.
- Sukurkite savo muzikos, nuotraukų, vaizdo įrašų, kontaktų, SMS, programų ir kt. atsargines kopijas kompiuteryje ir lengvai atkurkite.
- Perkelkite muziką, nuotraukas, vaizdo įrašus, kontaktus, žinutes ir kt. iš vieno išmaniojo telefono į kitą.
- Perkelkite medijos failus tarp „iOS“ įrenginių ir „iTunes“.
- Palaikykite visus iPhone, iPad ir iPod touch modelius su bet kuriomis iOS versijomis.
Toliau pateikiami žingsniai, kaip išgauti muziką iš „iPod“ naudojant „Dr.Fone - Phone Manager“ („iOS“). Atsisiųskite nemokamą bandomąją „ iPod Transfer“ įrankio versiją ir pabandykite!
1 veiksmas. Leiskite Dr.Fone aptikti jūsų iPod
Įdiekite „Dr.Fone iPod Transfer“ savo kompiuteryje ir nedelsdami paleiskite. Iš visų funkcijų pasirinkite „Telefonų tvarkyklė“. Prijunkite iPod prie kompiuterio naudodami USB laidą. Ir tada Dr.Fone parodys jį pirminiame lange. Pirmą kartą aptikus jūsų iPod, gali prireikti dar kelių sekundžių, pavyzdžiui, čia gaminame iPod nano.
2 veiksmas. Ištraukite muziką iš iPod į iTunes
Pagrindiniame lange galite spustelėti „ Perkelti įrenginio laikmeną į iTunes “, kad dainas ir grojaraščius iš iPod ištrauktumėte tiesiai į iTunes biblioteką. Ir nepasirodys joks dublikatas.

Jei norite pasirinkti ir peržiūrėti muzikos failus, spustelėkite „ Muzika “ ir dešiniuoju pelės mygtuku spustelėkite, kad pasirinktumėte „ Eksportuoti į iTunes “. Jis perkels visus jūsų muzikos failus į iTunes biblioteką. Dabar galite lengvai mėgautis muzika.

3 veiksmas. Ištraukite muziką iš iPod į kompiuterį
Jei norite išgauti muziką iš iPod į kompiuterį, tiesiog spustelėkite " Muzika ", kad pasirinktumėte muzikos failus, tada dešiniuoju pelės mygtuku spustelėkite, kad pasirinktumėte " Eksportuoti į kompiuterį ".

2 sprendimas: ištraukite dainas iš „iPod“ kompiuteryje arba „Mac“ rankiniu būdu (tam reikia jūsų kantrybės)
Jei jūsų „iPod“ yra „iPod nano“, „iPod classic“ arba „iPod shuffle“, galite pabandyti 2 sprendimą ir ištraukti muziką iš „iPod“ rankiniu būdu.
#1. Kaip išgauti dainas iš „iPod“ į „Mac“ kompiuterį
- Išjunkite automatinio sinchronizavimo parinktį
- Padarykite paslėptus aplankus matomus
- Ištraukia dainas iš iPod
- Įdėkite ištrauktą muziką į iTunes biblioteką
Paleiskite „iTunes Library“ savo „Mac“ kompiuteryje ir USB laidu prijunkite „iPod“ prie „Mac“. Įsitikinkite, kad iPod rodomas iTunes bibliotekoje. Juostelėje spustelėkite iTunes ir spustelėkite Nuostatos. Tada naujame lange spustelėkite Įrenginiai iššokančiajame lange. Pažymėkite parinktį „Neleisti iPod, iPhone ir iPad automatiškai sinchronizuotis“.
Paleiskite terminalą, esantį aplanke Applications/Utilities. Jei nerandate, galite pasinaudoti prožektoriumi ir ieškoti „programos“. Įveskite „defaults write com.apple.finder AppleShowAllFiles TRUE“ ir „killall Finder“ ir paspauskite grąžinimo klavišą.
Dukart spustelėkite pasirodžiusią iPod piktogramą. Atidarykite aplanką iPod Control ir raskite aplanką Muzika. Nuvilkite muzikos aplanką iš savo iPod į sukurtą aplanką darbalaukyje.
Įeikite į iTunes Preference langą. Iš čia spustelėkite skirtuką Išplėstinė. Pažymėkite parinktis „Sutvarkyti iTunes muzikos aplanką“ ir „Kopijuoti failus į iTunes muzikos aplanką, kai pridedama prie bibliotekos“. iTunes Failas meniu pasirinkite "Pridėti prie bibliotekos". Pasirinkite iPod muzikos aplanką, kurį įdėjote darbalaukyje, ir pridėkite failus į iTunes biblioteką.

#2. Ištraukite dainas iš „iPod“ kompiuteryje
1 veiksmas. Išjunkite automatinio sinchronizavimo parinktį iTunes
Kompiuteryje paleiskite „iTunes Library“ ir USB laidu prijunkite „iPod“ prie „Mac“. Juostelėje spustelėkite iTunes ir spustelėkite Nuostatos. Spustelėkite Įrenginiai ir pažymėkite parinktį „Neleisti iPod, iPhone ir iPad sinchronizuoti automatiškai“.
2 veiksmas. Ištraukite muziką iš „iPod“ kompiuteryje
Atidarykite „Kompiuteris“ ir pamatysite, kad jūsų „iPod“ rodomas kaip keičiamas diskas. Spustelėkite Įrankiai > Aplanko parinktis > Rodyti paslėptus failus ir aplankus juostelėje ir spustelėkite „Gerai“. Išimamame diske atidarykite aplanką „iPod-Control“ ir raskite muzikos aplanką. Pridėkite aplanką prie „iTunes“ bibliotekos.
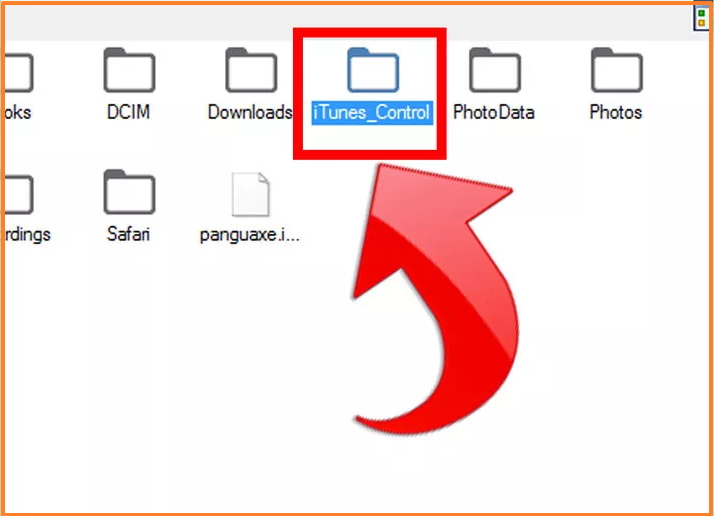
Jums gali kilti klausimas „kodėl turėčiau naudoti Dr.Fone iPod muzikai išgauti? Ar yra kitų įrankių? Jei atvirai, taip, yra. Pavyzdžiui, „Senuti“, „iExplorer“ ir „CopyTrans“. Rekomenduojame Dr.Fone – Telefono tvarkyklę (iOS), daugiausia todėl, kad dabar ji palaiko beveik visus iPod. Ir tai veikia greitai ir be rūpesčių.
Tau taip pat gali patikti
Muzikos perkėlimas
- 1. Perkelkite iPhone muziką
- 1. Perkelkite muziką iš iPhone į iCloud
- 2. Perkelkite muziką iš Mac į iPhone
- 3. Perkelkite muziką iš kompiuterio į iPhone
- 4. Perkelkite muziką iš iPhone į iPhone
- 5. Perkelkite muziką iš kompiuterio į iPhone
- 6. Perkelkite muziką iš iPhone į iPod
- 7. Perkelkite muziką į „Jailbroken iPhone“.
- 8. Įdėkite muziką į iPhone X / iPhone 8
- 2. Perkelkite iPod muziką
- 1. Perkelkite muziką iš iPod Touch į kompiuterį
- 2. Ištraukite muziką iš iPod
- 3. Perkelkite muziką iš iPod į naują kompiuterį
- 4. Perkelkite muziką iš iPod į standųjį diską
- 5. Perkelkite muziką iš standžiojo disko į iPod
- 6. Perkelkite muziką iš iPod į kompiuterį
- 3. Perkelkite iPad muziką
- 4. Kiti muzikos perkėlimo patarimai




Alisa MJ
personalo redaktorius