Kaip išspręsti „iPhone“ užrašų piktogramą, kurios trūksta arba ji paslėpta
2022 m. kovo 07 d. • Pateikta: Tvarkyti įrenginio duomenis • Patikrintas sprendimas
Paprastai užrašų piktograma iPhone negali išnykti, nes tai yra Apple integruota programa. Visada dingo užrašo turinys. Išimtis yra ta, kad jūsų iPhone buvo pažeistas. Esant tokiai situacijai, užrašų piktograma gali išnykti. Nesvarbu, su kokia situacija susidūrėte, patikrinkime, kaip kartu išspręsti abi šias dvi problemas.
- 1 dalis: Užrašų piktograma dingo (kaip ją grąžinti)
- 2 dalis: Kaip pataisyti pastabų piktograma dingo neprarandant duomenų dėl sistemos problemų
- 3 dalis: pastabų turinys dingo (kaip jį atkurti)
1 dalis: Užrašų piktograma dingo (kaip ją grąžinti)
Nesijaudinkite, kai pastebėsite, kad jūsų iPhone nėra užrašų piktogramos, nes piktogramos negalima ištrinti arba jos apriboti. Jis gali būti perkeltas į pagrindinio ekrano puslapį arba pagrindinio ekrano aplanką. Jei vis tiek jo niekaip nerandate, tiesiog eikite į „Nustatymai > Bendrieji > Atstatyti > Iš naujo nustatyti pagrindinio ekrano išdėstymą“. Čia galite iš naujo nustatyti savo iPhone pradinio ekrano išdėstymą į gamyklinius nustatymus, o užrašų piktogramą rasite pradinėje vietoje.
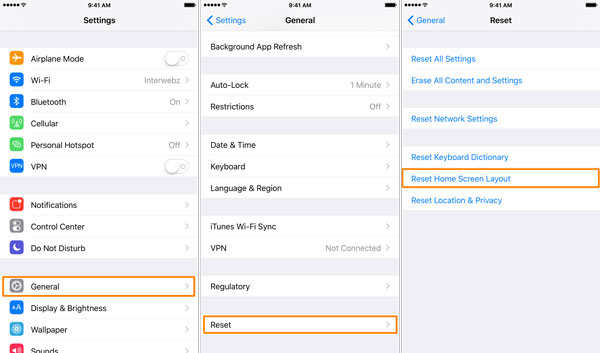
Tačiau, išskyrus šį metodą, yra dar vienas būdas taisyti Pastabų piktogramą dingo.
2 dalis: Kaip pataisyti pastabų piktograma dingo neprarandant duomenų dėl sistemos problemų
Kita priežastis, kodėl dingsta programos „Notes“ piktograma, yra „iOS“ sistemose atsiranda klaidų. Turite išspręsti įrenginio sistemos problemą. Ir turiu pasakyti, kad mums nėra lengva rankiniu būdu taisyti sistemos problemas. Taigi čia aš rekomenduoju jums lengvai naudojamą programinę įrangą „ Dr.Fone – System Repair “, kad ją atliktumėte. Dr.Fone daugiausia dėmesio skiria įvairių iOS problemų, iPhone klaidų ir iTunes klaidų taisymui. Šios programinės įrangos USP yra ta, kad ji gali lengvai ir greitai išspręsti jūsų iOS problemas neprarandant duomenų.

Dr.Fone – sistemos taisymas
Fix Notes piktograma dingo neprarandant duomenų!
- Išspręskite įvairias iOS sistemos problemas , įstrigusias atkūrimo režimu , baltą Apple logotipą , juodą ekraną , kilpą paleidžiant ir kt.
- Ištaisykite įvairias iTunes ir iPhone klaidas, tokias kaip 4005 klaida , 14 klaida , 21 klaida , iPhone 9 klaida , iPhone 3014 klaida ir kt.
- Tik pašalinkite savo „iPhone“ nuo „iOS“ problemų, nepraraskite duomenų.
- Veikia su visais iPhone, iPad ir iPod touch modeliais.
- Visiškai suderinamas su naujausia iOS 11.

Kaip pataisyti užrašų piktogramą dingo naudojant Dr.Fone
1 veiksmas . Norėdami išspręsti dingusios pastabos piktogramos problemą, pirmiausia turite atsisiųsti ir įdiegti Dr.Fone savo kompiuteryje, o tada paleisti. Įrankių sąraše pasirinkite „Remontas“.

Prijunkite „iPhone“ ir spustelėkite „Pradėti“, kad tęstumėte procesą.

2 veiksmas. Po to Dr.Fone aptiks jūsų įrenginį. Ir jūs turite pasirinkti įrenginio modelį, kad atsisiųstumėte įrenginio programinę-aparatinę įrangą.


3 veiksmas. Tada bus atsisiųsta programinė įranga. Dr.Fone ir toliau taisys jūsų sistemą, kaip parodyta toliau:

Po kelių minučių taisymo procesas bus baigtas. Iš naujo paleiskite „iPhone“ ir vėl galėsite rasti „Note“ programos piktogramą.

3 dalis: pastabų turinys dingo (kaip jį atkurti)
Kuo greičiau atkursite, tuo didesnė tikimybė atkurti trūkstamus užrašus. How? Nebūk išprotėjęs. Naudodami tinkamą atkūrimo įrankį galite tai padaryti be jokių pastangų. Neturiu supratimo apie programinę įrangą? Štai mano rekomendacija: Dr.Fone – duomenų atkūrimas (iOS) . Naudodami programinę įrangą galite prarasti daug iPhone duomenų, įskaitant pastabas, pranešimus, kontaktus ir kt. Be to, jei norite sukurti atsarginę dabartinių pastabų atsarginę kopiją iPhone, bet kuri programinė įranga taip pat gali padėti sukurti atsargines jų kopijas. .

„Dr.Fone“ – duomenų atkūrimas („iOS“)
1-oji pasaulyje „iPhone“ ir „iPad“ duomenų atkūrimo programinė įranga
- Pateikite tris iPhone duomenų atkūrimo būdus.
- Nuskaitykite iOS įrenginius, kad atkurtumėte nuotraukas, vaizdo įrašus, kontaktus, pranešimus, pastabas ir kt.
- Išskleiskite ir peržiūrėkite visą „iCloud“ / „iTunes“ atsarginių kopijų failų turinį.
- Selektyviai atkurkite tai, ko norite iš „iCloud“ / „iTunes“ atsarginės kopijos savo įrenginyje arba kompiuteryje.
- Suderinamas su naujausia iOS 11.

3.1 Užrašų turinys dingo – atkurkite jį nuskaitydami „iPhone“ / „iPad“.
1 veiksmas. Prijunkite „iPhone“ / „iPad“ .
Štai kaip pavyzdį paimkime Wondershare Dr.Fone įrankių rinkinį, skirtą „Windows“. „Mac“ versija veikia taip pat.
Kai paleisite programą savo kompiuteryje, prijunkite savo iPhone/iPad prie kompiuterio USB kabeliu. Tada jūsų įrenginys bus automatiškai aptiktas. Pasirinkite "Atkurti" ir pamatysite programos langą taip.

2 veiksmas. Nuskaitykite savo iPhone/iPad, ar nėra dingusių užrašų
Spustelėkite mygtuką „Pradėti nuskaitymą“, kad pradėtumėte nuskaitymo darbą. Nuskaitymas užtruks kelias sekundes. Kai tai baigsis, galėsite peržiūrėti nuskaitytus duomenis. Šiuo metu tiesiog laikykite „iPhone“ / „iPad“ prijungtą viso proceso metu.

3 veiksmas. Peržiūrėkite ir atkurkite dingusias pastabas iš „iPhone“ / „iPad“.
Po nuskaitymo galite peržiūrėti visus rastus duomenis nuskaitymo rezultate, įskaitant pastabas ir pastabų priedus. Pažymėkite elementą, kurį norite pasilikti, ir spustelėkite mygtuką „Atkurti kompiuteryje“ arba „Atkurti į įrenginį“ ir viskas.

3.2 Užrašų turinys dingo – atkurkite jį ištraukdami iTunes atsarginę kopiją
1 veiksmas. Pasirinkite iTunes atsarginės kopijos failą ir ištraukite jį
Pasirinkite „Atkurti iš iTunes atsarginės kopijos failo“ ir pamatysite visų savo iTunes atsarginių kopijų failų sąrašą. Pasirinkite tą, iš kurio norite atkurti užrašus. Tada spustelėkite „Pradėti nuskaitymą“, kad jį ištrauktumėte.

2 veiksmas. Peržiūrėkite ir pasirinktinai atkurkite savo užrašus
Po ištraukimo galite peržiūrėti visus iTunes atsarginės kopijos failo duomenis. Pasirinkite „Pastabos“ ir skaitykite turinį po vieną. Pažymėkite elementą, kurį norite išsaugoti savo kompiuteryje.

3.3 Užrašų turinys dingo – atkurkite jį ištraukdami atsarginę „iCloud“ kopiją
1 veiksmas. Prisijunkite prie „iCloud“.
Paleidę programą pasirinkite „Atkurti iš iCloud atsarginės kopijos failo“. Tada įveskite savo iCloud paskyrą ir prisijunkite. Čia prisijungti 100% saugu. „Wondershare“ rimtai žiūri į jūsų privatumą ir nieko nesaugos ir neskleis.

2 veiksmas. Atsisiųskite ir ištraukite „iCloud“ atsarginės kopijos failą
Prisijungę paskyroje galėsite matyti visus „iCloud“ atsarginės kopijos failus. Pasirinkite vieną, kurią norite išskleisti, ir spustelėkite „Atsisiųsti“, kad patektumėte į savo kompiuterį. Kai atsisiuntimas bus baigtas, toliau spustelėkite „Nuskaityti“, kad ištrauktumėte atsisiųstą atsarginės kopijos failą, kad galėtumėte peržiūrėti „iCloud“ atsarginės kopijos turinį.

3 veiksmas. Peržiūrėkite ir pasirinktinai atkurkite užrašus iš „iCloud“.
Pasibaigus nuskaitymui, galite peržiūrėti visus „iCloud“ atsarginės kopijos failo duomenis ir pasirinktinai atkurti tai, ko norite iš jo į savo kompiuterį.

Tau taip pat gali patikti
Pastabos apie įrenginius
- Atkurti užrašus
- Eksportuoti pastabas
- Atsarginės pastabos
- „iPhone“ užrašų atsarginė kopija
- Kurkite atsargines iPhone užrašų kopijas nemokamai
- Ištraukite pastabas iš iPhone atsarginės kopijos
- „iCloud“ užrašai
- Kiti





Jamesas Davisas
personalo redaktorius