„Android“ šiukšliadėžės aplankas: kaip pasiekti šiukšliadėžę „Android“?
2022 m. balandžio 28 d. • Pateikta: Duomenų atkūrimo sprendimai • Patvirtinti sprendimai
Sveiki, ar mano Samsung S8? yra koks nors Android šiukšliadėžės aplankas. Netyčia ištrinau aplanką savo įrenginyje, kuriame yra svarbių momentinių nuotraukų ir dokumentų, bet negaliu rasti jokio Samsung šiukšliadėžės aplanko savo įrenginyje. Ar yra galimybė susigrąžinti ištrintus failus? Bet koks įkaltis?
Sveiki, naudotojau, peržiūrėjome jūsų užklausą ir jaučiame jūsų skausmą dėl duomenų praradimo. Todėl specialiai parengėme šios dienos įrašą ir labai džiaugiamės galėdami padėti atkurti prarastus failus! Peržiūrėję šį straipsnį tikrai galėsite lengvai atkurti duomenis. Dar daugiau? Taip pat aptarėme, ar yra „Android“ šiukšliadėžės aplankas ir kaip pasiekti šiukšliadėžę „Android“.
1 dalis: ar yra ištrintų elementų aplankas „Android?“
Skirtingai nuo kompiuterių, nesvarbu, ar tai „Windows“, ar „Mac“, „Android“ įrenginiuose nėra šiukšliadėžės aplanko. Suprantame, kad stebina ir kartu apmaudu, kad „Android“ nenumatyta atkurti ištrintų failų. Mes, žmonės, retkarčiais ištriname failus. Ir kartais mes suklystame. Dabar galbūt norėsite sužinoti, kodėl mobiliuosiuose įrenginiuose nėra „Android“ šiukšliadėžės?
Na, labiausiai tikėtina priežastis yra ribota „Android“ įrenginio saugykla. Skirtingai nuo „Mac“ ar „Windows“ kompiuterių, turinčių didžiulį saugojimo potencialą, „Android“ įrenginyje (kita vertus) yra tik 16 GB - 256 GB atminties, kuri yra gana maža, palyginti su „Android“ šiukšliadėžės aplanku. Galbūt, jei „Android“ buvo šiukšliadėžės aplankas, saugyklos vietą greitai sunaudos nereikalingi failai. Jei taip atsitiks, „Android“ įrenginys gali lengvai sugesti.
2 dalis: Kaip rasti šiukšliadėžę „Android“ telefone
Tačiau mobiliuosiuose įrenginiuose nėra „Android“ šiukšliadėžės aplanko. Tačiau dabar galite pasinaudoti tokia funkcija naujausių „Android“ įrenginių programoje „Galerija“ ir „Google“ nuotraukose. Tai reiškia, kad visos ištrintos nuotraukos ar vaizdo įrašai bus perkelti į šią šiukšliadėžę arba šiukšliadėžės aplanką, kad galėtumėte eiti ten ir atkurti ištrintus failus. Štai kaip pasiekti šiukšliadėžę „Android“.
Per „Google“ nuotraukų programą
- Paimkite „Android“ įrenginį ir paleiskite programą „Nuotraukos“. Viršutiniame kairiajame kampe spustelėkite piktogramą „Meniu“ ir pasirinkite „Šiukšliadėžę“.
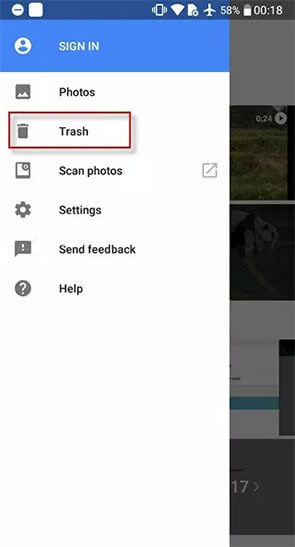
Per „Stock Gallery“ programą
- Paleiskite „Android“ atsarginę „Galerijos“ programą ir paspauskite „Meniu“ piktogramą viršutiniame kairiajame kampe ir pasirinkite „Šiukšliadėžę“ šoniniame meniu skydelyje.
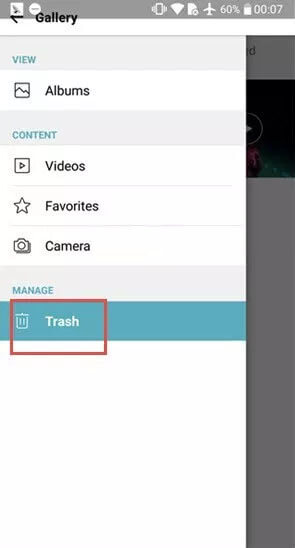
Pastaba: jei atlikdami aukščiau nurodytus veiksmus negalėsite rasti „Android“ šiukšliadėžės aplanko. Gali tekti pabandyti jį rasti patiems Galerijos programoje, nes veiksmai gali skirtis priklausomai nuo Android gamintojo ir sąsajos. „Android“ pagrindu veikiančiuose LG mobiliuosiuose įrenginiuose pasiekėme šiukšliadėžę.
3 dalis: Kaip atkurti failus „Android“ šiukšliadėžėje
Dabar apgailėtinas faktas, kad „Android“ nėra šiukšliadėžės aplanko. Bet kaip atkurtumėte failus, kurie galėjo būti prarasti dėl atsitiktinio ištrynimo ar bet kokio kito duomenų praradimo scenarijaus? Dabar čia yra Dr.Fone – duomenų atkūrimas (Android). Dr.Fone - Data Recovery (Android) pasižymi didžiausiu sėkmingu prarastų duomenų atkūrimo rodikliu, be jokios kokybės praradimo. Naudodami šį galingą įrankį galite lengvai atkurti beveik visų tipų duomenis, pasiekiamus „Android“ įrenginyje. Nesvarbu, ar tai būtų nuotraukos, vaizdo įrašai, skambučių žurnalai, kontaktai ar pranešimai, šis įrankis gali juos visus atkurti be vargo. Tai 1 -oji „Android“ duomenų atkūrimo programinė įranga pasaulyje ir yra plačiai rekomenduojama bei patikima visame pasaulyje.
Žingsnis po žingsnio pamoka: kaip atkurti failus iš „Android“ įrenginių šiukšliadėžės
1 veiksmas. Užmegzkite ryšį b/w Android ir PC
Atsisiuntę „Dr.Fone“ įrankių rinkinį į savo kompiuterį, įdiekite programinę įrangą. Paleiskite jį ir pagrindinėje programinės įrangos sąsajoje pasirinkite „Data Recovery“. Tuo tarpu galite užmegzti tvirtą ryšį tarp „Android“ įrenginio ir kompiuterio naudodami autentišką USB kabelį.
Pastaba: prieš prijungdami prie kompiuterio įsitikinkite, kad „USB derinimas“ jau buvo įjungtas jūsų „Android“ įrenginyje. Įjunkite, jei dar ne.

2 veiksmas. Pasirinkite norimus failų tipus
Kai programinė įranga aptiks jūsų įrenginį, „Dr.Fone – Data Recovery“ („Android“) parodys duomenų tipų kontrolinį sąrašą, kad būtų galima atlikti atkūrimą.
Pastaba: Pagal numatytuosius nustatymus visi duomenų tipai yra pažymėti. Bet jei norite atkurti bet kokius konkrečius duomenis, galite tiesiog pasirinkti tą konkretų failo tipą ir panaikinti visų kitų žymėjimą.

3 veiksmas. Pasirinkite nuskaitymo tipus
Jei jūsų „Android“ įrenginys nėra įsišaknijęs, būsite nukreipti į šį ekraną, kuriame turėsite pasirinkti parinktį „Nuskaityti ištrintus failus“ arba „Nuskaityti visus failus“, atsižvelgiant į jūsų poreikius. Pastaroji parinktis užims daugiau laiko, nes bus atliktas išsamus nuskaitymas.

4 veiksmas. Peržiūrėkite ir atkurkite ištrintus „Android“ duomenis
Kai tik nuskaitymas bus baigtas, galėsite peržiūrėti atkuriamus duomenis. Pasirinkite failus, kurių jums reikia, tada paspauskite mygtuką „Atkurti“, kad pradėtumėte pasirinktų elementų atkūrimą.
Pastaba: atkuriant ištrintus duomenis, įrankis palaiko tik senesnį nei 8.0 „Android“ įrenginį arba jis turi būti įsišaknijęs.

4 dalis: Kaip visam laikui ištrinti „Android“ šiukšliadėžę
Jei tyčia ištrynėte kai kuriuos duomenis iš savo įrenginio ir norite patikrinti, ar jie buvo visiškai ištrinti, ar ne, surasdami „Android“ šiukšliadėžės aplanką. Tačiau naudojant aukščiau paminėtą įslaptintą informaciją, nėra šiukšliadėžės, kurioje galėtumėte ieškoti šiukšliadėžės failų sistemoje „Android“. Vis dar yra galimybių atkurti ištrintus failus, nes ištrinti failai iš įrenginio neištrinami iš karto. Dabar, jei norite visam laikui ištrinti kai kuriuos duomenis iš „Android“ įrenginio ir padaryti juos neatkuriamus, visada galite ieškoti „Dr.Fone“ – duomenų trintuko („Android“), kad tai būtų naudinga. Jis aktyviai ištrina visus jūsų duomenis visam laikui ir tai taip pat vos keliais paspaudimais. Štai kaip tai padaryti.
Žingsnis po žingsnio pamoka: kaip radikaliai ištrinti „Android“ šiukšliadėžę
1 veiksmas. Paleiskite „Dr.Fone – Data Eraser“ („Android“)
Kompiuteryje paleiskite „Dr.Fone“ įrankių rinkinį ir pagrindiniame programinės įrangos ekrane pasirinkite parinktį „Ištrinti“. Tada prijunkite „Android“ įrenginį prie kompiuterio autentišku duomenų kabeliu. Pirmiausia įsitikinkite, kad įjungtas „USB derinimas“.

2 veiksmas. Pradėkite ištrinti duomenis
Kai tik jūsų įrenginys bus aptiktas, turite paspausti mygtuką „Ištrinti visus duomenis“, kad pradėtumėte visų duomenų ištrynimo procesą prijungtame „Android“ įrenginyje.

3 veiksmas. Duokite sutikimą
Vieną kartą su Dr.Fone - Data Eraser (Android) ištrinti duomenys nebebus atkuriami, turite duoti sutikimą veikti, įspaudę komandą „Delete“ esančiame teksto laukelyje.
Pastaba: prieš tęsdami būtinai sukurkite visų reikalingų duomenų atsarginę kopiją.

4 veiksmas. Atkurkite „Android“ gamyklinius nustatymus
Kai asmeniniai „Android“ įrenginio duomenys bus ištrinti visam laikui, jūsų bus paprašyta „Atstatyti gamyklinius duomenis“, kad taip pat būtų ištrinti visi nustatymai.

Kai tai padarysite, dabar ekrane pamatysite raginimą „Ištrinti baigta“. Viskas, dabar jūsų įrenginys yra kaip visiškai naujas.

Baigiamieji žodžiai
Tai buvo viskas apie „Android“ šiukšliadėžės aplanką ir tai, kaip atkurti ištrintus failus iš „Android“ įrenginio. Turėdami visą išsamią informaciją, dabar manome, kad turite pakankamai žinių, kad „Android“ tokio šiukšliadėžės aplanko nėra ir kodėl jis nenumatytas. Bet kokiu atveju jums nebereikės jaudintis dėl prarastų duomenų, nes turite Dr.Fone – Data Recovery (Android) ir kreipkitės pagalbos, kai norite efektyviai ir be vargo atlikti atkūrimą.
Šiukšliadėžės duomenys
- Ištuštinti arba atkurti šiukšliadėžę
- Ištuštinkite šiukšliadėžę „Mac“.
- Ištuštinkite šiukšliadėžę „iPhone“.
- Išvalykite arba atkurkite „Android“ šiukšliadėžę





Jamesas Davisas
personalo redaktorius