Išsamus „Kindle Fire“ įsišaknijimo vadovas
2022 m. kovo 7 d. • Pateikta: Visi sprendimai, leidžiantys paleisti „iOS“ ir „Android“ Sm • Patikrinti sprendimai
„Kindle Fire“ tikriausiai yra vienas žinomiausių „Amazon“ gaminamų įrenginių. Jis turi platų funkcijų spektrą ir gali būti naudojamas įvairioms kitoms užduotims atlikti po įsišaknijimo. Kaip ir bet kuris „Android“ įrenginys, taip pat galima išnaudoti „Kindle Fire“ ir atskleisti tikrąjį jos potencialą. Šiame vadove padėsime suprasti, kaip įsišaknyti „Kindle Fire“ naudojant ADB tvarkykles ir „Fire Utility“ įrankį. Pradėkime!
1 dalis: Būtinos sąlygos
Prieš paaiškindami „Kindle Fire HD“ įsišaknijimo procesą, išnagrinėkime pagrindines būtinas sąlygas. Gavę šakninę prieigą, galite lengvai tinkinti savo įrenginį ir netgi įdiegti programas iš „Google Play“. Nepaisant to, prieš tęsdami turėtumėte atkreipti dėmesį, kad įrenginio įsišaknijimas sugadins jo garantiją ir ateityje galbūt neturėsite prieigos atnaujinti programinės įrangos.
Prieš paleisdami „Kindle Fire“, įsitikinkite, kad įvykdėte šias būtinas sąlygas.
1. Kadangi nėra įmanomo sprendimo paleisti Kindle Fire HD be kompiuterio, turite turėti veikiantį Windows kompiuterį.
2. Jūsų įrenginys turi būti įkrautas bent 85 %.
3. Kompiuteryje įdiekite reikiamas Kindle tvarkykles.
4. Įdiekite „Fire“ paslaugų programą arba ADB tvarkykles savo sistemoje.
5. Įsitikinkite, kad parinktis „Leisti įdiegti programas“ yra „įjungta“. Turite apsilankyti Nustatymai > Daugiau > Įrenginys ir jį įjungti.
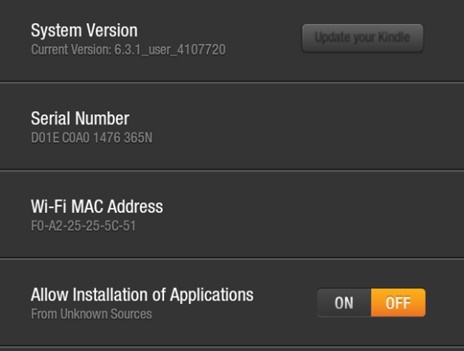
6. Be to, „Windows“ sistemoje turite įjungti parinktį „Rodyti paslėptus failus, aplankus ir diskus“. Tai padės pasiekti Utility failus.
7. Norėdami atlikti įsišaknijimą naudodami ADB tvarkykles, turite atsisiųsti ir įdiegti Android SDK. Norėdami tai padaryti, čia galite apsilankyti „Android“ kūrėjo svetainėje .
8. Svarbiausia, prieš įsišakniję įrenginį įsitikinkite, kad turite atsarginę failų kopiją debesyje.
Puiku! Dabar esate pasirengę išmokti įsišaknyti „Kindle Fire“ naudojant „Utility“ programą ir ADB tvarkykles. Padarykime tai nuosekliai, sutelkdami dėmesį į vieną žingsnį vienu metu.
2 dalis: „Root Kindle Fire“ su ADB tvarkyklėmis
Įvykdę visas aukščiau paminėtas sąlygas, galite lengvai įsišaknyti „Kindle Fire“ naudodami ADB tvarkykles. Viskas, ką jums reikia padaryti, tai atlikti šiuos paprastus veiksmus, kad atliktumėte įsišaknijimo operaciją.
1. Pradėkite įgalinę ADB parinktį savo įrenginyje. Tiesiog eikite į „Nustatymai“> „Įrenginys“ ir bakstelėkite parinktį „Įgalinti ADB“.
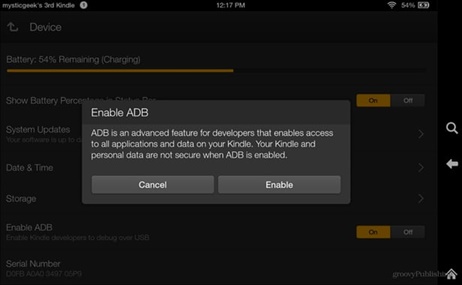
2. Atsisiųskite „Kindle Fire ADB“ tvarkykles ir ištraukite supakuotą aplanką į pageidaujamą vietą.
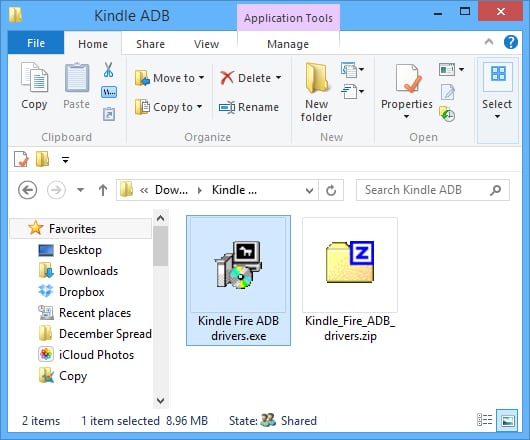
3. Išskleidę jį, rasite failą „Kindle Fire ADB drivers.exe“. Tiesiog spustelėkite jį ir prasidės diegimo procesas. Sutikite su atitinkamomis sąlygomis ir užbaikite diegimą. Be to, jūsų gali būti paprašyta iš naujo paleisti sistemą, kad diegimas būtų sėkmingai baigtas.
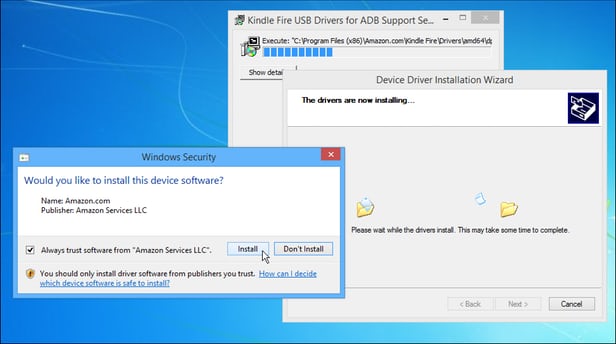
4. Dabar, kai sistema buvo sėkmingai paleista iš naujo, prijunkite Kindle Fire įrenginį prie sistemos.
5. Eikite į „Windows“ įrenginių tvarkytuvę ir skiltyje „Kindle Fire“ ieškokite „Android Composite ADB Interface“. Jei jis nėra atnaujintas, galite pamatyti geltoną ženklą. Jis tiesiog paprašys atnaujinti sąsają, o tai užtruks kelias sekundes.
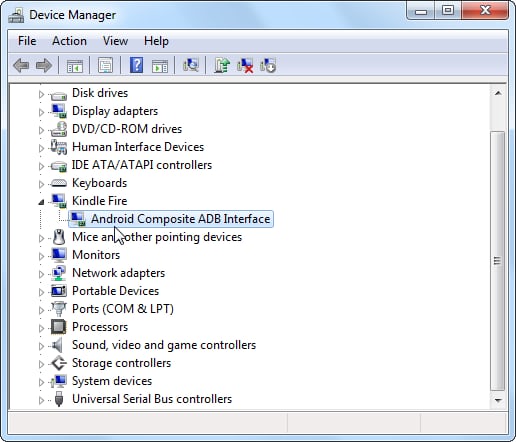
6. Galite parašyti visą kodą arba tiesiog atsisiųsti automatizuotą scenarijų failą, skirtą „Kindle“, iš kelių šaltinių internete. Vienas iš jų yra čia pat . Atsisiuntę išpakuokite failą ir paleiskite „runme.bat“ failą. Scenarijus bus paleistas automatiškai. Gali tekti keletą kartų tiesiog paspausti Enter. Tai atrodytų kaip pateikta ekrano kopija.
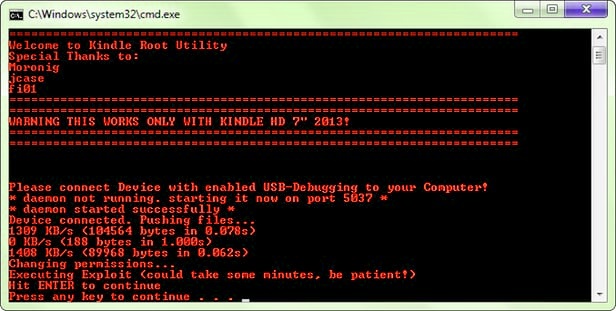
7. Sėkmingai paleidę scenarijų, tiesiog atjunkite Kindle įrenginį. Norėdami įsitikinti, kad sėkmingai įsišaknijote savo įrenginį, įdiekite bet kurią „File Explorer“ ir eikite į skyrių „Įrankiai“. Slinkdami žemyn pamatysite parinktį „Root Explorer“. Bakstelėkite jį ir jis bus įjungtas.
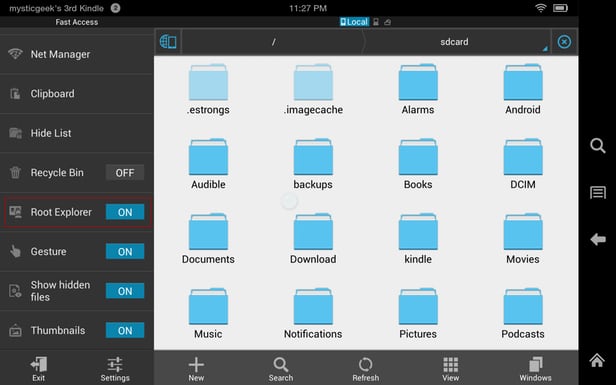
Puiku! Sėkmingai išmokote įsišaknyti „Kindle Fire“ naudodami ADB tvarkykles. Išnagrinėkime kitą būdą, kaip atlikti tą pačią užduotį.
3 dalis: „Root Kindle Fire“ su „Kindle Fire Utility“.
Jei norite paleisti „Kindle Fire HD“ arba susijusį įrenginį naudodami „Fire Utility“, tiesiog atlikite šiuos paprastus veiksmus.
1. Įsitikinkite, kad sistemoje įdiegėte „Kindle Fire“ tvarkykles. Čia galite kreiptis į XDA kūrėjus ir atsisiųsti „Kindle Fire Utility“, skirtą „Windows“.
2. Išpakuokite failą ir prijunkite Kindle įrenginį prie sistemos.
3. Prijungus, sistema gali paprašyti įdiegti keletą papildomų tvarkyklių. Spustelėkite failą install_drivers.bat ir jis pradės diegti. Tiesiog vykdykite ekrane pateikiamas instrukcijas, nes reikalingų tvarkyklių įdiegimas gali užtrukti kelias minutes.
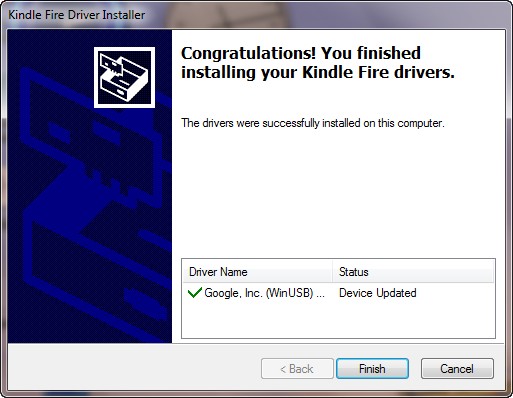
4. Norėdami patikrinti, ar tvarkyklės buvo sėkmingai įdiegtos, galite spustelėti failą „run.bat“ ir jis parodys ADB būseną kaip „Online“.
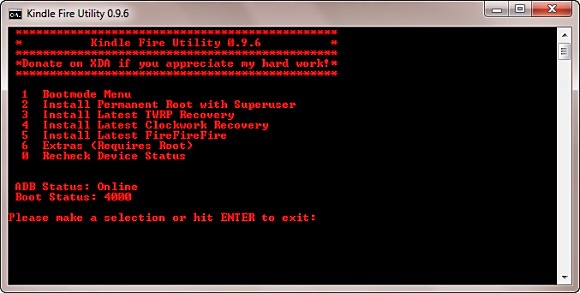
5. Ekrane pamatysite skirtingas parinktis. Norėdami pradėti įsišaknijimo procesą, rekomenduojame pasirinkti parinktį „Įdiegti nuolatinę šaknį naudojant Superuser“. Kai tik jį pasirinksite, sistema atliks reikiamas operacijas, kad išjungtų „Kindle Fire“. Atsisėskite ir būkite kantrūs keletą minučių, kol sistema praneš, kad sėkmingai įsišaknijo jūsų įrenginį. Įsitikinkite, kad proceso metu neatjungėte „Kindle“.
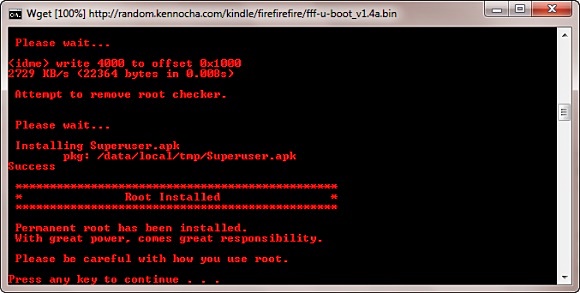
6. Be to, savo įrenginyje taip pat galite įdiegti „Google Play“. Norėdami tai padaryti, dar kartą paleiskite „run.bat“ failą. Šį kartą pasirinkite parinktį „Priedai“, kuri leis pasiekti visas pagrindines funkcijas. Tiesiog pasirinkite parinktis „Įdiegti „Google Play“ parduotuvę“ ir galėsite pradėti!
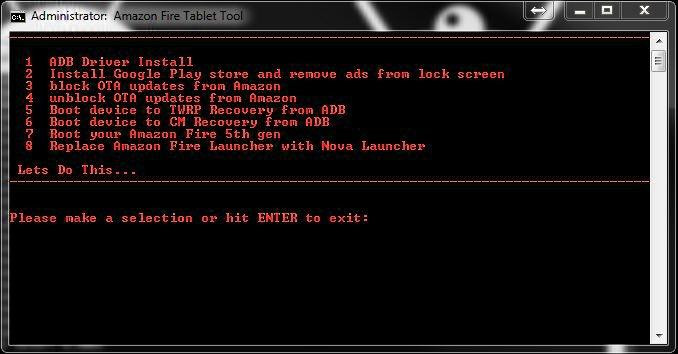
Atlikę aukščiau paminėtą procesą, galėsite įsitvirtinti Kindle Fire HD ir kitose jos versijose nepatirdami jokių kliūčių.
Sveikiname! Sužinojote du paprastus būdus, kaip įsitvirtinti „Kindle Fire“. Pasirinkite savo pasirinktą parinktį ir atlikite aukščiau nurodytą operacijų rinkinį, kad pašalintumėte „Kindle“ įrenginį. Dabar galite iš tikrųjų atskleisti tikrąjį savo įrenginio potencialą ir akimirksniu išnaudoti visas galimybes!
Android šaknis
- Bendroji Android šaknis
- Samsung šaknis
- Root Samsung Galaxy S3
- „Samsung Galaxy S4“ šaknis
- „Samsung Galaxy S5“ šaknis
- Root Note 4 6.0 versijoje
- 3 pagrindinė pastaba
- Root Samsung S7
- Šaknis Samsung J7
- Jailbreak Samsung
- Motorola šaknis
- LG šaknis
- HTC Root
- Nexus šaknis
- Sony šaknis
- Huawei šaknis
- ZTE šaknis
- Zenfone šaknis
- Šakninės alternatyvos
- „KingRoot“ programa
- Root Explorer
- Šaknų meistras
- Vieno paspaudimo šakniniai įrankiai
- Karaliaus šaknis
- Odino šaknis
- Root APK
- CF Auto Root
- Vieno paspaudimo šakninis APK
- Debesų šaknis
- SRS Root APK
- iRoot APK
- Šakniniai toplistai
- Slėpti programas be šaknų
- Nemokamas pirkimas programoje, be šaknų
- 50 programų, skirtų įsišaknijusiam vartotojui
- Šakninė naršyklė
- Root failų tvarkyklė
- Nėra šakninės ugniasienės
- Nulaužti Wifi be šaknies
- AZ ekrano įrašymo alternatyvos
- Mygtukas Gelbėtojas Ne šaknis
- Samsung Root Apps
- Samsung Root programinė įranga
- Android šakninis įrankis
- Ką reikia padaryti prieš įsišaknijus
- Root diegimo programa
- Geriausi telefonai į šaknį
- Geriausi bloatware valikliai
- Slėpti šaknį
- Ištrinkite „Bloatware“.




Jamesas Davisas
personalo redaktorius