Perkėlimo iš iPhone į Android būdai
2022 m. balandžio 27 d. • Pateikta: Duomenų perdavimo sprendimai • Patvirtinti sprendimai
Pasiruošę pakeisti seną „iPhone“ į „Android“ išmanųjį telefoną? Esu tikras, kad tai suteiks jums naujos patirties. Tačiau tai darydami turite susidurti su problema: perkelti duomenis iš iPhone į Android telefoną. Kadangi „iOS“ „iPhone“ ir „Android“ „Android“ telefonuose skiriasi daugeliu aspektų, nėra lengva pereiti nuo „iPhone“ prie „Android“. Jei dėl to nerimaujate, esate tinkamoje vietoje. Štai keletas naudingų vadovėlių, kurie gali padėti be jokio vargo perkelti kontaktus, SMS, nuotraukas, vaizdo įrašus, muziką, programas ir kalendorius iš senojo iPhone į naująjį Android įrenginį.
1 būdas. Perkelkite visus duomenis iš iPhone į Android vienu spustelėjimu
Lengviausias būdas perkelti duomenis iš iPhone į Android yra naudoti išmanųjį iPhone perkėlimo į Android įrankį Dr.Fone - Phone Transfer . Tai leidžia lengvai perkelti visus kontaktus tiek telefono atmintyje, tiek debesies paskyroje, pvz., iCloud, Exchange ir kitus, tekstinius pranešimus, vaizdo įrašus, nuotraukas ir muziką iš iPhone (iPhone 6S Plus / iPhone 6S įtraukta) į Android telefoną ar planšetinį kompiuterį.

Dr.Fone – telefono perdavimas
1-Spustelėkite Telefono perkėlimas į telefoną
- Lengvai perkelkite nuotraukas, vaizdo įrašus, kalendorių, kontaktus, žinutes ir muziką iš Android į iPhone/iPad.
- Baigti užtrunka mažiau nei 5 minutes.
- Įgalinti perkelti iš HTC, Samsung, Nokia, Motorola ir daugiau į iPhone X/8/7/SE/6s (Plus)/6 Plus/5s/5c/5/4S/4/3GS, kuriuose veikia iOS 13/12/11 /10/9/8/7/6/5.
- Puikiai veikia su Apple, Samsung, HTC, LG, Sony, Google, HUAWEI, Motorola, ZTE, Nokia ir kitais išmaniaisiais telefonais bei planšetiniais kompiuteriais.
- Visiškai suderinamas su pagrindiniais tiekėjais, tokiais kaip AT&T, Verizon, Sprint ir T-Mobile.
- Visiškai suderinama su Windows 10 arba Mac 10.15.
Kaip perkelti duomenis iš iPhone į Android
1. Perkelkite kontaktus paskyrose: norėdami perkelti kontaktus „Facebook“, „Twitter“, „Google“ ir bet kokias „iPhone“ paskyras į „Android“ telefoną ar planšetinį kompiuterį, turite prisijungti prie paskyrų „iPhone“.
2. Atsarginės kopijos kūrimas ir atkūrimas: „Android“ telefonas arba planšetinis kompiuteris šiuo metu nėra jūsų rankose? Nesijaudinkite. Tiesiog naudokite jį, kad sukurtumėte atsarginę iPhone duomenų kopiją kompiuteryje, o tada atkurkite savo Android telefone ar planšetiniame kompiuteryje, kai tik prireiks.
1 veiksmas. Paleiskite iPhone į Android duomenų perdavimo įrankį
Paleiskite „Dr.Fone – Phone Transfer“ savo „Windows“ asmeniniame arba „Mac“ kompiuteryje. Pagrindiniame puslapyje pasirinkite parinktį „Telefono perkėlimas“ ir spustelėkite ją.

2 veiksmas. Prijunkite savo iPhone ir Android įrenginį prie kompiuterio naudodami USB kabelius
Prijunkite „iPhone“ ir „Android“ įrenginį prie kompiuterio. Netrukus bus aptikti du įrenginiai ir parodyti toliau esančiame lange.

3 veiksmas. Pradėkite duomenų perdavimą iš iPhone į Android
Nuskaitykite palaikomus failus, kad įsitikintumėte, ką ketinate perkelti. Spustelėkite „Pradėti perkėlimą“. Jei „Android“ įrenginyje yra daug nenaudingų failų, galite pažymėti „Išvalyti duomenis prieš kopijuojant“.

Neturėkite kompiuterio po ranka? Tiesiog išbandykite Android programėlę Dr.Fone – Phone Transfer , kuri leidžia tiesiogiai perkelti duomenis iš iPhone į Android ir be jokio vargo perkelti iCloud duomenis į Android.
2 būdas. Nemokamai perkelkite duomenis po vieną iš iPhone į Android
Be Dr.Fone – Telefono perkėlimo, yra keletas naudingų būdų, leidžiančių perkelti failus iš iPhone į Android. Jie yra visiškai nemokami, bet užtruks šiek tiek laiko.
- 1 dalis. Programų perkėlimas iš iPhone į Android
- 2 dalis. Perkelkite kontaktus iš iPhone į Android per iCloud
- 3 dalis. Perkelkite iPhone tekstinius pranešimus į Android su 2 Android programėlėmis
- 4 dalis. Perkelkite nuotraukas iš iPhone į Android
- 5 dalis. Perkelkite vaizdo įrašus ir muziką iš iPhone į Android
- 6 dalis. Kalendorių perkėlimas iš iPhone į Android
1 dalis. Programų perkėlimas iš iPhone į Android
Kaip žinote, iPhone programos yra .ipa, .pxl arba .deb formatų, o Android programos yra .apk failo formatu. Taigi neįmanoma tiesiogiai įdiegti „iPhone“ programų „Android“ telefone ar planšetiniame kompiuteryje, jau nekalbant apie programų duomenų perkėlimą iš „iPhone“ į „Android“. Tačiau daugelis „iPhone“ programų turi atitinkamas „Android“ versijas, kurias galite atsisiųsti iš „Google Play“ parduotuvės .
Ieškokite „Google Play“ internete ir ieškokite programų, kurias leidžiate „iPhone“. Tada atsisiųskite ir įdiekite programas „Android“ telefone arba planšetiniame kompiuteryje.
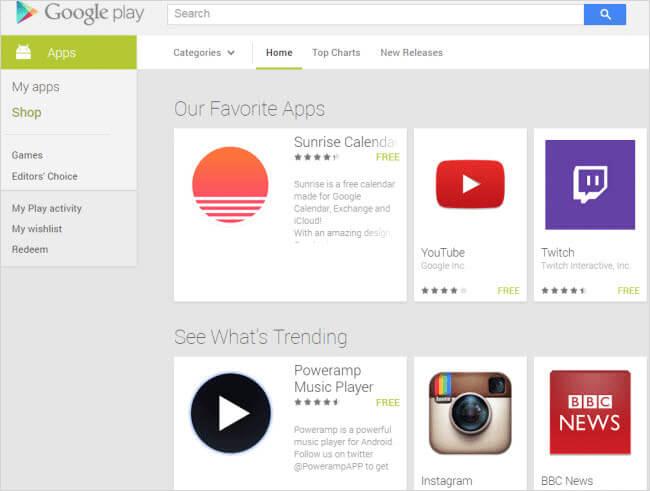
2 dalis. Perkelkite kontaktus iš iPhone į Android per iCloud
Perjungiant iš iPhone į Android, vienas iš svarbiausių turinio, kurį norite perkelti, yra kontaktai. Deja, „iPhone“ SIM kortelė yra mažesnė nei „Android“ telefone, o „iPhone“ kontaktai dažniausiai išsaugomi telefono atminties kortelėje. Nors daugelis Android telefonų taip pat turi nano SIM kortelę, skirtą pakeisti SIM kortelę iš Android ir iOS, vis dar yra keletas Android telefonų, pritaikomų didesnei SIM kortelei. Tai reiškia, kad „Android“ telefone negalima tiesiog įdėti „iPhone“ SIM kortelės, kuri paprastai veikia perkeliant kontaktus iš „Android“ į „Android“ .
Nesijaudink. Jei jums patinka išsaugoti „iPhone“ kontaktus paskyrose, pvz., „iCloud“, „Google“, galite lengvai perkelti kontaktus iš „iPhone“ į „Android“. Čia kaip pavyzdį imu „iCloud“.
1 veiksmas. Savo iPhone eikite į Nustatymai ir pasirinkite iCloud .
2 veiksmas. Prisijunkite prie „iCloud“ paskyros ir įjunkite „ Contacts “, kad sinchronizuotumėte kontaktus tarp „iPhone“ ir „iCloud“. Taip pat vienu metu galima pažymėti kalendorius ir sinchronizuoti kalendorių iš „iCloud“ su „Android“.
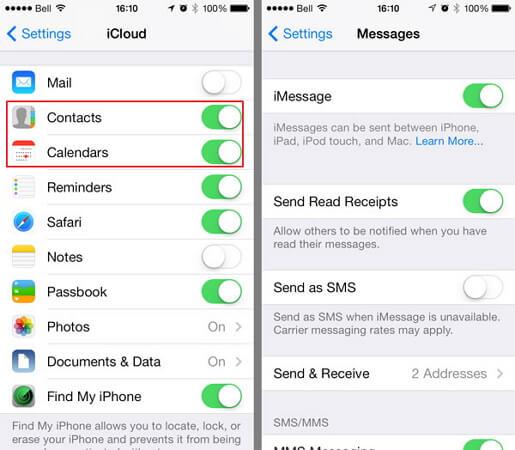
3 veiksmas. Atidarykite naršyklę ir nukreipkite į pagrindinį „iCloud“ puslapį. Tada spustelėkite Kontaktai , kad patektumėte į kontaktų valdymo skydelį. Spustelėkite Rodyti veiksmų meniu ir spustelėkite Eksportuoti vCard… . Tada „iCloud“ kontaktai bus išsaugoti kaip „vCard“ failas kompiuteryje.
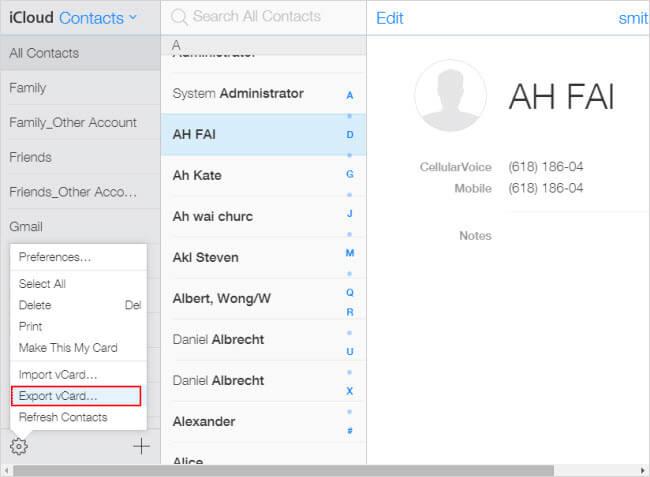
4 veiksmas. Prijunkite USB kabelį, kad prijungtumėte Android telefoną arba planšetinį kompiuterį prie kompiuterio. Kai jis bus atpažintas, eikite ir atidarykite „Android“ telefono SD kortelę. Iškirpkite ir įklijuokite eksportuotą vCard failą į SD kortelės aplanką.
5 veiksmas. „Android“ telefone eikite į „Contacts“ programą. Bakstelėkite meniu piktogramą kairėje prie pagrindinio mygtuko ir gausite meniu sąrašą. Bakstelėkite Importuoti / eksportuoti ir pasirinkite Importuoti iš USB atmintinės . Tada importuokite „vCard“ failą į „Android“ telefoną.

Patarimai Jei norite sužinoti daugiau būdų, kaip perkelti kontaktus iš iPhone į Android, galite rasti labiau tenkinančių atsakymų apie būdus, kaip perkelti kontaktus iš iPhone į Samsung ir perjungti kontaktus iš iPhone į Android .
3 dalis. Perkelkite iPhone tekstinius pranešimus į Android su 2 Android programėlėmis
Norėdami perkelti iPhone SMS į Android, galite kreiptis pagalbos į dvi Android programas. Su jais galite išgauti iPhone SMS iš iTunes atsarginės kopijos ir perkelti į Android telefoną.
1 veiksmas. Atidarykite iTunes ir prijunkite savo iPhone prie kompiuterio per USB kabelį. Savo iPhone valdymo skydelyje spustelėkite Atsarginė kopija dabar , kad sukurtumėte atsarginę iPhone kopiją kompiuteryje.
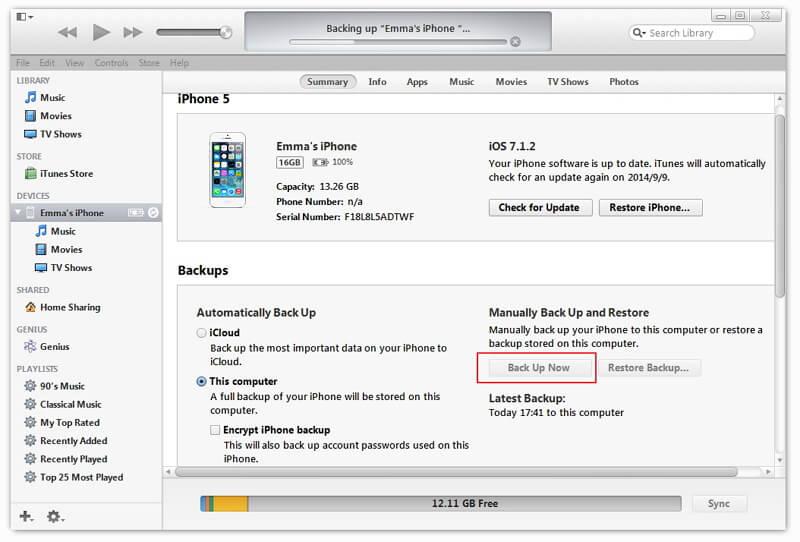
2 veiksmas. Prijunkite Android telefoną prie kompiuterio USB kabeliu. Nukopijuokite eksportuotą iTunes atsarginės kopijos failą į „Android“ telefono SD kortelę.
3 veiksmas. Eikite į Google Play savo Android telefone arba planšetiniame kompiuteryje ir atsisiųskite iSMS2droid į savo Android telefoną. Atidarykite iSMS2droid ir bakstelėkite Select iPhone SMS Database . Tada pasirinkite importuotą iTunes atsarginės kopijos failą. Pasirinkite visus arba pasirinktus tekstinius pranešimus ir konvertuokite juos į XML failą.
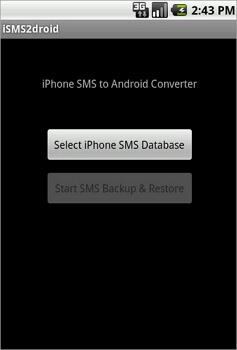
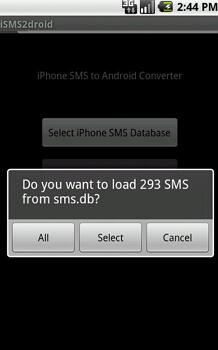
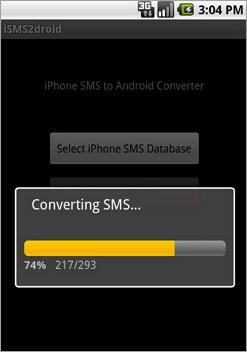
4 veiksmas. Atsisiųskite ir įdiekite SMS atsarginę kopiją ir atkūrimą savo Android telefone. Naudokite jį norėdami atkurti savo iPhone SMS XML faile į Android SMS duomenų bazę.
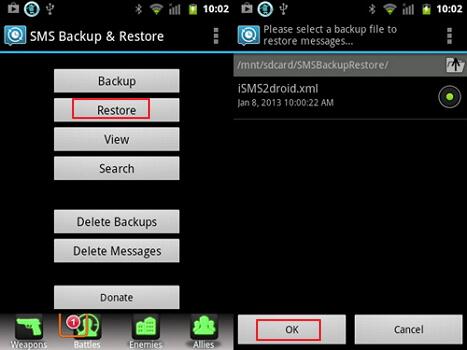
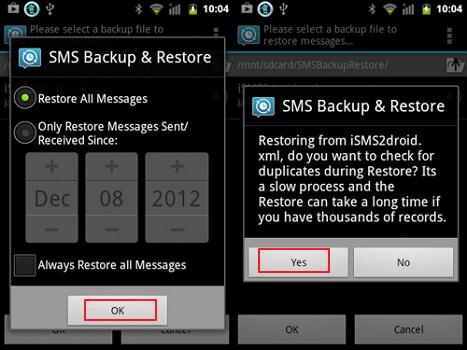
4 dalis. Perkelkite nuotraukas iš iPhone į Android
Yra žinoma, kad „Apple“ suteikia prieigą prie „iPhone Camera Roll“ nuotraukų. Galite nukopijuoti ir įklijuoti iPhone nuotraukas, kurias padarėte ir atsisiuntėte iš interneto į Android telefoną ar planšetinį kompiuterį naudodami USB kabelius.
Prijunkite USB laidus, kad prijungtumėte iPhone ir Android telefoną prie kompiuterio. Jūsų „iPhone“ ir „Android“ telefonas bus sumontuoti kaip „flash drives“. Atidarykite „iPhone“ aplanką ir spustelėkite Vidinė atmintis > DCIM . Tada pasirinkite norimas nuotraukas ir nukopijuokite jas į „Android“ telefono SD kortelę.
Pastaba: naudodamiesi šiuo būdu galite eksportuoti nuotraukas iš iPhone Camera Roll į Android telefoną. Tačiau, kalbant apie nuotraukas Nuotraukų bibliotekoje, jūs vis tiek negalite tikėtis, kad naudosite trečiosios šalies įrankį, pvz ., Dr.Fone - Phone Transfer .

5 dalis. Perkelkite vaizdo įrašus ir muziką iš iPhone į Android
Įsigijote šimtus tūkstančių dainų ir vaizdo įrašų, o dabar norite perkelti į naują Android telefoną ar planšetinį kompiuterį. Tai vieni juokai. iTunes gali tai padaryti už jus. Tiesiog vadovaukitės toliau pateikta paprasta pamoka.
1 veiksmas. Atidarykite iTunes. Spustelėkite Parduotuvė > Įgalioti šį kompiuterį… . Užpildykite savo Apple ID ir slaptažodį. Prijunkite „iPhone“ ir „Android“ telefoną USB kabeliu ir atidarykite „iTunes“. Dešiniuoju pelės mygtuku spustelėkite savo iPhone. Išskleidžiamajame sąraše pasirinkite Transfer Purchased , kad perkeltumėte iPhone muziką ir vaizdo įrašus atgal į iTunes. Kompiuteryje eikite į iTunes medijos aplanką. C: UsersAdministratorMusiciTunesiTunes Media. Raskite norimą muziką ir vaizdo įrašus ir nukopijuokite juos į „Android“ telefono SD kortelę.

6 dalis. Kalendorių perkėlimas iš iPhone į Android
Kalendorius iš „iPhone“ į „Android“ lengva sinchronizuoti, jei „iPhone“ ir „Android“ telefone turite „Google“ paskyros sinchronizavimo funkciją.
1 veiksmas. Savo iPhone bakstelėkite Nustatymai ir slinkite žemyn ekranu, kad bakstelėkite Mail, Contacts, Calendars ir tada pasirinkite Google .
2 veiksmas. Įveskite savo Google paskyros informaciją: vardą, el. paštą ir slaptažodį. Aprašymo ekrane įveskite kalendorių aprašymą.
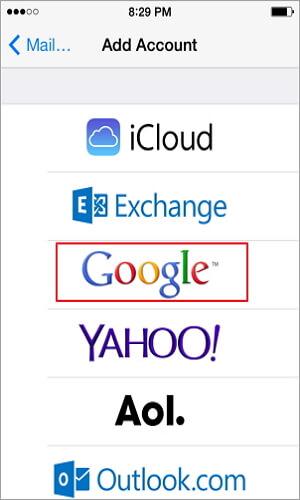

3 veiksmas. Bakstelėkite Kitas ir įjunkite Calendar s. Tada bakstelėkite Išsaugoti , kad pradėtumėte sinchronizuoti iPhone kalendorius su Google.
4 veiksmas. „Android“ telefone arba planšetiniame kompiuteryje bakstelėkite Nustatymai > Paskyra ir sinchronizavimas . Pasirinkite „Google“ paskyrą ir bakstelėkite Sinchronizuoti kalendorius ir sinchronizuoti dabar .

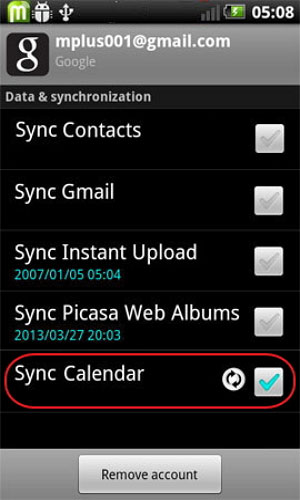
iOS perkėlimas
- Perkėlimas iš iPhone
- Perkėlimas iš iPhone į iPhone
- Perkelkite nuotraukas iš iPhone į Android
- Perkelkite didelio dydžio vaizdo įrašus ir nuotraukas iš iPhone X/8/7/6S/6 (Plus)
- iPhone perkėlimas į Android
- Perkėlimas iš iPad
- Perkėlimas iš iPad į iPod
- Perkelti iš iPad į Android
- Perkėlimas iš iPad į iPad
- Perkėlimas iš iPad į Samsung
- Perkėlimas iš kitų Apple paslaugų






Alisa MJ
personalo redaktorius