Kaip sinchronizuoti „Outlook“ kontaktus su „iPhone“.
2022 m. gegužės 13 d. • Pateikta adresu: iPhone Data Transfer Solutions • Patvirtinti sprendimai
„Microsoft Outlook“ padeda sutvarkyti mūsų kasdienį gyvenimą. Jis laikomas kontaktų / kalendoriaus tvarkytuvu, el. pašto siuntėju / gavėju, užduočių tvarkytuvu ir t. t. Jei esate karališkasis „Outlook“ gerbėjas ir turite „iPhone“, pvz., „iPhone X“ ar „iPhone 8“, galite būti šiek tiek sutrikę, kaip tai padaryti. sinchronizuoti Outlook su iPhone arba kaip sinchronizuoti Outlook kontaktus su iPhone . Nesijaudink. Nesunku. Yra 3 būdai, leidžiantys be jokio vargo sinchronizuoti iPhone su Outlook.
1 dalis. Sinchronizuokite „Outlook“ kontaktus su „iPhone“ naudodami „Dr.Fone“ – telefono tvarkyklę („iOS“)
Yra daug „iPhone“ valdymo programinės įrangos parinkčių, leidžiančių sinchronizuoti „Outlook“ kontaktus su „iPhone“. Tarp jų išsiskiria „Dr.Fone – Phone Manager“ (iOS). Su juo galite lengvai ir be pastangų sinchronizuoti visus arba pasirinktus Outlook kontaktus su iPhone.

Dr.Fone – telefono tvarkyklė (iOS)
Lengvai perkelkite iPhone kontaktus be iTunes
- Perkelkite, tvarkykite, eksportuokite / importuokite savo muziką, nuotraukas, vaizdo įrašus, kontaktus, SMS, programas ir kt.
- Sukurkite savo muzikos, nuotraukų, vaizdo įrašų, kontaktų, SMS, programų ir kt. atsargines kopijas kompiuteryje ir lengvai atkurkite.
- Perkelkite muziką, nuotraukas, vaizdo įrašus, kontaktus, žinutes ir kt. iš vieno išmaniojo telefono į kitą.
- Perkelkite medijos failus tarp „iOS“ įrenginių ir „iTunes“.
- Visiškai suderinamas su iOS 7, iOS 8, iOS 9, iOS 10, iOS 11, iOS 12, iOS 13 ir iPod.
Kaip sinchronizuoti „Outlook“ kontaktus su „iPhone“.
1 veiksmas. Prijunkite savo iPhone prie kompiuterio
Pirmiausia kompiuteryje įdiekite Dr.Fone ir paleiskite. Pasirinkite "Phone Manager" ir prijunkite savo iPhone prie kompiuterio per USB kabelį. Kai jis bus prijungtas, Dr.Fone nedelsdamas aptiks jūsų iPhone ir parodys jį pirminiame lange.

2 veiksmas. Importuokite kontaktus iš Outlook į iPhone
Pagrindinės sąsajos viršuje spustelėkite Informacija , tada kairėje šoninėje juostoje spustelėkite Kontaktai .

Norėdami sinchronizuoti Outlook kontaktus su iPhone, taip pat galite spustelėti Importuoti > iš Outlook 2010/2013/2016 .

Pastaba: galite sužinoti daugiau apie iPhone kontaktų perkėlimą ir tvarkymą naudodami Dr.Fone - Phone Manager (iOS). Importuoti kontaktus iš Gamil į iphone taip pat labai lengva.
2 būdas. Sinchronizuokite „Outlook“ su „iPhone“ naudodami „iCloud“ valdymo skydelį
1 veiksmas . Atsisiųskite ir įdiekite „iCloud Control Panel “ savo kompiuteryje.
2 veiksmas . Paleiskite jį ir prisijunkite prie savo „iCloud“ ID ir slaptažodžio.
3 veiksmas . Pagrindiniame lange pažymėkite Kontaktai, kalendoriai ir užduotys naudodami „Outlook“ .
4 veiksmas . Spustelėkite Taikyti. Palauk minutėlę. Kai tai bus baigta, jūsų „Outlook“ kontaktai, kalendoriai ir užduotys taps pasiekiami „iCloud“.
5 veiksmas . „iPhone“ įrenginyje bakstelėkite Nustatymai > „ iCloud “ . Prisijunkite prie savo „iCloud“ paskyros. Tada įjunkite kontaktus ir kalendorius, kad sinchronizuotumėte su savo iPhone.
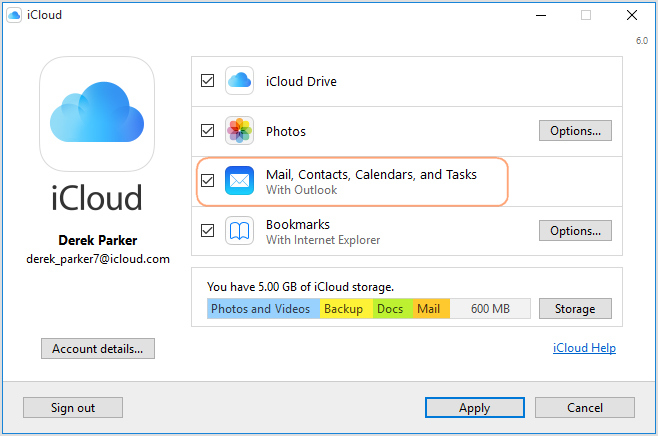
3 būdas. Sinchronizuokite „Outlook“ su „iPhone“ naudodami „Exchange“.
Jei turite „Microsoft Exchange“ (2003, 2007, 2010) arba „Outlook“, „Exchange“ galite sinchronizuoti „iPhone“ su „Outlook“ su kalendoriais ir kontaktais.
Atlikite toliau nurodytus paprastus veiksmus.
1 veiksmas. Nustatykite „Outlook“ paskyrą naudodami „Exchange“.
2 veiksmas . Savo iPhone eikite į Settings > Mail, Contacts, Calendars > Add Account ir pasirinkite Microsoft Exchange.
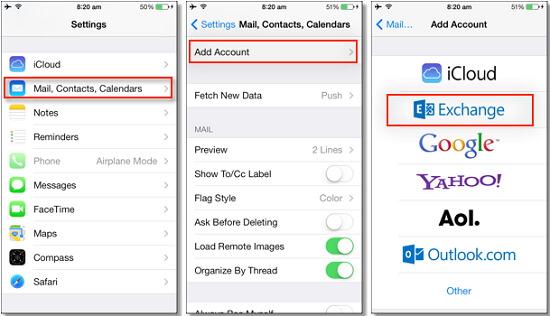
3 veiksmas. Įveskite savo el. pašto adresą, vartotojo vardą ir slaptažodį, tada spustelėkite Pirmyn .
4 veiksmas. Dabar jūsų iPhone susisieks su Exchange serveriu ir lauke Serveris turėsite užpildyti serverio adresą. Jei negalite rasti savo serverio pavadinimo, galite gauti pagalbos iš Outlook Finding My Server Name .
Teisingai įvedę visą informaciją, dabar turite galimybę pasirinkti, kokią informaciją norite sinchronizuoti su „Outlook“ paskyra. Galite rinktis iš:
• El. laiškų
• Kontaktų
• Kalendorių
• Pastabų
Bakstelėkite Išsaugoti , kad sinchronizuotumėte iPhone kalendorius su "Outlook", arba sinchronizuotų iPhone kontaktus su "Outlook" arba sinchronizuotų ką tik norite.
Kodėl gi jo neatsisiųjus ir pabandžius? Jei šis vadovas padeda, nepamirškite pasidalinti juo su draugais.
„iPhone“ kontaktų perkėlimas
- Perkelkite iPhone kontaktus į kitą laikmeną
- Perkelkite iPhone kontaktus į Gmail
- Nukopijuokite kontaktus iš iPhone į SIM kortelę
- Sinchronizuokite kontaktus iš iPhone į iPad
- Eksportuokite kontaktus iš iPhone į Excel
- Sinchronizuokite kontaktus iš iPhone į Mac
- Perkelkite kontaktus iš iPhone į kompiuterį
- Perkelkite kontaktus iš iPhone į Android
- Perkelkite kontaktus į iPhone
- Perkelkite kontaktus iš iPhone į iPhone
- Perkelkite kontaktus iš iPhone į iPhone be iTunes
- Sinchronizuokite „Outlook“ kontaktus su „iPhone“.
- Perkelkite kontaktus iš iPhone į iPhone be iCloud
- Importuokite kontaktus iš „Gmail“ į „iPhone“.
- Importuokite kontaktus į iPhone
- Geriausios „iPhone“ kontaktų perdavimo programos
- Sinchronizuokite iPhone kontaktus su programomis
- „Android“ į „iPhone“ kontaktų perkėlimo programos
- „iPhone“ kontaktų perkėlimo programa
- Daugiau iPhone kontaktinių gudrybių






Daisy Raines
personalo redaktorius