Geriausi sprendimai perkelti muziką į iPhone 12/X/8/7/6S/6 (Plus) be iTunes
2022 m. balandžio 27 d. • Pateikta: „iPhone Data Transfer Solutions“ • Patvirtinti sprendimai
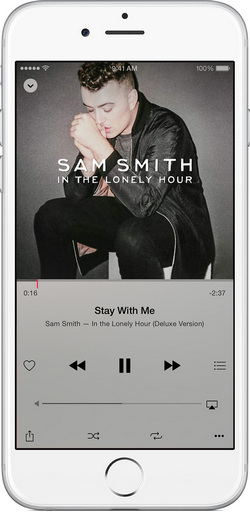
Tiesą sakant, „iTunes“ yra vienas geriausių įrankių, leidžiančių įdėti muziką į „iPhone 12/X/8/7/6S/6 (Plus“) ir tvarkyti dainas. Tačiau Achilo kulnas yra tai, kad reikia susieti kompiuterį su „iPhone“, o tai reiškia, kad turite sinchronizuoti „iPhone“ su suporuotu kompiuteriu. Priešingu atveju prarasite dainas savo iPhone. Kaip gaila! Ar yra koks nors būdas pridėti dainų, skambėjimo melodijų prie iPhone be iTunes? Žinoma, yra. Peržiūrėkite toliau pateiktus būdus, kaip perkelti muziką į iPhone 12/X/8/7/6S/6 (Plus) be iTunes. Sinchronizuokite muziką su savo iPhone neprarasdami dabartinių. Taip pat galite sužinoti daugiau apie tai, kaip perkelti muziką iš vieno iPhone į kitą.
1 sprendimas. Geriausias sprendimas perkelti muziką į iPhone 12/X/8/7/6S/6 (Plus) be iTunes
- 1.1 Perkelkite muziką į iPhone 12/X/8/7/6S/6 (Plus) sistemoje Mac be iTunes
- 1.2 Perkelkite muziką į „iPhone 12/X/8/7/6S/6 (Plus)“ naudodami „Windows“ asmeninį kompiuterį be „iTunes“

Dr.Fone – telefono tvarkyklė (iOS)
Perkelkite muziką į iPhone 12/X/8/7/6S/6 (Plus) be iTunes
- Perkelkite, tvarkykite, eksportuokite / importuokite savo muziką, nuotraukas, vaizdo įrašus, kontaktus, SMS, programas ir kt.
- Sukurkite savo muzikos, nuotraukų, vaizdo įrašų, kontaktų, SMS, programų ir kt. atsargines kopijas kompiuteryje ir lengvai atkurkite.
- Perkelkite muziką, nuotraukas, vaizdo įrašus, kontaktus, žinutes ir kt. iš vieno išmaniojo telefono į kitą.
- Perkelkite medijos failus tarp „iOS“ įrenginių ir „iTunes“.
- Visiškai suderinama su iOS 7, iOS 8, iOS 9, iOS 10, iOS 11, iOS 12, iOS 13, iOS 14 ir iPod.
1.1 Perkelkite muziką į iPhone 12/X/8/7/6S/6 (Plus) sistemoje Mac be iTunes
1 veiksmas. Įdiekite „Dr.Fone“ („Mac“) savo „Mac“.
Norėdami gauti „Dr.Fone“ („Mac“) diegimo paketą, aukščiau spustelėkite Pradėti atsisiuntimą. Tai padės perkelti muziką į iPhone be iTunes jūsų Mac. Įdiegę iš karto paleiskite. Pasirinkite Perkelti ir prijunkite „iPhone“ prie „Mac“ naudodami „iPhone“ USB kabelį. Po to „Dr.Fone - Phone Manager“ (iOS) lange pamatysite, kaip jūsų iPhone pasirodo.

2 veiksmas. Įdėkite dainas iš Mac į iPhone X/8/7/6S/6 (Plus) be iTunes
Jei Dr.Fone - Phone Manager (iOS) sėkmingai aptiks jūsų iPhone, ji perkels jūsų iPhone į pagrindinį langą. Pagrindinio lango viršuje spustelėkite Muzika ir pagal numatytuosius nustatymus pateksite į muzikos langą; jei ne, spustelėkite Muzika kairėje šoninėje juostoje. Tada spustelėkite Pridėti , kad rastumėte dainas savo „Mac“. Pasirinkite dainas ir spustelėkite Atidaryti , kad įtrauktumėte jas į savo iPhone. Jei daina nepalaiko „iPhone“ formato, iššokantis langas jums praneš ir paprašys atlikti konvertavimą. Šiuo metu turėtumėte spustelėti Konvertuoti . Po konvertavimo jis bus sėkmingai nukopijuotas į jūsų iPhone.

1.2 Perkelkite muziką į „iPhone 12/X/8/7/6S/6 (Plus)“ naudodami „Windows“ asmeninį kompiuterį be „iTunes“
1 veiksmas. Įdiekite iPhone Transfer Tool, kuris padės perkelti muziką į iPhone be iTunes kompiuteryje
Kompiuteryje įdiekite „Dr.Fone - Phone Manager“ (iOS) ir paleiskite. Prijunkite „iPhone“ prie kompiuterio naudodami „iPhone“ USB kabelį.
2 veiksmas. Nukopijuokite muziką iš kompiuterio į iPhone be iTunes
Pagrindinės sąsajos viršuje spustelėkite Muzika . Spustelėję pagal numatytuosius nustatymus pamatysite muzikos valdymo langą. Spustelėkite mygtuką Pridėti , tada pasirinkite Pridėti failą arba Pridėti aplanką . Tai priklauso nuo tavęs. Jei į iPhone reikia perkelti tik pasirinktas dainas iš savo muzikos kolekcijų, turėtumėte spustelėti Pridėti failą . Jei dainos, kurias ketinate įdėti į iPhone, yra surinktos aplanke, turėtumėte spustelėti Pridėti aplanką . Po to turėtumėte naršyti savo kompiuteryje ir importuoti dainas į savo iPhone, pasirinkdami dainas ir spustelėdami Atidaryti , kad užbaigtumėte perkėlimą.

2 sprendimas. Kiti darbalaukio įrankiai, leidžiantys perkelti muziką į iPhone be iTunes
1. „MediaMonkey“, kad perkeltumėte muziką į „iPhone 12/X/8/7/6S/6 (Plus“)
„MediaMonkey“ paprastai naudojamas kaip „Windows“ medijos grotuvas. Tačiau tai daro daugiau. Be to, kad galite valdyti muziką, vaizdo įrašus, podcast'us ir kitus garso failus, galite perkelti muziką į savo iPhone nenaudojant iTunes. Spustelėkite Įrankiai > Sinchronizuoti įrenginį, tada galėsite įdėti dainas į savo iPhone.
Reitingas:Sužinokite daugiau apie MediaMonkey>>
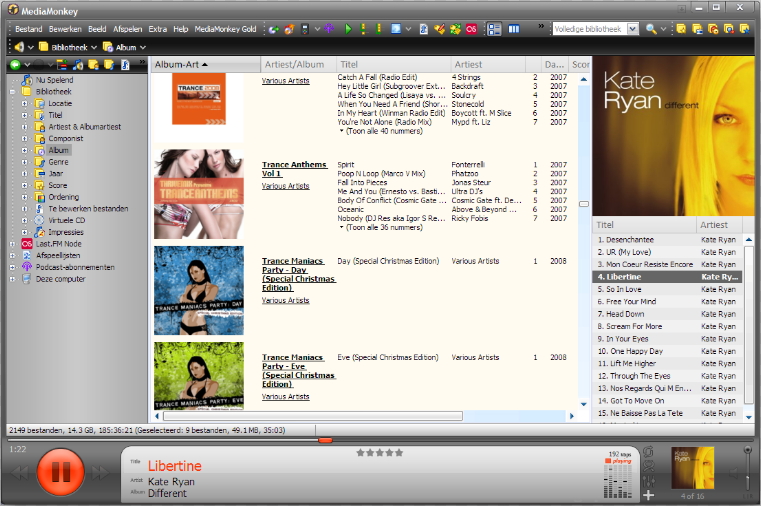
„CopyTrans Manager“ („Windows“), kad perkeltumėte muziką į „iPhone 12/X/8/7/6S/6 (Plus“)
Teigiama, kad „CopyTrans Manager“ yra „iTunes“ pakaitalas, skirtas valdyti „iPhone“. Tai tikrai yra dainų įtraukimas į „iPhone“. Taigi tai gali būti geras įrankis, kuriuo galite įdėti dainas į iPhone be iTunes. Tačiau jis skirtas tik dainoms sinchronizuoti su iPhone. Tam nėra jokios papildomos funkcijos. Be to, jis neatrodo kaip atskiras įrankis, bet pasirodo kartu su kitais įrankiais, kai jį įdiegiate. Norėdami jį naudoti, tiesiog spustelėkite jo pavadinimą sąsajoje, kad paleistumėte. Dabar jis veikia tik „Windows“ kompiuteriui.
Reitingas: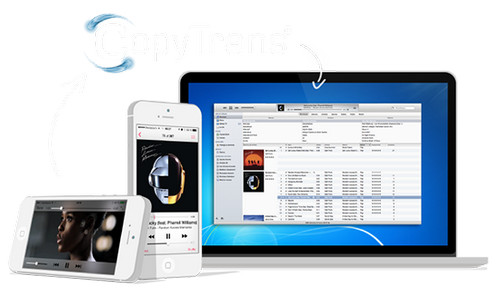
„SynciOS“ („Windows“) norint perkelti muziką į „iPhone 12/X/8/7/6S/6 (Plus“)
„SynciOS“ yra dar vienas geras perdavimo įrankis, kurį galite naudoti norėdami perkelti muziką į „iPhone“ be „iTunes“. Tai leidžia lengvai importuoti muziką iš kompiuterio į iPhone. Kaip ir Dr.Fone – telefono tvarkyklė (iOS), ji palaiko kelių formatų garso failus. Jei planuojate perkelti muziką į savo iPhone be iTunes, tai gali būti geras pasirinkimas. Tačiau jame nėra tiek daug funkcijų, kiek siūlo „Dr.Fone – Phone Manager“ (iOS). Ir jei norite išbandyti išplėstines funkcijas, turite sumokėti 39,95 USD už „Pro“ versiją.
Reitingas: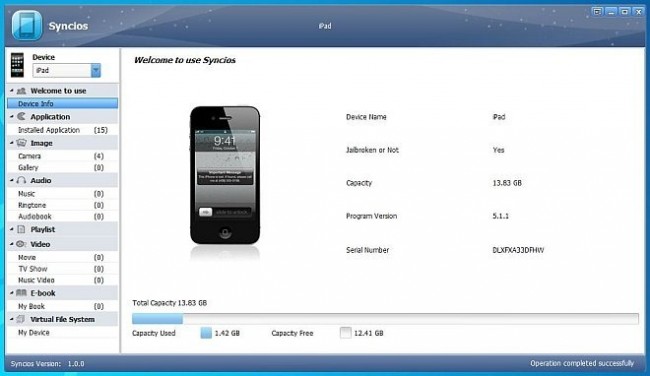
3 sprendimas. Galimos debesies paslaugos sinchronizuoja muziką su jūsų iPhone be iTunes
| produkto pavadinimas | Reitingas | Kaina | Aprašymai |
|---|---|---|---|
|
|
Nemokamai įkelti 20 000 dainų;
Daugiau dainų 10 USD per mėnesį; |
„Google Play“ muzika yra ne tik vieta, kur galite įsigyti muzikos, bet ir galite nemokamai pridėti iki 20 000 dainų iš kompiuterio į debesį, kai prisiregistruojate prie standartinės paskyros. Galite kompiuteryje įdiegti muzikos grotuvą , kad pirmiausia įkeltumėte dainas. Tada įdiekite „Google“ muzikos klientą „ Melodies “ savo „iPhone“, kad galėtumėte leisti muziką, kurią įkėlėte į savo paskyrą debesyje.
|
|
|
|
Nemokamai įkelti 250 dainų;
24,99 USD per metus už daugiausiai 250 000 dainų įkėlimą; |
„Amazon Cloud Player“ suteikia galimybę nemokamai įkelti 250 dainų iš kompiuterio į debesį. Jei norite įkelti daugiau dainų iš savo kolekcijos, turėsite sumokėti 24,99 USD per metus už iki 250 000 dainų. Norėdami įkelti savo dainas į debesį, galite naudoti darbalaukio „Cloud Player “. Tada įdiekite „Amazon Cloud Player“, skirtą „iPhone“ , kad galėtumėte peržiūrėti ir leisti šias dainas, kurias įdėjote savo „iPhone“.
|
|
|
|
|
„ Dropbox “ veikia kaip konteineris, kuriame galite sudėti visus failus. Tačiau jis veikia daug geriau. Tai padės jūsų daiktus ten, kur jums reikia. Įdiegę „Dropbox“ darbalaukyje, galite nuvilkti dainas į jį. Tada įdiekite „Dropbox“ savo „iPhone“ ir sinchronizuokite, pamatysite, kad jūsų dainos yra jūsų „iPhone“. Paprasta, teisinga?
|
Muzikos perkėlimas
- 1. Perkelkite iPhone muziką
- 1. Perkelkite muziką iš iPhone į iCloud
- 2. Perkelkite muziką iš Mac į iPhone
- 3. Perkelkite muziką iš kompiuterio į iPhone
- 4. Perkelkite muziką iš iPhone į iPhone
- 5. Perkelkite muziką iš kompiuterio į iPhone
- 6. Perkelkite muziką iš iPhone į iPod
- 7. Perkelkite muziką į „Jailbroken iPhone“.
- 8. Įdėkite muziką į iPhone X / iPhone 8
- 2. Perkelkite iPod muziką
- 1. Perkelkite muziką iš iPod Touch į kompiuterį
- 2. Ištraukite muziką iš iPod
- 3. Perkelkite muziką iš iPod į naują kompiuterį
- 4. Perkelkite muziką iš iPod į standųjį diską
- 5. Perkelkite muziką iš standžiojo disko į iPod
- 6. Perkelkite muziką iš iPod į kompiuterį
- 3. Perkelkite iPad muziką
- 4. Kiti muzikos perkėlimo patarimai






Selena Lee
vyriausiasis redaktorius