Kaip perkelti nuotraukas iš iPad į USB atmintinę
2022 m. balandžio 27 d. • Pateikta: „iPhone Data Transfer Solutions“ • Patvirtinti sprendimai
Vis dar draskote plaukus bandydami perkelti nuotraukas iš iPad į USB atmintinę ? Žinoma, kad galite tiesiogiai eksportuoti nuotraukas iš iPad Camera Roll į USB atmintinę, prijungę prie kompiuterio USB kabeliu. Tačiau nėra galimybės perkelti nuotraukas iš iPad nuotraukų bibliotekos. Tokiu atveju verta išbandyti profesionalų trečiosios šalies įrankį, pvz., „Dr.Fone“ – „Phone Manager“ (iOS) , skirtą „Windows“ ir „Mac“. Naudodami šį puikų iPad perdavimo įrankį galite lengvai perkelti nuotraukas iš iPad Camera Roll ir iPad Photo Library į USB atmintinę.
I dalis: perkelkite nuotraukas iš iPad į USB atmintinę be iTunes Easliy
„Dr.Fone - Phone Manager“ (iOS) palaiko ne tik „iPad“ naudotojus, kurie perkelia nuotraukas, bet ir muziką , vaizdo įrašus , knygas . Jis pasiekia failų perkėlimo tikslą, taip pat skiriasi perdavimo paskirties vietos. Naudodami šį iPad perkėlimo įrankį galite tvarkyti failus tarp iPad ir iTunes, iPad ir kompiuterio, iDevice į iDevice.

Dr.Fone – telefono tvarkyklė (iOS)
Perkelkite „iPod“ / „iPhone“ / „iPad“ nuotraukas į USB atmintinę
- Perkelkite, tvarkykite, eksportuokite / importuokite savo muziką, nuotraukas, vaizdo įrašus, kontaktus, SMS, programas ir kt.
- Sukurkite savo muzikos, nuotraukų, vaizdo įrašų, kontaktų, SMS, programų ir kt. atsargines kopijas kompiuteryje ir lengvai atkurkite.
- Perkelkite muziką, nuotraukas, vaizdo įrašus, kontaktus, žinutes ir kt. iš vieno išmaniojo telefono į kitą.
- Perkelkite medijos failus tarp „iOS“ įrenginių ir „iTunes“.
- Visiškai suderinama su iOS 7, iOS 8, iOS 9, iOS 10, iOS 11 ir iPod.
Pastaba: tiek Windows, tiek Mac versijos yra visiškai suderinamos su iPad Pro, iPad Air 2, iPad Air 1, iPad mini 4, iPad mini 3, iPad mini 2, iPad mini, kuriame veikia iOS 11, iOS 10.3, iOS9, iOS8 ir visomis iOS sistemos. Šiame straipsnyje išbandysime „Windows“ versiją, tai yra „Dr.Fone - Phone Manager“ („iOS“).
1 veiksmas Atsisiųskite ir įdiekite „Dr.Fone - Phone Manager“ („iOS“)Pirmas dalykas, kurį turėtumėte padaryti, yra įdiegti „iPad Transfer“ įrankį savo kompiuteryje. Paleiskite jį ir pagrindiniame kompiuterio ekrano lange pasirinkite „Phone Manager“. Tada prijunkite USB atmintinę prie kompiuterio USB kabeliu. Kai jis bus aptiktas, turėtumėte atidaryti „flash drive“ diską kompiuteryje.

2 veiksmas Prijunkite iPad prie kompiuterio
Tada USB laidu reikia prijungti iPad prie kompiuterio. „iPad Transfer“ įrankis aptiks jūsų iPad iš karto ir parodys jį pagrindiniame lange. Pirminio lango viršuje galite peržiūrėti muziką, vaizdo įrašus, nuotraukas, informaciją ir kt. savo iPad.

3 veiksmas. Nukopijuokite nuotraukas iš iPad į USB atmintinę
Tada vartotojai turėtų spustelėti „ Nuotraukos “ pagrindinės sąsajos viršuje. Kairėje pusėje bus rodomi nuotraukų tipai: fotoaparato ritinys, nuotraukų biblioteka, nuotraukų srautas, bendrinama nuotrauka . Pasirinkite vieną iš norimų tipų ir susijusios nuotraukos bus rodomos dešinėje srityje. Šiame žingsnyje galite pasirinkti nuotraukas, kurias norite perkelti iš iPad į USB atmintinę, tada vilkite ir numeskite nuotraukas į disko atmintinę. Taip pat galite pasirinkti nuotraukas ir spustelėti Eksportuoti > Eksportuoti į kompiuterį , atsidarys kitas langas.

Iššokančiajame failų naršyklės lange turite rasti USB atmintinės diską. Tada spustelėkite „ Gerai “, kad perkeltumėte nuotraukas iš iPad į USB atmintinę.

Norėdami eksportuoti nuotraukas, galite atidaryti fotoaparato ritinį arba nuotraukų biblioteką ir pasirinkti tikslines nuotraukas, tada eksportuoti jas į USB atmintinę.
Pastaba: Kategorijoje Nuotraukų biblioteka esantys albumai taip pat gali būti eksportuojami į USB atmintinę.
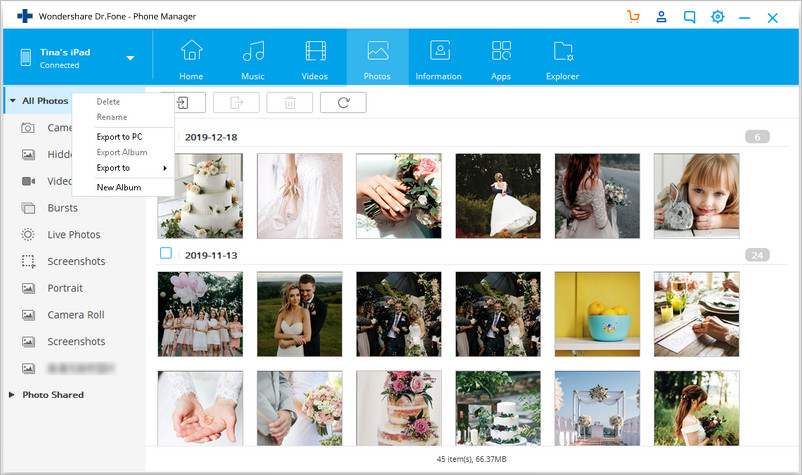
Šauniai padirbėta! Dabar galite valdyti nuotraukas iš iPad į USB atmintinę. Tiesą sakant, be nuotraukų, „Dr.Fone - Phone Manager“ (iOS) suteikia galimybę perkelti muzikos failus , vaizdo įrašus , kontaktus ir SMS į „flash“ diską, kad būtų sukurta atsarginė kopija. Taigi, atsisiųskite „Dr.Fone - Phone Manager“ (iOS) dabar ir eksportuokite nuotraukas į USB atmintinę vienu spustelėjimu.
II dalis: perkelkite nuotraukas iš iPad į kompiuterį, o tada iš kompiuterio į USB atmintinę
Yra du sprendimai, kaip perkelti nuotraukas į USB atmintinę neautomatiniu būdu per kompiuterį:
Galiausiai perkelkite nuotraukas į „Flash“ diską iš kompiuterio, o tai beveik tas pats, kas perkeliant „ nuotraukas iš iPhone į USB atmintinę “. Taigi čia galime remtis šiuo vadovu: Kaip perkelti nuotraukas iš iPhone į kompiuterį ir tada iš kompiuterio į USB atmintinę .
Jei šis vadovas padeda, nepamirškite pasidalinti juo su draugais.
Tau taip pat gali patikti
iPad patarimai ir gudrybės
- Pasinaudokite iPad
- iPad nuotraukų perkėlimas
- Perkelkite muziką iš iPad į iTunes
- Perkelkite įsigytas prekes iš iPad į iTunes
- Ištrinkite „iPad“ pasikartojančias nuotraukas
- Parsisiųsti muziką į ipad
- Naudokite iPad kaip išorinį diską
- Perkelkite duomenis į iPad
- Perkelkite nuotraukas iš kompiuterio į iPad
- Perkelkite MP4 į iPad
- Perkelkite failus iš kompiuterio į iPad
- Perkelkite nuotraukas iš „Mac“ į „ipad“.
- Perkelkite programas iš iPad į iPad / iPhone
- Perkelkite vaizdo įrašus į iPad be iTunes
- Perkelkite muziką iš iPad į iPad
- Perkelkite pastabas iš iPhone į iPad
- Perkelkite iPad duomenis į PC / Mac
- Perkelkite nuotraukas iš iPad į Mac
- Perkelkite nuotraukas iš iPad į kompiuterį
- Perkelkite knygas iš iPad į kompiuterį
- Perkelkite programas iš iPad į kompiuterį
- Perkelkite muziką iš iPad į kompiuterį
- Perkelkite PDF iš iPad į kompiuterį
- Perkelkite pastabas iš iPad į kompiuterį
- Perkelkite failus iš iPad į kompiuterį
- Perkelkite vaizdo įrašus iš iPad į Mac
- Perkelkite vaizdo įrašus iš iPad į kompiuterį
- Sinchronizuokite iPad su nauju kompiuteriu
- Perkelkite iPad duomenis į išorinę saugyklą





Daisy Raines
personalo redaktorius