Kaip atrakinti „Android“ telefoną neprarandant duomenų
2022 m. balandžio 28 d. • Pateikta: Pašalinti įrenginio užrakinimo ekraną • Patikimi sprendimai
- 1 dalis. Atrakinkite „Android“ telefoną naudodami „Dr.Fone“ – ekrano atrakinimas („Android“) (rekomenduojama)
- 2 dalis. Kaip atrakinti Android telefoną neprarandant duomenų naudojant Aroma File Manager
- 3 dalis. Minimalaus ADB ir sparčiojo įkrovimo naudojimas norint atrakinti „Android“ telefoną
- 4 dalis. Kaip atrakinti „Android“ telefoną neprarandant duomenų naudojant „Google“ paskyrą
1 dalis. Atrakinkite „Android“ telefoną naudodami „Dr.Fone“ – ekrano atrakinimas („Android“)
Jei jūs ar kas nors netyčia pamiršote arba neteisingai įvedėte / neteisingai įvedėte užrakto slaptažodį ir privertėte jį visam laikui užrakinti, žinoma, iš pradžių rasite būdų, kaip jį atrakinti. Bet jei nesate prisijungę prie interneto arba neužregistravote „Google“ paskyros savo įrenginyje, paskutinė išeitis būtų atkurti įrenginio gamyklinius nustatymus. Tai visiškai ištrins viską, ką turite ir išsaugojote savo įrenginyje. Jei norite atrakinti užrakinimo ekraną nesijaudindami, kad įrenginio duomenys bus ištrinti, Dr.Fone – ekrano atrakinimas (Android) yra jūsų telefono atrakinimo programinė įranga .
Pastaba: Šis įrankis laikinai palaiko Samsung ir LG užrakinto ekrano atrakinimą neprarandant duomenų, kito Android telefono duomenys bus ištrinti, jei bandysite atrakinti ekraną su Dr.Fone-Unlock(Android).

„Dr.Fone“ – ekrano atrakinimas („Android“)
Pašalinkite 4 „Android“ ekrano užrakto tipus neprarandant duomenų
- Jis gali pašalinti 4 ekrano užrakto tipus – šabloną, PIN kodą, slaptažodį ir pirštų atspaudus.
- Pašalinkite tik užrakinimo ekraną, nepraraskite duomenų.
- Techninių žinių neprašoma, kiekvienas gali su tuo susitvarkyti.
- Darbas su Samsung Galaxy S/Note/Tab serijomis ir LG G2/G3/G4.
Veiksmai, kaip atrakinti „Android“ telefoną naudojant „Dr.Fone“ – ekrano atrakinimas („Android“)
1. Prijunkite „Android“ telefoną prie kompiuterio, kuriame įdiegta „Dr.Fone“, tada paleiskite programą.
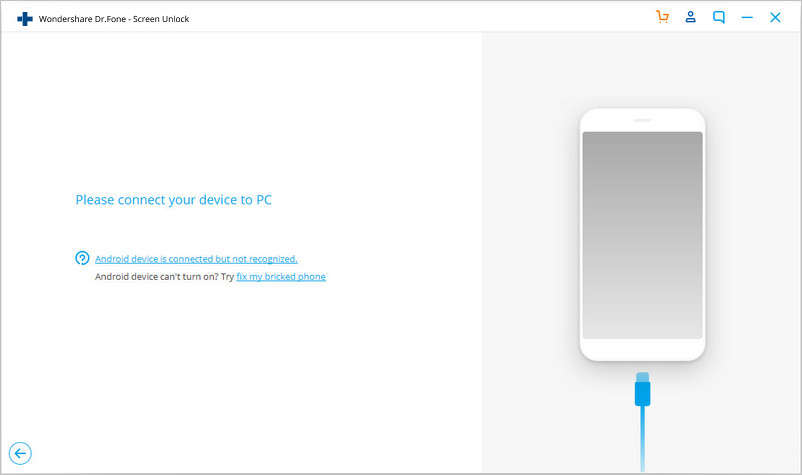
3. Tada turėtumėte pamatyti įrankį „Ekrano atrakinimas“, todėl pereikite prie jo.

4. Jei jūsų įrenginys atpažįstamas, sąraše pasirinkite įrenginį.

Vykdykite programos instrukcijas, kad „Android“ telefonas įjungtų „Atsisiuntimo režimą“.
- 1. Išjunkite telefoną.
- 2. Vienu metu paspauskite ir palaikykite garsumo mažinimo + namų mygtuką + maitinimo mygtuką.
- 3. Paspauskite garsumą, kad įjungtumėte atsisiuntimo režimą.

5. Įkėlimo procesas užtruks tik kelias minutes, nes pirmiausia bus patikrintas jūsų įrenginio suderinamumas.

6. Palaukite, kol viskas bus padaryta. Tada turėtumėte matyti, kad jūsų įrenginyje jau nėra užrakinimo ekrano.

Štai kaip atrakinti Android telefoną vienu spustelėjimu naudojant Wondershare Dr.Fone.
2 dalis. Kaip atrakinti Android telefoną neprarandant duomenų naudojant Aroma File Manager
Jei nepavyko atidaryti „Wi-Fi“ ar duomenų ryšio arba įgalinti USB derinimo funkciją, tokiu būdu galite atrakinti užrakinimo ekraną. Tai gali būti šiek tiek sudėtinga, bet ji turėtų veikti.
ŽINGSNIAI
1. Atsisiųskite „ Aroma File Manager “ į savo kompiuterį. Tai įrankis, kuris atrakina Android telefonus. Android vartotojai gali juo naudotis nemokamai.
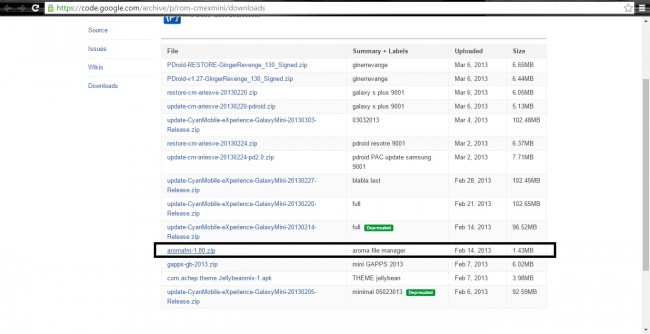
2. Eikite į atsisiuntimų aplankus ir nukopijuokite atsisiųstą ZIP failą.
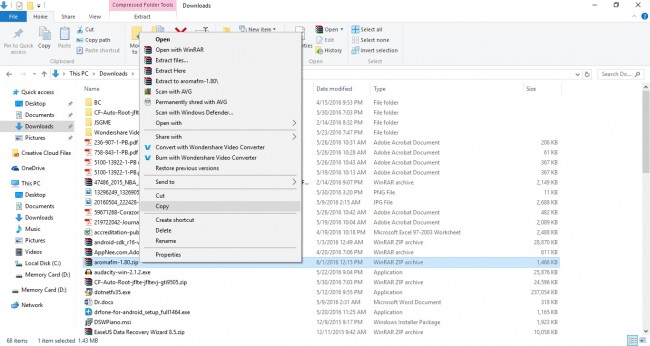
3. Prijunkite prie kompiuterio atminties kortelę, kurią vėliau galėsite įdėti į telefoną. Tada eikite į prijungtų įrenginių sąrašą ir pasirinkite atminties kortelę.
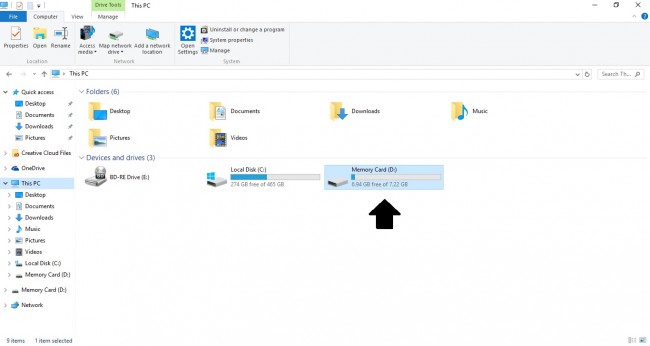
4. Įklijuokite nukopijuotą „Aroma“ ZIP failą. Nukopijavę išimkite jį iš kompiuterio, tada įdėkite į „Android“ įrenginį.
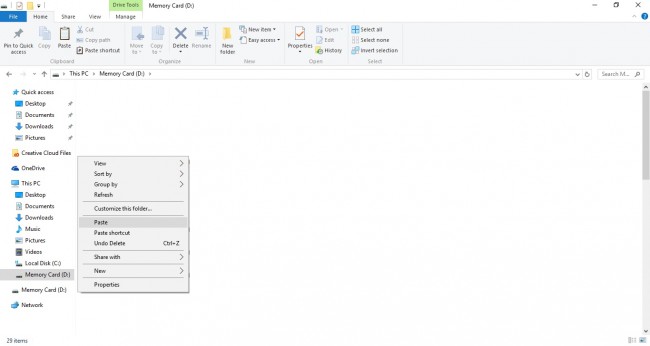
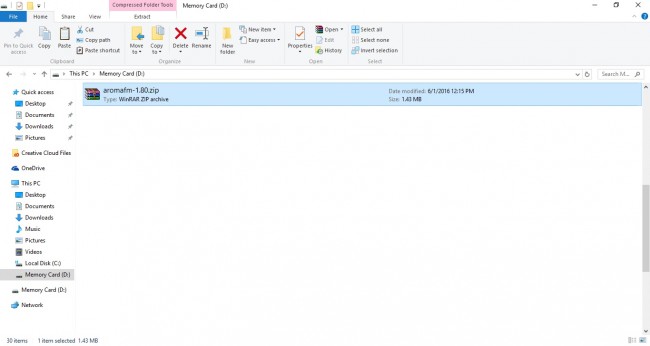
5. Įjunkite įrenginio atkūrimo režimą. Kiekvienas „Android“ įrenginys turi savo būdus, kaip įjungti atkūrimo režimą, todėl peržiūrėkite šią nuorodą ir suraskite savo įrenginį.
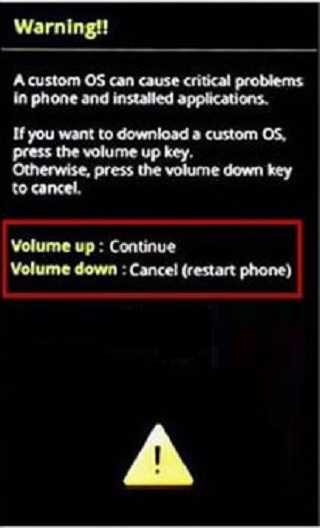
6. Kai jau veikiate „Android“ atkūrimo režimu, garsumo klavišais eikite į „taikyti naujinimą iš išorinės saugyklos“, tada pasirinkite ZIP failą, kurį nukopijavote prieš kurį laiką. Jis bus mirksi jūsų įrenginyje.
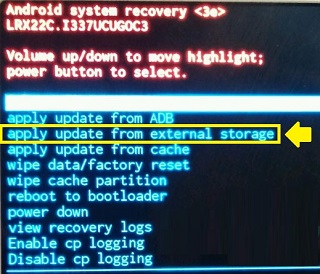
7. Po to paleiskite iš naujo ir atkūrimo režimas vėl atsidarys kaip „Aroma File Manager“, todėl eikite į jo nustatymus ir pasirinkite „Automount all devices on start“, tada paleiskite iš naujo. Grįžę į „Aroma File Manager“, eikite į katalogo duomenys> sistema. Patikrinkite, ar ff. egzistuoja. Jei taip, ištrinkite juos. Tada paleiskite iš naujo.
gesture.key (šablonas) / slaptažodis.raktas (slaptažodis)
locksettings.db
locksettings.db-shm
locksettings.db-wal
parašas.raktas
atsarginis slaptažodis.raktas
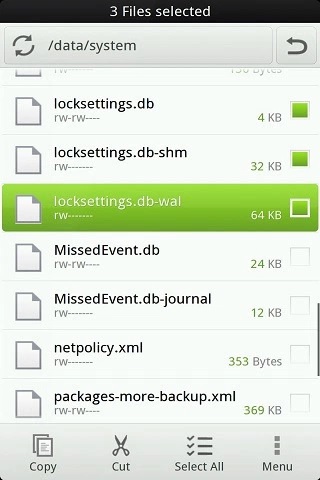
Dabar įrenginys paleidžiamas, o „Android“ užrakinimo ekranas vis dar užrakintas, tiesiog gestais įveskite arba įveskite bet ką. Jis bus atrakintas. Štai kaip atrakinti „Android“ telefoną naudojant įrenginį.
3 dalis. Minimalaus ADB ir sparčiojo įkrovimo naudojimas norint atrakinti „Android“ telefoną
Jei nepavyko prisijungti prie interneto, bet, laimei, įjungėte USB derinimo parinktį prieš užrakinant įrenginį, ARONSDB įrankis iš Android SDK paketo gali padėti atrakinti "Android" telefoną.
ŽINGSNIAI
1. Eikite į Minimal ADB ir Fastboot atsisiuntimo puslapį.
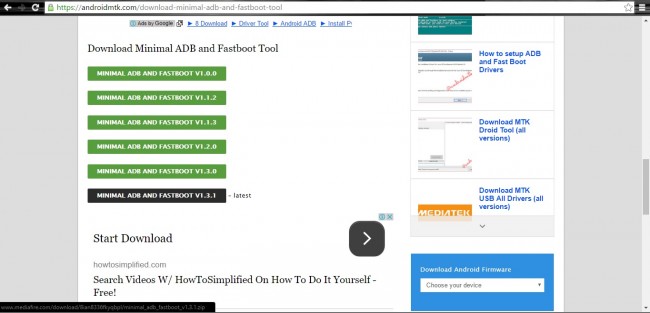
2. Atsisiųskite naujausią įrankio versiją.
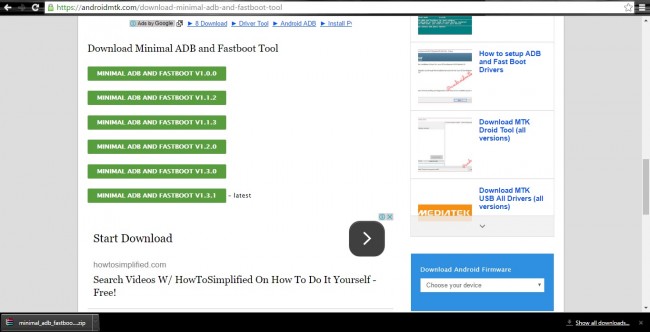
3. Atidarykite atsisiųstą Minimal ADB ir Fastbootzip failą ir jį įdiekite.
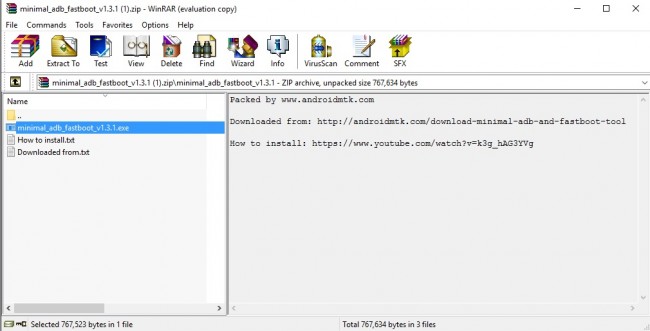
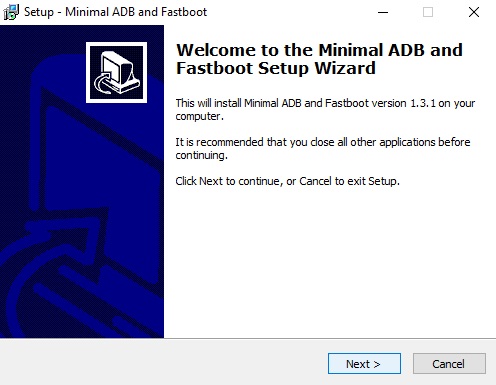
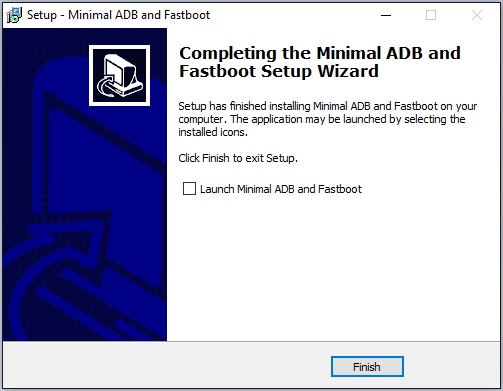
4. Įsitikinkite, kad įrenginys prijungtas, tada eikite į Minimal ADB ir Fastboot diegimo katalogą.
Šis kompiuteris [Win 8 ir 10] arba Mano kompiuteris [Windows 7 ir senesnės versijos]> Vietinis diskas (C:) [pirminis diskas]> Programų failai [32 bitų] arba Programų failai (x86) [64 bitų] > Minimalus ADB ir Fasboot.
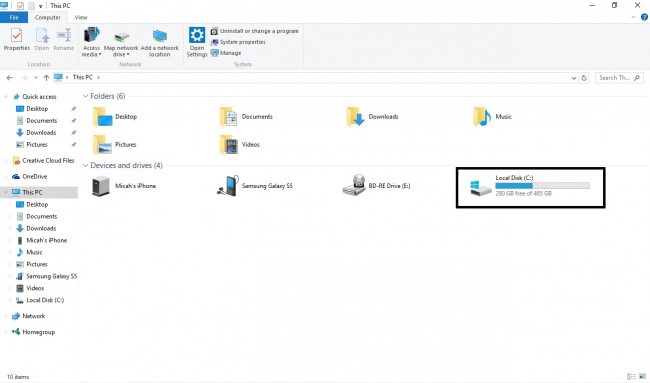
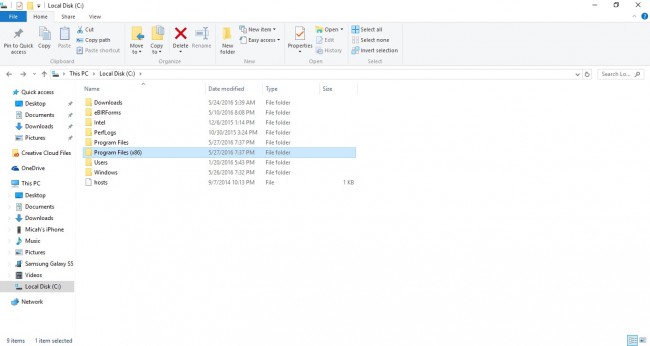
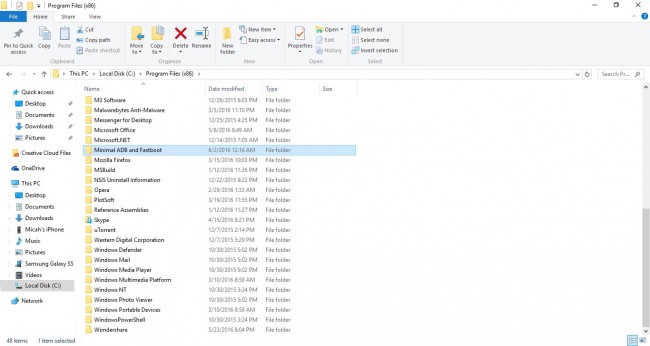
5. Aplanke laikykite nuspaudę klaviatūros klavišą Shift, tada dešiniuoju pelės mygtuku spustelėkite. Atsiras papildomas „Atidaryti komandų langą čia“, todėl pasirinkite jį.
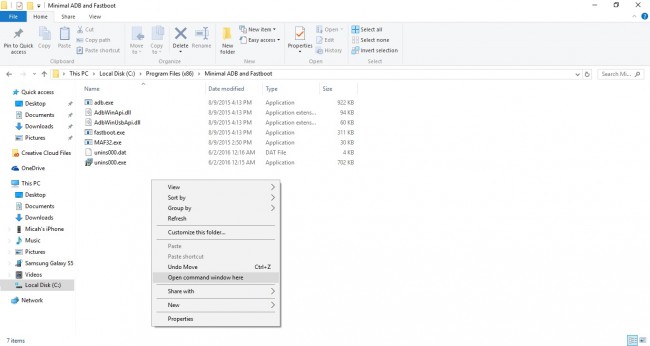
6. ADB terminalas iššoks. Dabar pirmiausia įveskite db įrenginiai . Tai skirta patikrinti, ar jūsų įrenginį atpažįsta ADB. Jei žemiau nėra įrenginio, pabandykite pašalinti ir vėl prijungti įrenginį ir iš naujo įveskite komandą. Jei sąraše jau yra įrenginių, tęskite.
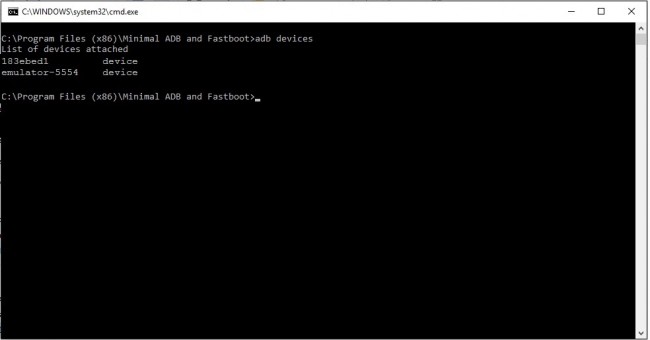
7. Galiausiai po vieną įveskite šias komandas . Šios komandos pašalins užrakinimo ekraną.
adb apvalkalas
cd /data/data/com.android.providers.settings/databases
sqlite3 nustatymai.db
atnaujinti sistemos rinkinio vertę = 0 kur
name='lock_pattern_autolock';
atnaujinti sistemos rinkinio vertę = 0 kur
name='lockscreen.lockedoutpermanently';
.Mesti
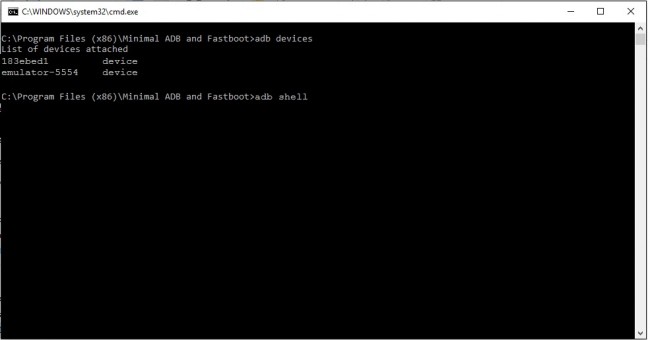
Tai veiktų, jei USB derinimas įjungtas prieš jį užrakinant. Štai kaip atrakinti „Android“ naudojant ADB.
4 dalis. Kaip atrakinti „Android“ telefoną neprarandant duomenų naudojant „Google“ paskyrą
Laimei, palikote „Wi-Fi“ atvirą ir, laimei, prisijungėte prie interneto, tai yraLengviausias būdas atrakinti „Android“ telefoną.
ŽINGSNIAI
1. Dar kartą bandykite įvesti neteisingą slaptažodį arba šabloną, kol toliau pasirodys užrašas „Pamirštas slaptažodis / šablonas“. Tada pasirinkite tai.
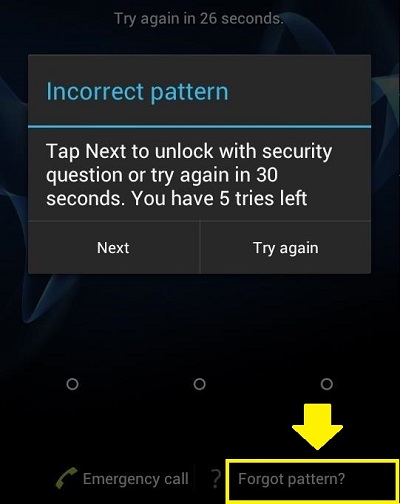
2. Pažymėkite „Įveskite „Google“ paskyros informaciją“, tada bakstelėkite „Kitas“.
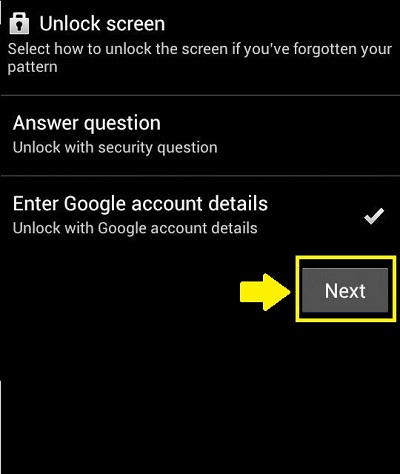
3. Įveskite savo Google paskyros informaciją; vartotojo vardą ir slaptažodį. Su tavimi baigta.
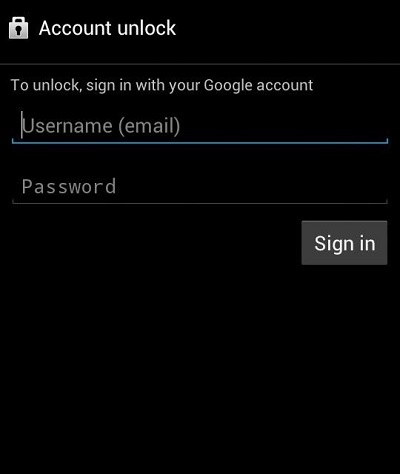
Jums bus suteikta galimybė įvesti naują slaptažodį arba šabloną iškart po to, kai įvesite „Google“ paskyros informaciją. Bet jei ne, „Google“ el. paštu turi atsiųsti laikiną slaptažodį arba šabloną, kurį įvesite norėdami atrakinti užrakinimo ekraną.
Atrakinkite „Android“.
- 1. Android užraktas
- 1.1 Android Smart Lock
- 1.2 „Android Pattern Lock“.
- 1.3 Atrakinti Android telefonai
- 1.4 Išjungti užrakinimo ekraną
- 1.5 Android užrakinimo ekrano programos
- 1.6 Android atrakinimo ekrano programos
- 1.7 Atrakinkite „Android“ ekraną be „Google“ paskyros
- 1.8 Android ekrano valdikliai
- 1.9 Android užrakinimo ekrano fonas
- 1.10 Atrakinkite „Android“ be PIN kodo
- 1.11 Pirštų spausdintuvo užraktas, skirtas Android
- 1.12 Gestų užrakinimo ekranas
- 1.13 Pirštų atspaudų užrakto programos
- 1.14 Apeiti „Android“ užrakinimo ekraną naudojant pagalbos skambutį
- 1.15 „Android“ įrenginio tvarkymo priemonės atrakinimas
- 1.16 Norėdami atrakinti, perbraukite ekraną
- 1.17 Programų užrakinimas naudojant pirštų atspaudus
- 1.18 Atrakinkite „Android“ telefoną
- 1.19 Huawei Unlock Bootloader
- 1.20 Atrakinkite „Android“, kai sugedęs ekranas
- 1.21. Apeiti „Android“ užrakinimo ekraną
- 1.22 Iš naujo nustatyti užrakintą Android telefoną
- 1.23 „Android Pattern Lock Remover“.
- 1.24 Užrakintas „Android“ telefone
- 1.25 Atrakinkite „Android“ modelį nenustačius iš naujo
- 1.26 Šablono užrakinimo ekranas
- 1.27 Pamiršau šablono užraktą
- 1.28 Įeikite į užrakintą telefoną
- 1.29 Užrakinimo ekrano nustatymai
- 1.30 Pašalinkite „Xiaomi Patter Lock“.
- 1.31 Iš naujo nustatykite „Motorola“ telefoną, kuris yra užrakintas
- 2. Android slaptažodis
- 2.1 Nulaužti Android Wifi slaptažodį
- 2.2 Iš naujo nustatyti Android Gmail slaptažodį
- 2.3 Rodyti „Wi-Fi“ slaptažodį
- 2.4 Iš naujo nustatyti „Android“ slaptažodį
- 2.5 Pamiršau „Android“ ekrano slaptažodį
- 2.6 Atrakinkite „Android“ slaptažodį neatkūrę gamyklinių parametrų
- 3.7 Pamiršau „Huawei“ slaptažodį
- 3. Apeiti Samsung FRP
- 1. Išjunkite apsaugą nuo gamyklinių nustatymų (FRP) tiek iPhone, tiek Android
- 2. Geriausias būdas apeiti „Google“ paskyros patvirtinimą po nustatymo iš naujo
- 3. 9 FRP apėjimo įrankiai, skirti apeiti „Google“ paskyrą
- 4. Apeiti gamyklinius nustatymus Android sistemoje
- 5. Apeiti „Samsung Google“ paskyros patvirtinimą
- 6. Apeiti Gmail telefono patvirtinimą
- 7. Išspręskite pasirinktinį dvejetainį blokavimą






Alisa MJ
personalo redaktorius
Bendrai įvertintas 4,5 ( dalyvavo 105 )