„iPhone 13“ išjungtas? Kaip atrakinti išjungtą „iPhone 13?“
2022 m. gegužės 7 d. • Pateikta: Pašalinti įrenginio užrakinimo ekraną • Patikrintas sprendimas
Dėl veido kaukių naudojimo Face ID iPhone ne visada veikia tinkamai, o slaptažodžius įvedame daugiau nei anksčiau. Jei kelis kartus iš eilės jį įvesime neteisingai, telefonas išsijungs, kad išvengtų neteisėtos prieigos. Tai gali atrodyti kaip pasaulio pabaiga, nes išmanieji telefonai daugeliu atžvilgių tapo mūsų pasauliu. Štai būdai, kaip atrakinti „iPhone 13“, išjungtą dėl per daug neteisingų kodo bandymų.
- I dalis: atrakinkite išjungtą „iPhone 13“ be „iTunes“ / „iCloud“ naudodami „Dr.Fone“ – ekrano atrakinimas („iOS“)
- II dalis: atrakinkite išjungtą „iPhone 13“ naudodami „iTunes“ arba „MacOS Finder“.
- III dalis: atrakinkite išjungtą „iPhone 13“ naudodami „iCloud“ svetainę (Rasti „iPhone“ metodą)
- IV dalis: atrakinkite išjungtą „iPhone 13“ naudodami programą „Rasti mano iPhone“.
- V dalis: atrakinkite išjungtą „iPhone 13“ be kompiuterio
- VI dalis: neleiskite iPhone vėl tapti išjungtam
- VII dalis: Išvada
I dalis: atrakinkite išjungtą „iPhone 13“ be „iTunes“ / „iCloud“ naudodami „Dr.Fone“ – ekrano atrakinimas („iOS“)
Žinome ir suprantame, kad žodis trikčių šalinimas gali priminti apie ilgus telefono skambučius su palaikymu ar susitarimu, važiavimą pas specialistus ir nepadorių pinigų sumų išleidimą ieškant sprendimų. Jūs to nenorite. Kaip galėtumėte atrakinti „iPhone 13 “ paprastu būdu, vienu spustelėjimu?
Dr.Fone – Ekrano atrakinimas yra unikalus įrankis, skirtas padėti išvengti visų rūpesčių ir greitai grįžti į teisingą kelią. Jį sudaro moduliai, skirti padėti išspręsti visas problemas, su kuriomis galite susidurti naudojant išmanųjį telefoną. Žinoma, yra kažkas, kas jums padės, kai jūsų „iPhone 13“ išjungtas. Jums nereikia naudoti nieko kito, jokios kitos programinės įrangos ar specialaus kabelio ar palaikymo. Viskas, ko jums reikia, yra viena programinė įranga, kurią galite atsisiųsti į savo kompiuterį (palaikoma tiek „MacOS“, tiek „Windows“) ir viskas.

„Dr.Fone“ – ekrano atrakinimas („iOS“)
Atrakinkite išjungtą „iPhone 13“ be „iTunes“ / „iCloud“.
- Intuityvios instrukcijos, kaip atrakinti iPhone be slaptažodžio.
- Pašalina „iPhone“ užrakinimo ekraną, kai jis išjungtas.
- Lengva naudoti su išsamiais vadovais.
- Jums nereikia jokių trečiųjų šalių įrankių.

Atminkite, kad visi metodai, kurie atrakina „iPhone 13“, būtinai nuvalys „iPhone 13“ ir pašalins visus duomenis iš įrenginio, iš esmės paleidžiant jį kaip naują.
1 veiksmas: gaukite Dr.Fone
2 veiksmas: prijunkite įrenginį prie kompiuterio
3 veiksmas: paleiskite Dr.Fone ir spustelėkite modulį pavadinimu Ekrano atrakinimas

4 veiksmas: iš pateiktų parinkčių pasirinkite Atrakinti iOS ekraną:

5 veiksmas: vykdykite pateiktas instrukcijas, kad paleistumėte išjungtą „iPhone 13“ atkūrimo režimu, kad jį atrakintumėte. Jei dėl kokių nors priežasčių telefonas neįsijungia atkūrimo režimu, apačioje pateikiamos instrukcijos, kaip įjungti vadinamąjį DFU režimą.

6 veiksmas: Dr.Fone nuskaitys ir parodys jūsų telefono modelį ir jame įdiegtą programinę įrangą. Jei rodomas neteisingas modelis, naudokite išskleidžiamąjį meniu, kad pasirinktumėte tinkamą detalę.

Spustelėkite Pradėti, kad atsisiųstumėte konkretų jūsų iPhone 13 modelio programinės įrangos failą.

7 veiksmas: Kai atsisiuntimas bus baigtas, spustelėkite Atrakinti dabar, kad pradėtumėte atrakinti išjungtą „iPhone 13“.
Jūsų iPhone 13 bus atrakintas per trumpą laiką. Atminkite, kad visi duomenys būtų ištrinti iš įrenginio. Kai nustatysite įrenginį iš naujo ir nustatysite jį naudoti „iCloud“, tokie duomenys kaip Kontaktai, „iCloud Photos“, „iCloud Drive“ duomenys ir kt. bus vėl atsisiųsti į jūsų įrenginį. Programas, kurias turėjote „iPhone 13“ prieš jį išjungdami, galite vėl atsisiųsti iš „App Store“. Jei nenaudojote „iCloud“, bet neautomatiškai sukūrėte atsargines duomenų kopijas, vėl turėsite rankiniu būdu atkurti tuos duomenis įrenginyje.
II dalis: atrakinkite išjungtą „iPhone 13“ naudodami „iTunes“ arba „MacOS Finder“.
Žinoma, yra oficialus būdas, kurį „Apple“ siūlo vartotojams atkurti įrenginio programinę-aparatinę įrangą naudojant „iTunes“ arba „MacOS Finder“. Tam „iPhone“ rankiniu būdu įjungiamas atkūrimo režimas, o „Finder“ arba „iTunes“ naudojama programinei įrangai iš naujo įdiegti tiesiai iš „Apple“. Šis procesas tinka žmonėms, kurie išmano technologijas, nes šis procesas gali sukelti daugybę klaidų, kurios yra tik skaičiai, ir žmonės gali susipainioti, ką jie turi omenyje, todėl gali nusivilti.
1 veiksmas: prijunkite „iPhone 13“ prie „Windows“ / „macOS“ įrenginio ir paleiskite „iTunes“. Jei naudojate „Mac“, kuriame veikia „macOS Catalina“ ar naujesnė versija, atidarykite „Finder“, nes nebeturėsite prieigos prie „iTunes“.
2 veiksmas: pasirinkite savo iPhone ir atlikite šiuos veiksmus:
(2.1) Paspauskite garsumo didinimo mygtuką ir atleiskite.
(2.2) Paspauskite garsumo mažinimo mygtuką ir atleiskite.
(2.3) Paspauskite šoninį mygtuką (maitinimo mygtukas, dešinėje „iPhone“ pusėje) ir laikykite jį nuspaustą, kol „Finder“ arba „iTunes“ aptiks telefoną atkūrimo režimu.
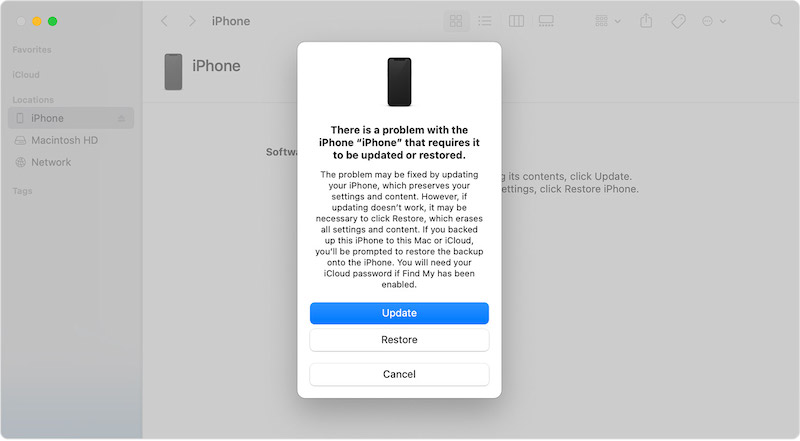
3 veiksmas: pasirinkite Atkurti, kad atsisiųstumėte ir iš naujo įdiegtumėte naujausią „iOS“ savo „iPhone“ ir atrakintumėte „iPhone 13“.
Kai „iPhone“ bus paleistas iš naujo, bus atstatyti gamykliniai nustatymai ir galėsite jį nustatyti iš naujo, kaip darėte visiškai naują.
III dalis: atrakinkite išjungtą „iPhone 13“ naudodami „iCloud“ svetainę (Rasti „iPhone“ metodą)
Kitas būdas, kurį galite naudoti norėdami atrakinti išjungtą „iPhone 13“, yra naudoti „iCloud“ svetainę, kad atgautumėte prieigą. Tai gana paprastas būdas ir nereikia pereiti sudėtingų lankų.
„Find My“ pasiekiama tiek internete „iCloud“ svetainėje, tiek „iOS“ įrenginiuose ir „Mac“ kompiuteriuose. Jei vienintelis jums priklausantis „Apple“ produktas yra šiuo metu išjungtas „iPhone 13“, „iCloud“ svetainėje galite naudoti „Find My“ iš bet kurio kito kompiuterio, kuriam gali tekti atrakinti išjungtą „iPhone 13“.
1 veiksmas: apsilankykite https://icloud.com ir prisijunkite prie tos pačios „iCloud“ paskyros / „Apple ID“ kaip ir išjungtas „iPhone 13“.
2 veiksmas: eikite į „Find My“, pasirinkite savo „iPhone 13“.
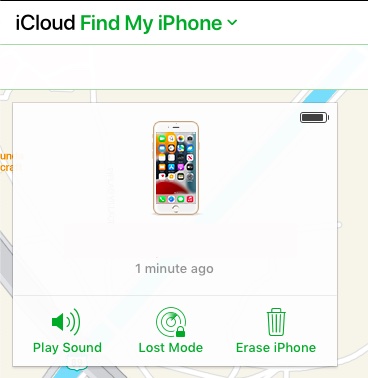
3 veiksmas: spustelėkite Erase iPhone ir patvirtinkite.
Taip nuotoliniu būdu prasidės „iPhone“ nuvalymo procesas, o „iPhone“ bus atstatyti į gamyklinius nustatymus. Dabar galite dar kartą tęsti „iPhone“ sąranką.
IV dalis: atrakinkite išjungtą „iPhone 13“ naudodami programą „Rasti mano iPhone“.
Kartais šeimoje turite kitą iOS įrenginį arba tiesiog gulite, galite naudoti tą įrenginį neįgaliam iPhone 13 atrakinti. Šis metodas ypač naudingas, jei keliaujate su šeima arba vienas, o kartu su šeimos nariais yra tik šeimos nariai. turėti iOS įrenginius arba, tarkime, iPad. Kaip visada, atkreipkite dėmesį, kad visi šie metodai ištrins jūsų duomenis iš jūsų „iPhone“.
1 veiksmas: atidarykite programą „Find My“ kitame „iOS“ įrenginyje arba „Mac“.
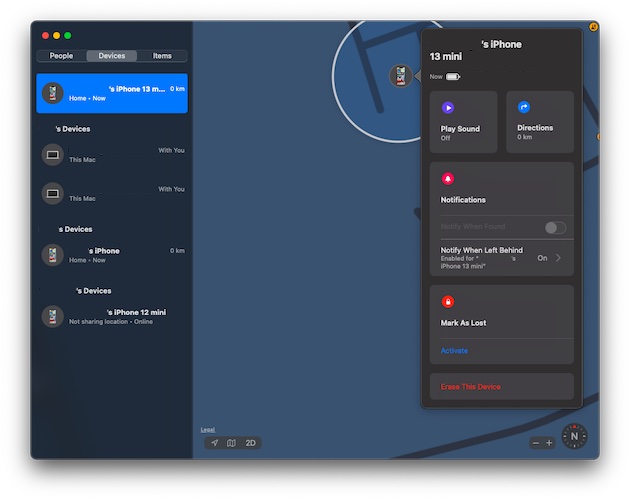
2 veiksmas: kairiojoje srityje pasirinkite išjungtą „iPhone 13“, spustelėkite / bakstelėkite išjungtą „iPhone 13“ ir spustelėkite / bakstelėkite Ištrinti šį įrenginį
Išjungtas „iPhone“ bus nuvalytas ir atstatyti į gamyklinius nustatymus. Tada galėsite jį nustatyti iš naujo.
V dalis: atrakinkite išjungtą „iPhone 13“ be kompiuterio
Pasaulyje yra milijonai žmonių, kurie taip sakant nesinaudoja tradiciniu kompiuteriu. Jie, kaip sakoma, įžengė į post-PC erą ir jų poreikiai tenkinami be įprasto stalinio ar nešiojamojo kompiuterio. Jie gyvena belaidžiu būdu. Jie keliauja po pasaulį. Ar esate vienas iš jų? Kaip atrakintumėte išjungtą „iPhone 13“, jei aplinkui nebūtų stalinio ar nešiojamojo kompiuterio? Turite keletą parinkčių.
Galite naudoti kitą „iOS“ įrenginį su programa „Find My iPhone“, kad atrakintumėte neįgalųjį „iPhone 13“, arba galite naudoti „iCloud“ svetainę iš kito įrenginio ir „Find iPhone“ programą, kad atrakintumėte išjungtą „iPhone 13“.
Antrasis variantas – įsigyti paskolintą įrenginį iš pažįstamo asmens. Skolinamasis įrenginys yra įrenginys, kurį pasiskolinate iš kieno nors, kad galėtumėte naudoti tam tikram tikslui, ir grąžinkite jį, kai baigsite. Tokiu atveju galite paprašyti pažįstamo asmens kompiuterio ir jį naudoti norėdami atrakinti išjungtą iPhone 13 ir grąžinti įrenginį atgal. Tokiu būdu galite naudoti „iTunes“ arba „MacOS Finder“, jei jums labiau patinka šis metodas.
Naudojant kompiuterį, paprasčiausias, lengviausias, lankstiausias ir patikimiausias būdas atrakinti išjungtą iPhone 13 yra naudoti trečiųjų šalių įrankius, tokius kaip Dr.Fone – Screen Unlock (iOS). Tačiau „Dr.Fone“ skirta ne tik trikčių šalinimui ir neįgalių įrenginių atrakinimui. „Dr.Fone“ yra tarsi daugiafunkcis peilis, kuriuo galima atlikti įvairius dalykus.
Naudodami Dr.Fone galite ne tik lengvai atrakinti savo iPhone 13, bet ir periodiškai jį naudoti kaip atsarginės kopijos ir atkūrimo įrankį, suteikiantį galios jūsų rankose. Kaip tai daroma? Kai paleidote „Dr.Fone“, galėjote pasirinkti iš kelių modulių ir pasirinkote Ekrano atrakinimas, kad atrakintumėte išjungtą įrenginį. Vietoj to galite pasirinkti telefono atsarginės kopijos modulį, kad sukurtumėte atsargines duomenų kopijas ir atkurtumėte duomenis iš įrenginio ir į jį. Kodėl atsarginėms kopijoms kurti ir atkurti reikėtų naudoti trečiosios šalies įrankį?
Kaip tikriausiai žinote, naudojant iTunes arba macOS Finder galite lengvai kurti atsargines kopijas ir atkurti duomenis savo iPhone, tačiau akivaizdus trūkumas yra tai, kad tai neleidžia jums pasirinkti, ko norite sukurti atsarginę kopiją ir ką norite atkurti. . Tai labai geidžiama funkcija, kurios iki šiol „Apple“ pasaulyje akivaizdžiai nėra, o naudodami „Dr.Fone – Phone Backup“ (iOS) šį pasirinkimą galite turėti savo rankose, kaip ir „Android“. Dr.Fone – telefono atsarginė kopija (iOS) leidžia pasirinkti, ko norite kurti atsargines kopijas, todėl galite kurti atsargines kopijas tik savo nuotraukoms, tik tekstiniams pranešimams, tik failams arba bet kokiam jų deriniui. O kai reikia atkurti, galite atkurti ir pasirinktinai. Taigi, tarkime, kad sukūrėte visų duomenų atsarginę kopiją naudodami „Dr.Fone - Phone Backup“ („iOS“), dabar galite atkurti tik tekstinius pranešimus, jei to norite.
VI dalis: neleiskite iPhone vėl tapti išjungtam
Po viso to norėdami susigrąžinti prieigą, galite pagalvoti, kad nenaudosime slaptažodžio ir išvengsime rūpesčių. Nedarykite to – taip blogiau ir nesaugu. Vietoj to, čia pateikiami patarimai, kuriuos galite naudoti norėdami įsitikinti, kad vėl netyčia neišjungsite „iPhone 13“.
1 patarimas: apie slaptažodžius
- 1.1 Nustatykite kodą, kurį lengviau atsiminti jums, bet sunku sugalvoti vagims ir kitiems.
- 1.2 Niekada nenaudokite gimimo datų, metų, transporto priemonių numerių ar kitų tokių numerių, kuriuos gali lengvai išbandyti kiti.
- 1.3 Niekada nenaudokite pasikartojančių skaičių.
- 1.4 Nenaudokite bankomato PIN kodo kaip telefono prieigos kodo. Pagalvokite apie keletą skaičių ar derinių, kurie yra prasmingi jums ir tik jums. Ir tada naudokite.
2 patarimas: naudokite „Face ID“.
Kartu su slaptažodžiu jūsų iPhone 13 yra ir Face ID parinktis, todėl naudokite ją. Tai sumažins jūsų slaptažodžio įvedimo atvejų skaičių ir galbūt vėl jį pamiršite. Taigi įsitikinkite, kad nustatytas slaptažodis jums yra prasmingas ir galite jį visada be pastangų atsiminti.
VII dalis: Išvada
Ne visi iš mūsų prisimena dramblius. „iPhone“ telefonuose naudodami „Touch ID“ ir „Face ID“ sumažinsime prieigos kodų naudojimą, galime juos pamiršti. Kitas veiksnys, leidžiantis pamiršti slaptažodžius, yra pernelyg protingas mūsų pačių labui ir bandymas nustatyti tokį saugų kodą, kad net mes negalime jo atsiminti. Jei per daug kartų įvesime neteisingą kodą, „iPhone“ išsijungs ir turėsime atkurti gamyklinius nustatymus, kad vėl atrakintume. Tai galima padaryti keliais būdais, atsižvelgiant į laiką, kurį norite skirti darbui ir savo įgūdžių lygį bei išteklius, kuriuos šiuo metu turite su savimi. Pavyzdžiui, jei metodui reikia naudoti kitą iOS įrenginį, o jūs jo neturite, šis metodas šiuo metu jums nenaudingas, pasirinkite kitą. Galiausiai, kai įrenginys iš naujo nustatomas,
iPhone 13
- iPhone 13 naujienos
- Apie iPhone 13
- Apie iPhone 13 Pro Max
- „iPhone 13“ prieš „iPhone 12“.
- iPhone 13 VS Huawei
- iPhone 13 VS Huawei 50
- iPhone 13 VS Samsung S22
- „iPhone 13“ atrakinimas
- „iPhone 13“ ištrynimas
- Pasirinktinai ištrinti SMS
- Visiškai ištrinti iPhone 13
- Paspartinkite iPhone 13
- Ištrinti duomenis
- „iPhone 13“ saugykla pilna
- „iPhone 13“ perkėlimas
- Perkelkite duomenis į iPhone 13
- Perkelkite failus į iPhone 13
- Perkelkite nuotraukas į iPhone 13
- Perkelkite kontaktus į iPhone 13
- „iPhone 13“ atkūrimas
- „iPhone 13“ atkūrimas
- Atkurti „iCloud“ atsarginę kopiją
- „iPhone 13“ vaizdo įrašo atsarginė kopija
- Atkurkite „iPhone 13“ atsarginę kopiją
- Atkurti iTunes atsarginę kopiją
- „iPhone 13“ atsarginė kopija
- iPhone 13 Tvarkyti
- „iPhone 13“ problemos
- Dažnos „iPhone 13“ problemos
- Skambučio nesėkmė „iPhone 13“.
- „iPhone 13“ nėra paslaugų
- Programa įstrigo įkeliant
- Greitai išsikrauna baterija
- Prasta skambučių kokybė
- Užšaldytas ekranas
- Juodas ekranas
- Baltas ekranas
- „iPhone 13“ neįkraunamas
- „iPhone 13“ paleidžiamas iš naujo
- Programos neatsidaro
- Programos neatnaujinamos
- „iPhone 13“ perkaitimas
- Programos neatsisiunčiamos






Daisy Raines
personalo redaktorius
Bendrai įvertintas 4,5 ( dalyvavo 105 )