Kaip pašalinti ir iš naujo nustatyti veido ID „iPhone 13/12/11/X/XS/XR“
2022 m. balandžio 28 d. • Pateikta: Pašalinti įrenginio užrakinimo ekraną • Patikimi sprendimai
Ar suklydote pirmą kartą nustatydami veido ID? Ar pavargote nusiimti kaukę, kad galėtumėte naudoti Face ID savo iPhone atrakinti? Ir dabar norite išjungti veido ID. Kad ir kokios būtų priežastys, perskaitykite šį straipsnį, kad sužinotumėte , kaip pašalinti „Face ID “ iš „iPhone X“, „iPhone XS“, „iPhone XR“ arba „iPhone 11“, „iPhone 12“ ir „iPhone 13“.
I dalis: kas yra veidas ID?
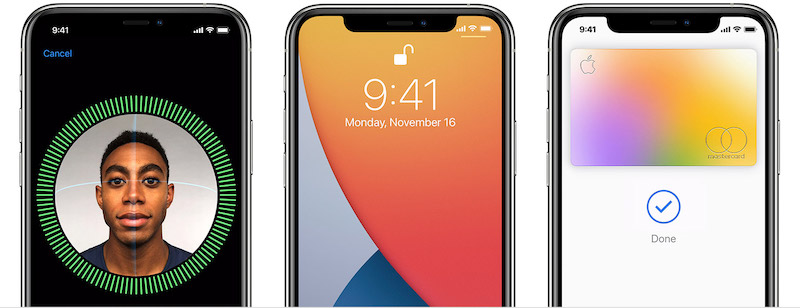
Jei naujasis iPhone 13 /12/11 yra pirmasis jūsų iPhone arba jei neatnaujinote savo iPhone iš 6/7/8 serijos ir neatsilikote nuo įvykių Apple pasaulyje, jums gali kilti klausimas, ką tai padarė yra dalykas, vadinamas „Face ID“.
„Face ID“ yra autentifikavimo sistema, kuri pirmą kartą buvo pateikta su „iPhone X“, o vėliau su „iPhone 11“, „iPhone 12“, o dabar su „iPhone 13“. Kaip ir Touch ID, kuris naudoja jūsų pirštų atspaudus, Face ID naudoja jūsų veido metriką, kad patvirtintų jūsų tapatybę. viskas, kaip daro Touch ID.
„Face ID“ nėra nauja ir pažangi „Touch ID“ versija, o visiškai kitokia autentifikavimo sistema, kuri naudoja kitą komponentą, kurį „Apple“ vadina „TrueDepth“ kamera, kad nuskaitytų jūsų veido metriką. „Face ID“ nepasiekiamas telefonuose su „Touch ID“ (šiandien „iPhone SE 2022“), o „Touch ID“ negalimas „iPhone“, kurių autentifikavimo mechanizmas yra „Face ID“.
II dalis: ką galite padaryti su veidu ID?
Daugelis iš mūsų žino, kad iPhone galime atrakinti veidu naudodami Face ID, o ne nykščio atspaudą ar slaptažodį. Tačiau iš tikrųjų „Face ID“ daro daugiau nei tik tai. Leiskite mums sužinoti daugiau įdomių dalykų, kuriuos galite padaryti naudodami „Face ID“, kuris padės priimti sprendimą, jei vis tiek norite jį išjungti . Štai ką galite padaryti naudodami „iPhone 13/12/11“ naudodami „Face ID“:
II.I Atrakinkite savo iPhone 2011-13-12
Kaip autentifikavimo mechanizmas, „Face ID“ leidžia atrakinti „iPhone 13 “ / „iPhone 12“ / „iPhone 11“ žiūrint. Kaip tai padaryti? Štai žingsniai:
1 veiksmas: paimkite savo iPhone 13/12/11 į rankas arba bakstelėkite ekraną, kad pažadintumėte.
2 veiksmas: pažiūrėkite į „iPhone“.
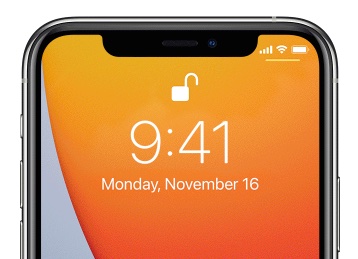
Kai užrakto simbolis pasikeičia į atrakinimo padėtį, galite braukti aukštyn, kad atrakintumėte savo iPhone 13/12/11 naudodami Face ID ir patektumėte į pagrindinį ekraną.
Atminkite, kad „Face ID“ neveiks gulsčiojo režimo režimu „iPhone“.
II.II Pirkimas naudojant Face ID jūsų iPhone 13/12/11
„Face ID“ leidžia autentifikuoti save, kad galėtumėte pirkti „App Store“, „Book Store“ ir „iTunes Store“ bei naudoti „Apple Pay“ visur, kur palaikoma.
Kaip naudoti „Face ID“ „iPhone 13/12/11“ ir pirkti „App Store“, „Book Store“ ir „iTunes Store“:
1 veiksmas: patikrinkite, ar „Face ID“ įjungtas perkant šiose parduotuvėse, eikite į „Settings“ > „Face ID and Passcode“ ir įsitikinkite, kad „iTunes“ ir „App Store“ yra įjungti.
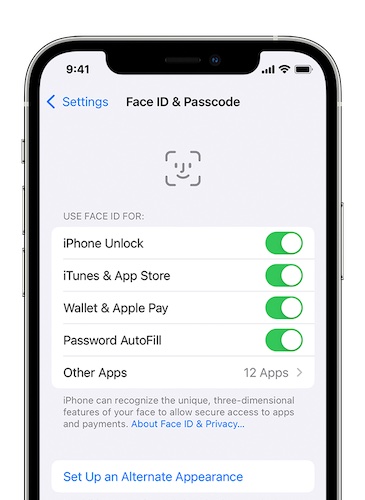
2 veiksmas: bet kurioje iš šių parduotuvių, kai bakstelėsite parinktį įsigyti tam tikro turinio, bus rodomas mokėjimo patvirtinimo iššokantis langas kartu su instrukcijomis, kaip autentifikuoti save naudojant „Face ID“.
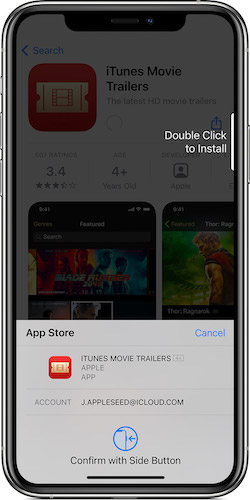
Instrukcijos paprastos: du kartus paspauskite šoninį mygtuką, kad patvirtintumėte savo tapatybę naudodami savo veido ID ir įsigytumėte.
Kai tai bus padaryta, veiksmą patvirtins patenkinamas signalas ir varnelė.
Kaip naudoti „Face ID“ „iPhone“ 13/12/11, kad galėtumėte mokėti naudodami „Apple Pay“:
1 veiksmas: jei „Apple Pay“ palaiko jūsų šalies bankų įstaigos, galite ją nustatyti pridėdami palaikomo banko kredito kortelę, debeto kortelę arba išankstinio mokėjimo kortelę prie Piniginės programos savo iPhone 13/12/11.
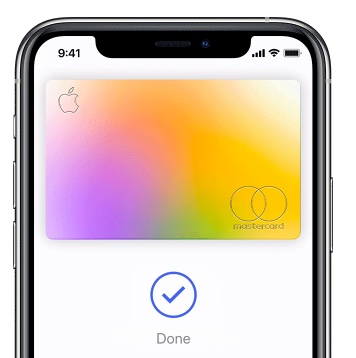
2 veiksmas: Kai kortelė bus pridėta ir paruošta naudoti, patikrinkite, ar „Apple Pay“ įjungta skiltyje „Nustatymai“ > „Face ID and Passcode“.
3 veiksmas: perkant „App Store“ / „Book Store“ / „iTunes Store“ jis veikia kaip visada. Du kartus paspauskite šoninį mygtuką, kad patvirtintumėte ir naudotumėte numatytąją kortelę.
4 veiksmas: pažiūrėkite į savo „iPhone“, kad patvirtintumėte savo tapatybę naudodami „Face ID“ ir įsigytumėte.
5 veiksmas: mokėdami mažmeninės prekybos vietose, laikykite iPhone (viršuje yra arti skaitytuvo) ir palaukite, kol pasirodys varnelė ir pranešimas Atlikta.
6 veiksmas: norėdami mokėti naudodami „Apple Pay“ svetainėse, kaip mokėjimo metodą pasirinkite „Apple Pay“, dukart paspauskite šoninį mygtuką, pažiūrėkite į savo „iPhone“ ir palaukite, kol bus parodytas pranešimas „Atlikta“ ir varnelė, kad užbaigtumėte procesą.
II.III Skambučio ir aliarmo garsumo mažinimas automatiškai
„Face ID“ taip pat įgalina „Apple“ vadinamas „Attention Aware“ funkcijas, kurios yra patogios vartotojams, turintiems „iPhone“ įgalintą „Face ID“.
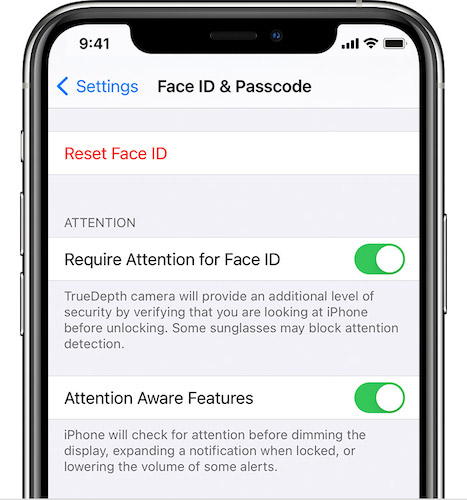
Nustatyti ir naudoti „Attention Aware“ funkcijas paprasta:
1 veiksmas: eikite į Nustatymai> Veido ID ir slaptažodis.
2 veiksmas: įjunkite „Face ID“ reikalauti dėmesio.
3 veiksmas: įjunkite dėmesį atkreipiančias funkcijas.
Viskas. Dabar, kai jums skambina ir jūsų „iPhone 13“ skamba garsiai, pažvelgus į „iPhone 13/12/11“ sumažės garsas. Kai suskamba žadintuvas, galite sumažinti garsumą tiesiog žiūrėdami į savo iPhone. Be to, jūsų iPhone ekranas nepritemdys ir neišsijungs tol, kol jį žiūrėsite. Tai reiškia, kad dabar galite skaityti šias knygas naudodami „Kindle“ nuolat neliesdami ekrano, kad ji neužmigtų.
II.IV Slaptažodžių pildymas „Safari“ automatiškai naudojant veido ID
„Face ID“ taip pat leidžia vartotojams automatiškai užpildyti slaptažodžius „Safari“, kad galėtumėte greičiau ir patogiau prisijungti prie „iPhone 13/12/11“ naudodami „Face ID“.
1 veiksmas: eikite į Nustatymai> Veido ID ir slaptažodis ir įjunkite slaptažodžio automatinį užpildymą.
2 veiksmas: dabar, kai naudojate „Safari“, kad atidarytumėte svetainę, kuriai reikalingas prisijungimas, bakstelėjus naudotojo vardo arba slaptažodžio lauką bus rodoma klaviatūra, o ant tos klaviatūros bus jūsų svetainės kredencialai, jei juos išsaugojote. „iCloud“ slaptažodžiuose. Bakstelėkite kredencialus.
3 veiksmas: pažiūrėkite į savo „iPhone“, kad patvirtintumėte save naudodami „Face ID“, o „Safari“ automatiškai užpildys kredencialus už jus.
II.V Animojis ir Memojis
Iki šiol matėme, kaip „Face ID“ įgalina produktyvumo funkcijas ir kaip patogu juo naudotis. Dabar pereiname prie linksmosios dalies – Animojis. „Apple“ 2017 m. pristatė „Face ID“ „iPhone X“ su daug šlovės ir didžioji dalis tų fanfarų buvo „Animojis“. Laikui bėgant „Apple“ įnešė naujų „iPhone“ galimybių ir kartu su „Animojis“ pridėjo „Memojis“.
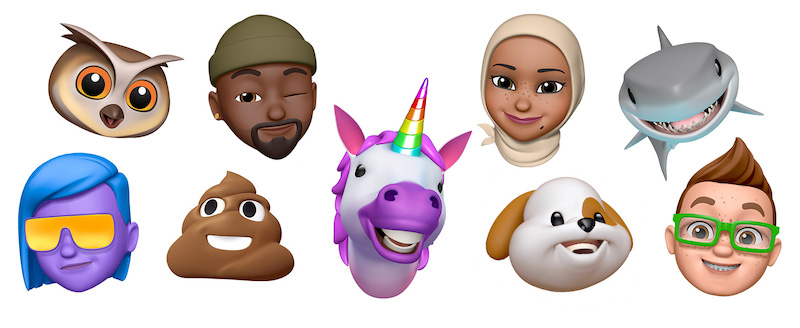
Animoji yra animuoti jaustukai. Tai įmanoma naudojant pažangius algoritmus, kuriuos įgalina „Face ID“ „TrueDepth“ kamera. Animuoti jaustukai arba Animojis gali imituoti jūsų veido išraiškas ir galite jas naudoti pokalbiuose su žinutėmis programose.
Štai kaip siųsti Animojus pokalbiuose naujajame „iPhone“ 13/12/11:
1 veiksmas: atidarykite pokalbį žinutėmis programoje Messages.
2 veiksmas: bakstelėkite mygtuką Memoji (simbolis geltoname rėmelyje) ir braukite, kad pasirinktumėte norimą siųsti animaciją / atmintinę.
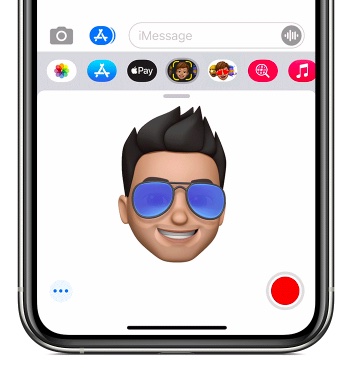
3 veiksmas: bakstelėkite mygtuką Įrašyti ir dabar turėsite 30 sekundžių, kad padarytumėte tai, ko norite su savo veidu, o veikėjas tai pakartos ekrane už jus.
4 veiksmas: baigus mygtukas Įrašyti pasikeičia į Siųsti:
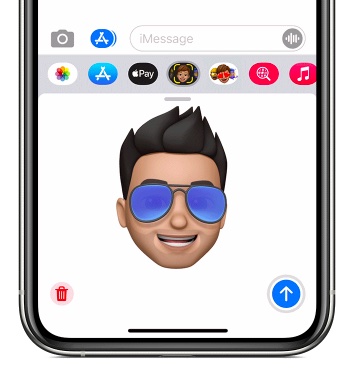
Bakstelėkite Siųsti, kad nusiųstumėte savo pirmąjį atmintinę / animaciją.
III dalis: Kaip pašalinti veido ID iš iPhone 13/12/11
Dėl visos aparatinės ir programinės įrangos, kuri suteikia puikią patirtį beveik visiems vartotojams visame pasaulyje, „Face ID“ gali susidurti su nemaža problemų. Kartais jūsų veidas gali būti neatpažintas, kartais jis gali neveikti.
Pastaruoju metu, kilus COVID-19 pandemijai, matėme, kaip „Face ID“ stengiasi mums padėti ir kodėl? Nes jis negali nuskaityti mūsų veidų su kaukėmis! Taigi prasminga pašalinti „Face ID“ iš mūsų „iPhone“ ir pasikliauti tik slaptažodžiais. Arba norite iš naujo nustatyti savo „iPhone“ 13/12/11 „Face ID“ ir vėl jį nustatyti, jei dėl darbo namuose priaugote šiek tiek „COVID“ svorio.
Dažniausiai geriausias ir paprasčiausias dalykas, kurį galite padaryti norėdami išspręsti aparatinės ir programinės įrangos problemas, yra iš naujo paleisti atitinkamą įrenginį. Norėdami iš naujo paleisti iPhone 13/12/11, ilgai paspauskite šoninį mygtuką, kol pasirodys maitinimo slankiklis, ir vilkite jį, kad išjungtumėte įrenginį. Tada naudokite šoninį mygtuką, kad vėl paleistumėte telefoną.
Kartais problemos išlieka, o paleidimas iš naujo jų neišsprendžia. „TrueDepth“ sistemoje galėjo atsirasti gedimas ir „Face ID“ gali nustoti veikti. Arba gavote baisų pranešimą „Problema aptikta naudojant TrueDepth kamerą“ savo iPhone 13/12/11. Tokiu atveju norėtumėte sužinoti, kaip iš naujo nustatyti ir pašalinti „Face ID“ savo „iPhone 13“, kad sužinotumėte, ar tai padeda, prieš kreipiantis į „Apple Store“ dėl techninės priežiūros.
1 veiksmas: eikite į Nustatymai> Veido ID ir slaptažodis.
2 veiksmas: slinkite ir bakstelėkite parinktį „Reset Face ID“, kad pašalintumėte „Face ID“ iš „iPhone 13/12/11“.
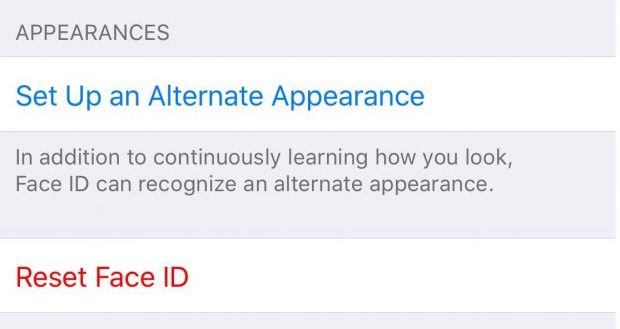
IV dalis: Kaip nustatyti veido ID jūsų iPhone 13/12/11
Kartais galite tiesiog laikinai išjungti „Face ID“ arba problema bus išspręsta ir vėl suaktyvinti „Face ID“. „Face ID“ nustatymas „iPhone 13“ yra paprastas. Norėdami nustatyti „Face ID“, atsisėskite patogioje vietoje su tinkamu apšvietimu ir atlikite šiuos veiksmus:
1 veiksmas: eikite į „Settings“ > „Face ID and Passcode“ ir įveskite savo prieigos kodą. Jei dar nenustatėte slaptažodžio, prieš tęsdami būtinai turėsite jį sukurti dabar.
2 veiksmas: bakstelėkite Nustatyti veido ID, kad pradėtumėte procesą.
3 veiksmas: laikykite savo iPhone 13/12/11 vertikalioje padėtyje maždaug per rankos atstumą nuo veido, tada bakstelėkite Pradėti.
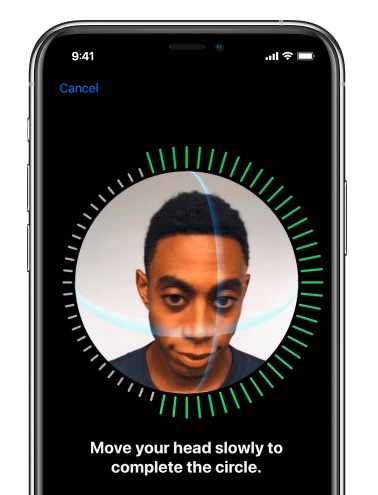
4 veiksmas: sureguliuokite, kad veidas būtų rodomo apskritimo viduje, tada lėtai pasukite galvą sklandžiais judesiais, kad užbaigtumėte apskritimą. Šis veiksmas bus atliktas dar kartą.
5 veiksmas: baigę bakstelėkite Atlikta.
Jei gaunate šią klaidą:
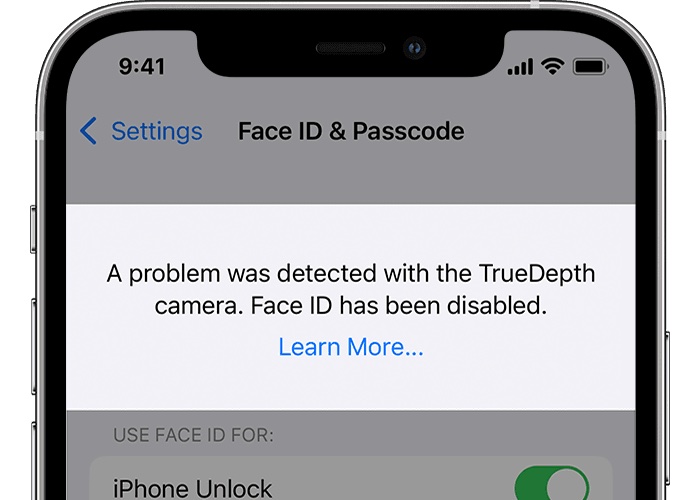
Yra keletas dalykų, kuriuos galite pabandyti išspręsti tai, galite pabandyti atnaujinti savo iPhone 13/12/11 į naujausią iOS. Šiuo metu netgi galite pabandyti paleisti beta versiją, kad sužinotumėte, ar tai padeda. Jei naudojate beta versiją, galite grįžti atgal į leidimo versiją, kad sužinotumėte, ar tai pašalina klaidą. Beta gali ir padaryti, ir sugadinti dalykus.
Jei tai neišsprendžia, turite nugabenti įrenginį į artimiausią techninės priežiūros centrą. „TrueDepth“ kameros sistemoje yra komponentų, kurie dėl kokios nors priežasties galėjo būti pažeisti arba tinkamai neveikti, o aptarnaujantis personalas yra pasirengęs kuo greičiau išspręsti šią problemą.
V dalis: esmė
„Face ID“ yra daugiau nei puiki autentifikavimo sistema „iPhone“ (ir „iPad“) ir suteikia keletą unikalių funkcijų, kurių nebuvo ankstesniuose „Touch ID“ įrenginiuose, ir leidžia vartotojams bendrauti su žmonėmis („Animojis“ ir „Memojis“) bei su „iPhone“ (naudotojo autentifikavimas). naudojant veido metriką, dėmesį kreipiančias funkcijas) naujais būdais. Kartais tai neveikia taip, kaip tikėtasi, todėl galite iš naujo nustatyti ir pašalinti „Face ID“, jei manote, kad tai ne jūsų arbatos puodelis. Jei norite, iPhone 13/12/11 galima naudoti tik su slaptažodžiais. Jei pastebėsite, kad ekranas užrakintas ir negalite jo atrakinti, visada galite rasti pagalbos tokiuose įrankiuose kaip Dr.Fone – Ekrano atrakinimas (iOS). Taigi pirmyn, drąsiai naudokite naująjį „Face ID“ savo „iPhone 13/12/11“ ir mėgaukitės saugesniu savo „iPhone 13“ nei bet kada anksčiau.

„Dr.Fone“ – ekrano atrakinimas („iOS“)
Atrakinkite „iPhone“ / „iPad“ užrakinimo ekraną be vargo.
- Paprastas, greitas procesas.
- Atrakinkite visų iPhone ir iPad ekrano slaptažodžius.
- Techninių žinių nereikia, kiekvienas gali susitvarkyti.
- Palaiko iPhone 13 / iPhone XS (Max) / iPhone XR / iPhone X / 8 (Plus) / iPhone 7 (Plus) / iPhone6s (Plus), iPhone SE ir naujausią iOS versiją!

„iDevices“ ekrano užraktas
- iPhone užrakinimo ekranas
- Apeiti iOS 14 užrakinimo ekraną
- Hard Reset iOS 14 iPhone
- Atrakinkite iPhone 12 be slaptažodžio
- Iš naujo nustatykite iPhone 11 be slaptažodžio
- Ištrinkite iPhone, kai jis užrakintas
- Atrakinkite išjungtą „iPhone“ be „iTunes“.
- Apeiti „iPhone“ kodą
- Atkurti iPhone gamyklinius nustatymus be slaptažodžio
- Iš naujo nustatykite „iPhone“ kodą
- iPhone yra išjungtas
- Atrakinkite iPhone be atkūrimo
- Atrakinkite „iPad“ kodą
- Įeikite į užrakintą „iPhone“.
- Atrakinkite iPhone 7/7 Plus be slaptažodžio
- Atrakinkite „iPhone 5“ slaptažodį be „iTunes“.
- „iPhone“ programų užraktas
- iPhone užrakinimo ekranas su pranešimais
- Atrakinkite iPhone be kompiuterio
- Atrakinkite „iPhone“ kodą
- Atrakinkite iPhone be kodo
- Įeikite į užrakintą telefoną
- Iš naujo nustatykite užrakintą „iPhone“.
- iPad užrakinimo ekranas
- Atrakinkite iPad be slaptažodžio
- iPad yra išjungtas
- Iš naujo nustatykite iPad slaptažodį
- Iš naujo nustatykite iPad be slaptažodžio
- Užrakinta iš iPad
- Pamiršau iPad ekrano užrakto slaptažodį
- iPad atrakinimo programinė įranga
- Atrakinkite išjungtą iPad be iTunes
- „iPod“ išjungtas Prisijunkite prie „iTunes“.
- Atrakinkite Apple ID
- Atrakinkite MDM
- Apple MDM
- iPad MDM
- Ištrinkite MDM iš mokyklos iPad
- Pašalinkite MDM iš iPhone
- Apeiti MDM „iPhone“.
- Apeiti MDM iOS 14
- Pašalinkite MDM iš „iPhone“ ir „Mac“.
- Pašalinkite MDM iš iPad
- Jailbreak Pašalinkite MDM
- Atrakinti ekrano laiko kodą






Daisy Raines
personalo redaktorius
Bendrai įvertintas 4,5 ( dalyvavo 105 )