Kā attālināti piekļūt Android tālrunim no datora?
2022. gada 27. aprīlis • Iesniegts: Mirror Phone Solutions • Pārbaudīti risinājumi
Vai jūs kādreiz esat nokaitinājis WhatsApp īsziņas, izmantojot klēpjdatoru vai datoru? Parasti pēc tam jūs apturat darbu vai spēli datorā, lai atbildētu uz šo īsziņu vai atvērtu paziņojumu savā Android tālrunī. Vai varbūt vēlaties smalki atbildēt draugam, apmeklējot stundu, neizņemot tālruni un nepievēršot skolotāja uzmanību. Šis emuārs ir paredzēts jums.
Tātad, kā attālināti piekļūt Android tālrunim no datora? Šajā rakstā mēs runāsim par to, kā attālināti piekļūt Android tālrunim no datora 3 daļās:
- Vai attālā piekļuve Android no datora vispār ir iespējama?
- Kā izvēlēties?
- Dažas trešo pušu lietotnes, kas ļauj attālināti piekļūt jūsu Android tālrunim no datora.
Tātad, sāksim!
1. daļa: vai ir iespējams attālināti piekļūt Android tālrunim?
Īsā atbilde ir jā. Jūs noteikti varat attālināti piekļūt Android tālrunim no datora.
Ir vairāki veidi, kā attālināti piekļūt Android no datora. Varat izmantot trešo pušu programmas, lai attālināti vadītu savu Android tālruni no datora, vai arī varat izmantot Windows datoru. Pirms pāriet uz dažām trešo pušu programmām, kuras varat izmantot, lai attālināti piekļūtu Android no datora, tālāk ir norādīts, kā to izdarīt no sava Windows 10 datora.
Operētājsistēmā Windows 10 ir pieejams pamata veids, kā attālināti piekļūt savam Android tālrunim, izmantojot programmu Your Phone Companion (no Microsoft Corporation). Šai lietotnei ir visas pamata attālās piekļuves funkcijas, piemēram, skatīt un sūtīt tekstus, skatīt 25 jaunākos attēlus, pārvaldīt zvanus utt.
Vienkārši lejupielādējiet lietotni no Play veikala un parakstieties, izmantojot to pašu ID, ko lietojat datorā. Vienlaicīgi palaidiet lietotni savā Android tālrunī un operētājsistēmā Windows 10, un tas ir gatavs. Tagad varat attālināti piekļūt Android tālrunim no datora!
Kā minēts iepriekš, lietotnei Your Companion ir ierobežojumi. Neuztraucieties! Nākamajā sadaļā mēs apskatīsim dažas visaugstāk novērtētās trešo pušu lietotnes, lai attālināti piekļūtu Android no datora.
2. daļa. Trešo pušu lietotnes, lai attāli piekļūtu Android no datora
Pirms sākam apspriest šīs trešās puses lietotnes, lai attālināti piekļūtu Android ierīcēm, ņemiet vērā, ka visām šīm lietotnēm ir atšķirīgi iestatījumi specifikāciju un dažu citu lietu ziņā.
1. TeamViewer
Noteikti esat dzirdējuši par TeamViewer, jo tā ir viena no visbiežāk izmantotajām attālās piekļuves programmām. TeamViewer ir viens no iecienītākajiem attālās piekļuves rīkiem, ko spēlētāji izmanto, lai spēlētu tādas spēles kā Clash of Clans uz sava datora lielajiem ekrāniem. Tātad, kā izmantot TeamViewer, lai attālināti piekļūtu Android no datora?
1. darbība . Android tālrunī instalējiet TeamViewer QuickSupport vai TeamViewer Host lietotni no Play veikala.
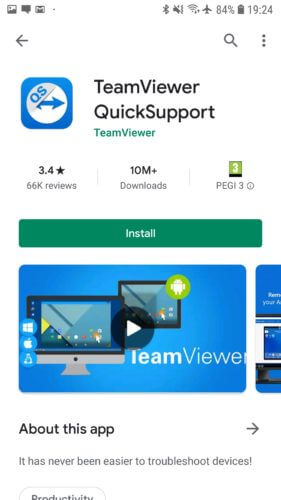
2. darbība. Atveriet lietotni un izpildiet ekrānā redzamos norādījumus. Atkarībā no jūsu Android ierīces, iespējams, jums būs jāinstalē lietotne, lai aktivizētu attālo piekļuvi. Tas neietekmēs normālu viedtālruņa darbību. Kad visa iestatīšana ir pabeigta, jūsu ierīcei tiek ģenerēts lietotāja ID.
3. darbība. Tagad datorā atveriet vietni https://start.teamviewer.com un sadaļā “Partner-ID” ievadiet iepriekš ģenerēto ID. Ja vēlaties izmantot TeamViewer, lai tikai vienu reizi attālināti piekļūtu Android no datora, atlasiet “Tikai palaist”, lai to izmantotu bez instalēšanas. Pretējā gadījumā varat pilnībā instalēt TeamViewer un piešķirt lietotnei nepieciešamās atļaujas, lai sāktu to lietot.
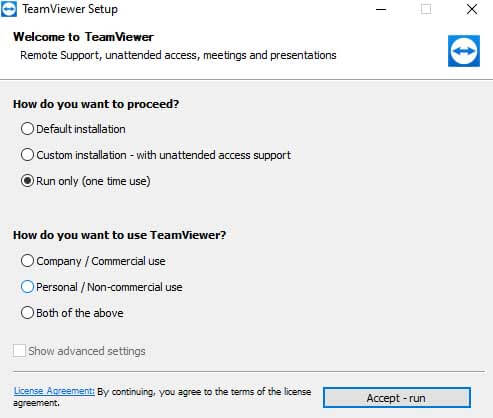
Kad TeamViewer lietotne ir instalēta jūsu datorā, vienkārši ievadiet savu “Partner-ID”, lai attālināti piekļūtu Android no datora!
2. Scrcpy
Scrcpy ir viena no dažām lietotnēm, kas ļaus pilnībā kontrolēt Android ierīci no datora. Šīs lietotnes labākā daļa ir tā, ka tā ir atvērtā pirmkoda un pilnīgi bezmaksas lietotne. Turklāt tai nav nepieciešama root piekļuve jūsu Android ierīcei. Viss, kas jums nepieciešams, ir savienot savu Android ierīci, izmantojot USB, vai savienot gan viedtālruni, gan datoru. Šeit mēs savienosim mūsu Android ierīci ar datoru, izmantojot USB.
1. darbība. Dodieties uz vietni https://github.com/Genymobile/scrcpy un instalējiet Scrcpy savā datorā.
2. darbība: dodieties uz sadaļu “Iestatījumi” “Sistēma” “Izstrādātājs” un iespējojiet USB atkļūdošanu savā Android ierīcē.
3. darbība: izvelciet lejupielādēto failu savā datorā un noklikšķiniet uz “scrcpy.exe” un pēc tam uz “Run as administrator”. Savienojuma izveide prasīs gandrīz 1 minūti, un jūsu Android tālrunis parādīsies datora ekrānā.
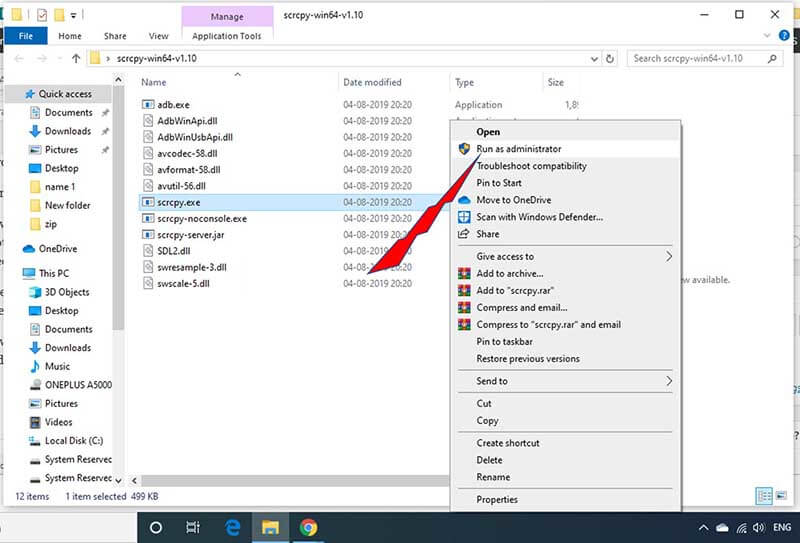
Un tas arī viss! Jūs esat gatavs doties ceļā. Šādi varat izmantot Scrcpy, lai no datora attālināti piekļūtu Android.
3. AirDroid
Airdroid piedāvā divas dažādas iespējas, kā attālināti piekļūt Android tālrunim no datora. AirDroid ļauj iespējot attālo piekļuvi Android no datora gan iesakņotām, gan bezsakņu ierīcēm.
Pirmā iespēja attālināti piekļūt Android tālrunim no datora, izmantojot AirDroid, ir izmantot AirDroid Desktop klientu.
1. darbība. Vienkārši instalējiet AirDroid lietotni savā tālrunī un AirDroid Desktop klientu datorā.
2. darbība. Tālrunī izveidojiet AirDroid kontu un izmantojiet tos pašus akreditācijas datus, lai pieteiktos AirDroid darbvirsmas klientā.
3. darbība. Kad ir atvērts AirDroid Desktop klients, labajā pusē atveriet ikonu Binoklis un izvēlieties savu ierīci. Noklikšķiniet uz “Attālais savienojums”, lai ātri izveidotu savienojumu.
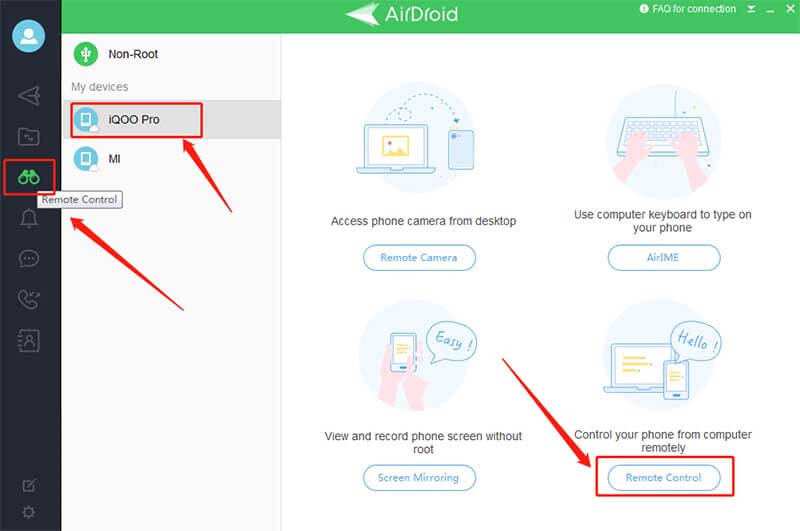
Un viss. Tagad varat attālināti piekļūt Android tālrunim no datora.
Varat arī izmantot AirDroid Web Client, lai attālināti piekļūtu Android tālrunim no datora. Izmantojiet tos pašus lietotāja akreditācijas datus, kas izveidoti jūsu tālruņa AirDroid lietotnē, un piesakieties AirDroid Web Client . Veiciet tās pašas darbības, kas minētas iepriekš minētajās darbībās, lai attālināti piekļūtu Android no datora.
3. daļa: Kā izvēlēties pareizo lietotni?
Ir pieejamas daudzas trešo pušu lietotnes, lai attālināti piekļūtu Android tālrunim no datora. Bet kuru izvēlēties savām vajadzībām? Sākumā katrai lietotnei ir daži ierobežojumi, taču kādas ir jums nepieciešamas, lai attālināti piekļūtu Android no datora.
Piemēram, ja vēlaties tikai skatīt un sūtīt tekstus, to var paveikt pat Microsoft Corporation nodrošinātā lietotne Your Companion. No otras puses, ja vēlaties darīt vairāk nekā tikai īsziņu sūtīšanu, izmantojot attālo piekļuvi Android no datora, piemēram, spēlēt savu iecienītāko Android spēli lielākā datora ekrānā, jums ir jāmeklē labākas iespējas, piemēram, iepriekš minētās — AirDroid. , TeamViewer utt.
Pirms mēs pārejam pie secinājuma, kā attālināti piekļūt Android tālrunim no datora, šeit ir pēdējais padoms no mums. Nav ieteicams lejupielādēt lietotni, lai attālināti piekļūtu operētājsistēmai Android no datora, kurā tiek lūgts sakņot tālruni. Turklāt jūs vienmēr varat apskatīt lietotāju atsauksmes un vērtējumus Google Play veikalā, lai izvēlētos pareizo lietotni, lai attālināti piekļūtu Android tālrunim no datora.
Ieteikt: izmantojiet MirrorGo, lai piekļūtu Android tālrunim no datora
Agrāk varēja tikai sapņot par citas platformas ierīces pārvaldību no sava datora. Tomēr tagad tas ir ļoti iespējams, pateicoties Wondershare MirrorGo . Uzticamā lietojumprogramma piedāvā attālinātu piekļuvi Android tālruņa saturam, izmantojot Windows datoru. Papildus Android, lietotne spēj piekļūt iOS ierīcei.
Šeit ir dažas no populārākajām MirrorGo funkcijām:

Wondershare MirrorGo
Spoguļojiet savu Android ierīci ar datoru!
- Ļaujiet pilnībā kontrolēt Android tālruni no datora.
- Velciet un nometiet failus no tālruņa uz datoru un pretēji.
- Ierakstiet Android ierīces ekrānu.
- Skatiet vairākus paziņojumus vienlaikus, nepaceļot tālruni.
- Izmantojiet Android lietotnes savā datorā, lai iegūtu pilnekrāna pieredzi.
Lejupielādējiet programmu savā Windows datorā un izpildiet tālāk sniegtos norādījumus, lai uzzinātu, kā attālināti piekļūt Android tālrunim:
1. darbība: palaidiet MirrorGo un savienojiet tālruni ar datoru
Pēc programmas instalēšanas palaidiet to savā datorā. Vienlaikus savienojiet savu Android ierīci ar datoru, izmantojot USB kabeli.
Iespējojiet USB iestatījumus no tālruņa, galvenokārt, ja plānojat pārsūtīt failus no vienas ierīces uz citu.

2. darbība: iespējojiet izstrādātāja režīmu un USB atkļūdošanu
Pārliecinieties, vai ierīcē ir iespējots izstrādātāja režīms. Ja nē, dodieties uz Android ierīces izvēlni Iestatījumi un piekļūstiet Build Number no opcijas Par tālruni. Pieskarieties tai 7 reizes. Ievadiet atkļūdošanas režīmu, izmantojot izstrādātāja opciju, kas pieejama izvēlnē Iestatījumi. Lūdzu, iespējojiet to un pieskarieties Labi.

3. darbība. Piekļūstiet Android tālrunim attālināti
Izmantojot MirrorGo interfeisu, jūs varēsiet kontrolēt Android tālruņa saturu, izmantojot datora peli un tastatūru.

Secinājums
Šīs lietotnes ļaus ērti piekļūt Android tālruņiem no datora attālināti, taču galvenais ir izvēlēties pareizo. Vissvarīgākā daļa ir saprast, ko meklējat, izmantojot Android tālruņa attālās piekļuves vadību no darbvirsmas. Kad esat noteicis savas prasības, izvēlieties pareizo, un viss ir gatavs!







Džeimss Deiviss
personāla redaktors