10 labākie rīki datu pārsūtīšanai no Android uz Mac
2022. gada 27. aprīlis • Iesniegts: Datu dublēšana starp tālruni un datoru • Pārbaudīti risinājumi
Tā kā Mac un Android sistēmas darbojas divās pilnīgi atšķirīgās operētājsistēmās, ir grūti noteikt Android ierīci, izmantojot Mac/MacBook. Lai savienotu Android ar Mac vai MacBook datu pārsūtīšanai, jums ir jāizvēlas daži uzticami risinājumi.
Lai gan datu pārsūtīšana starp Mac sistēmu un Android ierīci nav īpaši izplatīta , ja jums ir Android, kuras dati ir jāsaglabā Mac datorā, varat izmantot tālāk norādītos risinājumus.
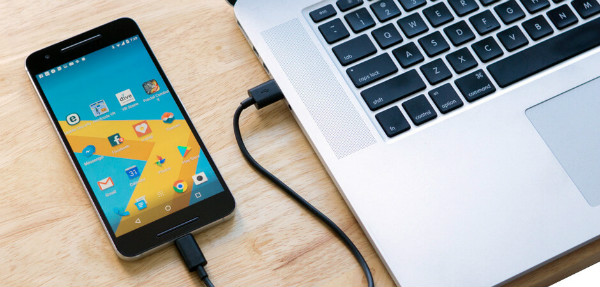
Šajā rakstā ir iekļauti 10 rīki operētājsistēmai Mac (MacBook) Android failu pārsūtīšanai (tostarp Samsung failu pārsūtīšanai uz Mac ), kas var jums noderēt. Iedziļināsimies, lai saprastu, kā pārsūtīt failus no Android uz Mac.
Dr.Fone - tālruņu pārvaldnieks
Dr.Fone — Phone Manager ir lielisks rīks datu pārsūtīšanai no Android uz Mac. Izmantojot šo programmatūru, datu pārsūtīšana starp Android ierīcēm un datoriem (Mac) ir daudz vienkāršāka. Plašu failu klāstu, tostarp fotoattēlus, kontaktus, SMS un mūziku, var pārsūtīt starp Android tālruni/planšetdatoru un Mac sistēmu. Izmantojot šo programmatūru, varat pat pārsūtīt failus starp Android un iTunes.

Dr.Fone — tālruņu pārvaldnieks (Android)
Pielāgots risinājums, lai savienotu Android ar Mac failu pārsūtīšanai
- Papildus Android savienojumam ar Mac failu pārsūtīšanai, tas var arī pārsūtīt datus starp divām Android ierīcēm.
- Šī programmatūra pārsūta videoklipus, fotoattēlus, ziņojumus, lietotnes utt. no Android uz Mac.
- Varat arī pārvaldīt sava Android tālruņa multivides datus un eksportēt, pievienot un dzēst tos pa partijām, izmantojot savu Mac sistēmu.
- Tas var piekļūt jūsu Android ierīcei diska režīmā, kā arī dublēt direktorijus un programmas Mac datorā.
- Varat instalēt, atinstalēt lietotnes pa partijām savā Android tālrunī un noņemt iepriekš instalētās lietotnes/bloatware.
- Atbalsta jaunākās Android versijas.
Šeit ir sniegts detalizēts ceļvedis, lai saprastu, kā pārsūtīt datus no Android uz Mac:
1. Instalējiet programmatūru Dr.Fone — Phone Manager savā MacBook/Mac datorā un palaidiet to. Tagad savienojiet Android tālruni ar Mac un ļaujiet datoram to noteikt.

2. Savu Android tālruni var redzēt Dr.Fone interfeisā. Izvēlņu joslā noklikšķiniet uz vajadzīgās cilnes – vēlaties pārsūtīt datus uz datoru. Šeit mēs kā piemēru esam izvēlējušies "fotogrāfijas". Tāpēc vispirms noklikšķiniet uz cilnes Fotoattēli.

3. Kreisajā panelī tiks parādīts mapju saraksts. Noklikšķiniet uz jebkura no tiem, lai redzētu saturu. Tagad no mapes izvēlieties vajadzīgos fotoattēlus un pēc tam augšpusē noklikšķiniet uz pogas Eksportēt uz datoru (tieši zem galvenajām cilnēm).
Lejupielādēt tūlīt Lejupielādēt tūlīt
Nepalaidiet garām:
SD karte
SD kartes ir populārs un ērts datu glabāšanas un koplietošanas līdzeklis starp mobilajām ierīcēm un datoriem. Varat kopēt failus no Android uz Mac, otrādi, bez jebkādām kļūmēm. Tomēr tas palīdzētu, ja pārliecinātos, ka failu formāti atbilst Apple specifiskajām normām.

Tālāk ir norādīts, kā pārsūtīt datus no Android uz Mac, izmantojot SD karti.
- Izņemiet SD karti no sava Android tālruņa.
- Ievietojiet SD karti karšu lasītājā un pēc tam ievietojiet to attiecīgajā MacBook slotā.
- Tagad dodieties uz "Fotoattēli" > "Fails" > "Importēt" > atlasiet attēlus > "Pārskatīšana importēšanai".
- Pieskarieties “Importēt visus jaunos fotoattēlus” vai “Importēt atlasītos” atkarībā no jūsu izvēles. Kad tiek prasīts, pēc kopēšanas SD kartē atlasiet Dzēst vienumus/Saglabāt vienumus.
- Attēlus varat redzēt albumā "Imports un fotoattēli".
Pros
- Ātra datu pārsūtīšana uz Mac darbvirsmas.
- Mac datorā varat izmantot SD 1.X, 2.X un 3.X standarta kartes.
- Šim nolūkam jums nav jāpalaiž iTunes.
Mīnusi
- UHS-II SD kartes darbojas tikai ar iMac Pro sistēmām.
- Datu pārsūtīšanas ātrums atšķiras atkarībā no SD kartēm, un arī bojāta karte var pārsūtīt vīrusus.
- Dažreiz SD karte var parādīt kļūdas, pat ja karte ir pareizi uzstādīta.
Nepalaidiet garām:
Android failu pārsūtīšana
Google izstrādā šo programmatūru, lai iespējotu Android — MacBook failu pārsūtīšanu. Android ierīces, kurās darbojas versija 3.0 vai jaunāka versija, var to izmantot, lai eksportētu datus uz un no Max OS X 10.5 un jaunākām sistēmām. Jums ir jālejupielādē DMG fails un jāinstalē programmatūra savā Mac datorā.
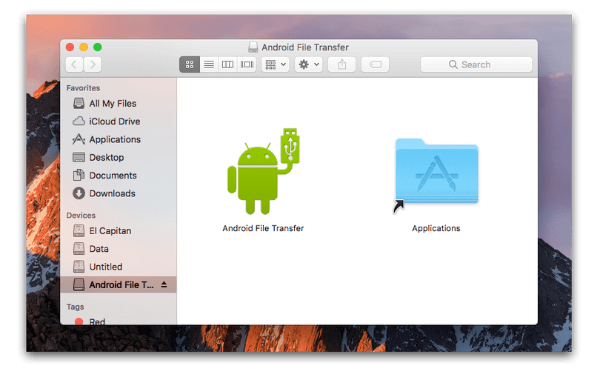
Šeit ir īss ceļvedis, kā pārsūtīt failus no Android uz Mac:
- Lejupielādējiet lietotni no Android vietnes.
- Pārlūkojiet AndroidFileTransfer.dmg > pārejiet uz sadaļu Programmas > pievienojiet savu Android ierīci ar USB.
- Veiciet dubultskārienu Android failu pārsūtīšanai > atrodiet failus Android ierīcē > kopējiet tos savā Mac datorā.
Pros
- Atbalsta jaunākās Android versijas.
- Vienkāršs veids, kā pārsūtīt failus no Android tālruņa uz Mac un otrādi.
- Bezmaksas lejupielāde.
Mīnusi
- Nav efektīva visu laiku.
- Tas neļauj nosūtīt lielus failus.
- Funkcijas ir ierobežotas.
Nepalaidiet garām:
AirDroid
Ja domājat par Android savienošanu ar Mac un failu pārsūtīšanu, AirDroid ir laba iespēja to izdarīt, izmantojot Wi-Fi. Šī Android lietotne palīdz sakārtot Android ierīces īsziņas, failus un pat ienākošos zvanus no jebkura datora. Tas arī ļauj attālināti vadīt savu Android tālruni.
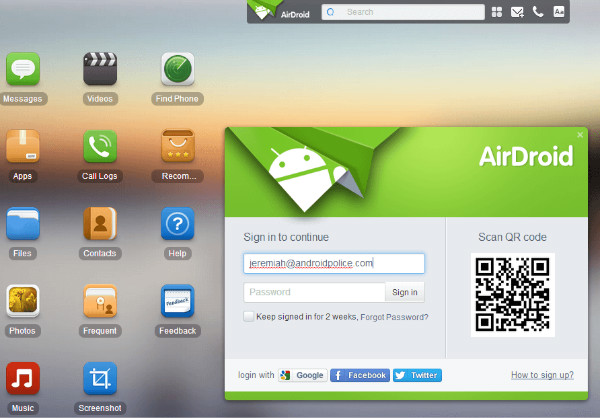
Īss, soli pa solim ceļvedis, kā pārsūtīt failus no Mac uz Android:
- Lejupielādējiet lietotni savā mobilajā tālrunī un izveidojiet kontu. Tagad pievienojiet tālruni un Mac tam pašam Wi-Fi tīklam.
- Pārlūkojiet AirDroid vietni savā Mac datorā un piesakieties savā kontā.
- Savā Mac datorā pieskarieties vienumam Fotoattēli > atlasiet tos > nospiediet Lejupielādēt.
Pros
- Varat to izmantot no Windows PC, Mac datora un tīmekļa pārlūkprogrammas.
- Tas parāda jūsu īsziņas jūsu datorā.
- Varat pārsūtīt failus starp jebkuru ierīci.
Mīnusi
- Tajā ir daudz kaitinošu reklāmu.
- Ja tā nonāk nepareizās rokās, kameras tālvadības pults var sabojāt.
- Gan jūsu Mac/datoram, gan Android ir jābūt vienā Wi-Fi tīklā.
Samsung viedais slēdzis
Šī Samsung programmatūra var pārsūtīt, atjaunot un dublēt Samsung tālruņa datus uz citām platformām bezvadu režīmā un izmantojot datorus. Izmantojot to, varat arī pārsūtīt datus no iOS ierīces vai iCloud uz Samsung tālruni.
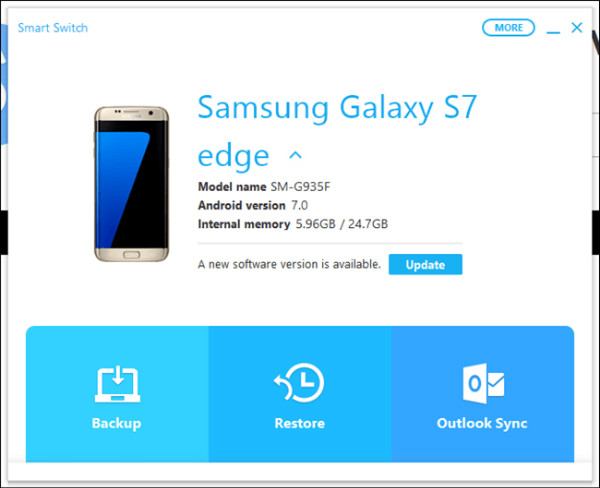
Rokasgrāmata pārsūtīšanai no Android uz Mac:
- Instalējiet un palaidiet Samsung Smart Switch savā Mac datorā. Pievienojiet savu Samsung tālruni un atbloķējiet to.
- Savā Mac datorā pieskarieties "Iekšējā atmiņa" > "SD karte"/"Tālrunis" > pārlūkojiet fotoattēlus > velciet un nometiet savā Mac datorā.
Piezīme. Ja vēlaties pārsūtīt failus no Mac uz Android, process paliek gandrīz tāds pats.
Pros
- Izmantojot šo lietotni, varat pārsūtīt kontaktus, attēlus, mūziku un zvanu vēsturi.
- Tā atbalsta gan Android, gan iOS ierīces.
- Savietojams ar Mac un Windows datoriem.
Mīnusi
- Tikai Samsung tālruņiem failu pārsūtīšanai no Android un Mac
- Ne visi failu tipi tiek atbalstīti.
Nepalaidiet garām:
Samsung Kies operētājsistēmai Mac
Samsung Kies var pārvaldīt kontaktus, kalendārus un arī sinhronizēt tos ar jūsu Samsung ierīcēm. Tas var dublēt un pārsūtīt datus no jūsu Samsung uz Mac/Windows datoru. Tas nesinhronizē visus Android tālruņus ar MacBook, bet tikai Samsung.
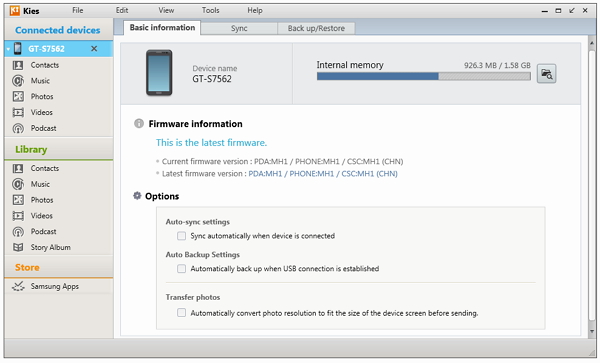
Lūk, kā pārsūtīt failus no Android uz Mac:
- Lejupielādējiet Kies no Samsung oficiālās vietnes > instalēšanas laikā atlasiet režīmu Normāls > pievienojiet savu Samsung tālruni.
- Savā Mac datorā pieskarieties ikonai Samsung Kies > noklikšķiniet uz Bibliotēka > Fotoattēli > Pievienot fotoattēlus.
- Dodieties uz "Pievienotās ierīces" un izvēlieties fotoattēlus, kas jāpārsūta, un pieskarieties "Saglabāt datorā".
Pros
- Tā atbalsta lielāko daļu Samsung tālruņu ar Bada un Android.
- Savietojams ar Windows un Mac datoriem.
- Ir iespējama Samsung ierīču pārsūtīšana un dublēšana.
Mīnusi
- Paredzēts tikai Samsung tālruņiem.
- Tā nav mobilā lietotne.
- Samsung nesen ir atteicies no Kies apkopes.
Nepalaidiet garām:
LG tilts
LG Bridge ir iepriekš instalēts LG mobilajos tālruņos, un to nevar lejupielādēt. Varat instalēt programmatūru savam Mac datoram un pēc tam pārsūtīt datus. Neuztraucieties par to, kā savienot LG Android tālruni ar Mac. LG Bridge LG AirDrive to var izdarīt bezvadu režīmā.
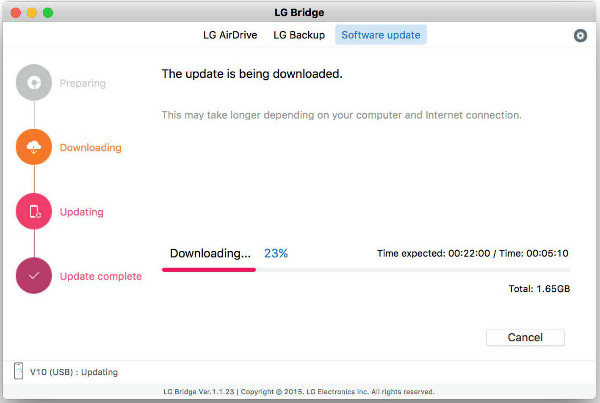
Tālāk ir sniegta rokasgrāmata, kā pārsūtīt datus no LG tālruņa uz Mac datoru.
- Lejupielādējiet un palaidiet LG Bridge savā Mac datorā. Izveidojiet kontu/pieteikšanos. Pieskarieties tās ikonai uzdevumjoslā > “LG AirDrive”.
- Savā LG tālrunī atlasiet “Programmas” > “Iestatījumi” > “Tīkli” > “Kopīgot un izveidot savienojumu” > “LG Bridge” > izvēlieties “AirDrive” > pieteikties (izmantojot tos pašus akreditācijas datus kā Mac datorā).
- LG diskā Mac datorā pieskarieties savai ierīcei un velciet un nometiet vajadzīgos fotoattēlus/failus savā Mac datorā.
Pros
- Varat bezvadu režīmā pārsūtīt datus uz Mac un Windows PC.
- Bezvadu savienojums un USB ir pieejams jūsu Mac datorā.
- Varat pārvaldīt, dublēt un atjaunināt savu ierīci.
Mīnusi
- Tikai dažām LG ierīcēm.
- Ar LG tiltu failu pārvaldība ir sarežģīta.
Nepalaidiet garām:
Google disks
Google un slavens mākoņpakalpojums izstrādā Google disku. Izmantojot to, varat pārsūtīt failus no Mac uz Android un vide-a-versa. Izmantojot šo, varat koplietot savus failus no Mac datora ar ikvienu visā pasaulē.
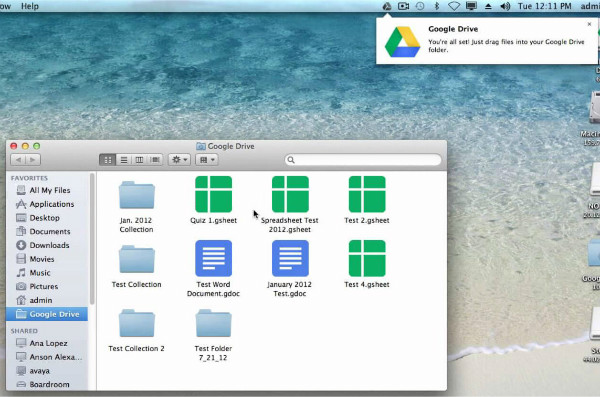
Apskatīsim, kā pārsūtīt videoklipus no Android uz Mac, izmantojot Google disku:
- Atveriet tīmekļa pārlūkprogrammu un piesakieties savā Google diskā. Android ierīces parasti pēc noklusējuma tiek pieteiktas Google diskā, konfigurējot to pirmo reizi.
- Palaidiet Google disku savā Android tālrunī un velciet un nometiet vajadzīgos failus un nosauciet mapi. Atveriet to pašu mapi Google diskā savā Mac datorā.
- Velciet un nometiet failus savā Mac datorā.
Pros
- Šī programma ir bezmaksas kopīgai lietošanai.
- Varat koplietot un piešķirt ierobežotu piekļuvi saviem failiem klientiem un kolēģiem.
- Varat piekļūt saviem failiem no jebkuras pasaules vietas, izmantojot jebkuru ierīci vai OS.
Mīnusi
- Jūs nevarat izmantot vairāk nekā 15 GB vietas, nemaksājot papildu dolārus.
- Personas, kurām ir rediģēšanas piekļuve, var mainīt dokumentus.
- Datu pārsūtīšana no Android uz Mac ir lēna, ja tīkla signāls ir vājš.
Dropbox
Dropbox ir mākoņa krātuves opcija, kas ļauj uzglabāt un sinhronizēt failus. Tiem varat piekļūt no mobilā tālruņa, datora un tīmekļa pārlūkprogrammas.
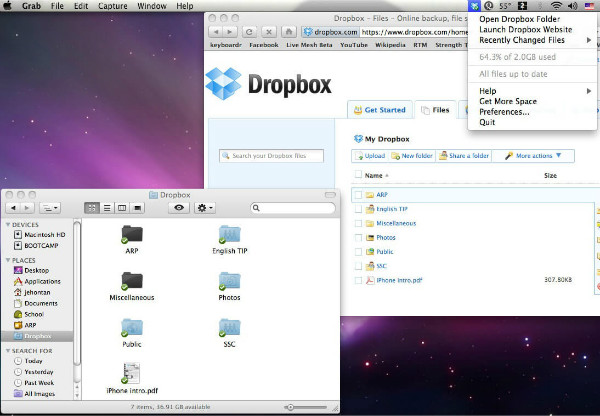
Kā pārsūtīt no Android uz Mac, izmantojot Dropbox:
- Instalējiet Dropbox savā Android mobilajā ierīcē, izveidojiet kontu un piesakieties. Tagad pieskarieties ikonai + > Augšupielādēt fotoattēlus vai videoklipus > atlasiet tos > Augšupielādēt.
- Savā Mac datorā instalējiet Dropbox un palaidiet to. Piesakieties Dropbox kontā > sadaļā Vietas noklikšķiniet uz Dropbox > atlasiet vajadzīgos multivides failus > velciet un nometiet uz Mac.
Piezīme. Atļaujiet Keychain piekļuvi Dropbox operētājsistēmā Mac.
Pros
- Piekļuve failiem dažādās platformās un ierīcēs.
- Jūs varat rediģēt dokumentus tiešsaistē.
- Selektīvi sinhronizējiet failus.
Mīnusi
- Nepieciešama atslēgas piekariņa piekļuve, lai verificētu jūsu Dropbox kontu operētājsistēmā Mac.
- Tas nodrošina tikai 2 GB brīvas vietas krātuvē.
- Datu pārsūtīšana no Android uz Mac ir neērta, ja jums nav piekļuves internetam.
AirMore
AirMore ir acīmredzama izvēle, izvēloties ētera pārsūtīšanas metodi starp Android un Mac sistēmām.
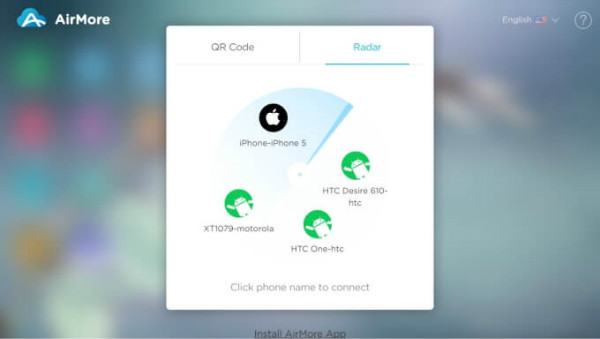
Kā pārsūtīt datus no Android uz Mac, izmantojot AirMore:
- Instalējiet AirMore savā Android ierīcē.
- Savā Mac datorā atveriet tīmekļa pārlūkprogrammu > AirMore vietne > Palaist AirMore Web, lai izveidotu savienojumu.
- Palaidiet programmu AirMore Android tālrunī > skenējiet QR.
- Tagad jūsu tālrunis tiks parādīts operētājsistēmā Mac. Pieskarieties "Faili" > pārlūkojiet vajadzīgo vienumu > velciet un nometiet uz Mac.
Pros
- Populārs bezvadu režīms failu pārsūtīšanai starp Mac un Android.
- Tas var atspoguļot jūsu Android operētājsistēmu Mac sistēmā.
- Viegli lietojams un bezmaksas programmatūra.
Mīnusi
- Nepieciešams spēcīgs Wi-Fi savienojums.
- Lai savienotu Mac un Android tālruni, ir nepieciešama pārlūkprogramma.
Android pārsūtīšana
- Pārsūtīšana no Android
- Pārsūtīšana no Android uz datoru
- Pārsūtiet attēlus no Huawei uz datoru
- Pārsūtiet attēlus no LG uz datoru
- Pārsūtiet fotoattēlus no Android uz datoru
- Pārsūtiet Outlook kontaktpersonas no Android uz datoru
- Pārsūtīšana no Android uz Mac
- Pārsūtiet fotoattēlus no Android uz Mac
- Pārsūtiet datus no Huawei uz Mac
- Pārsūtiet datus no Sony uz Mac
- Pārsūtiet datus no Motorola uz Mac
- Sinhronizējiet Android ar Mac OS X
- Lietotnes Android pārsūtīšanai uz Mac
- Datu pārsūtīšana uz Android
- Importējiet CSV kontaktpersonas operētājsistēmā Android
- Pārsūtiet attēlus no datora uz Android
- Pārsūtiet VCF uz Android
- Pārsūtiet mūziku no Mac uz Android
- Pārsūtiet mūziku uz Android
- Pārsūtiet datus no Android uz Android
- Pārsūtiet failus no datora uz Android
- Pārsūtiet failus no Mac uz Android
- Android failu pārsūtīšanas lietotne
- Android failu pārsūtīšanas alternatīva
- Android uz Android datu pārsūtīšanas lietotnes
- Android failu pārsūtīšana nedarbojas
- Android failu pārsūtīšanas Mac nedarbojas
- Populārākās alternatīvas Android failu pārsūtīšanai operētājsistēmai Mac
- Android pārvaldnieks
- Labākais Android sinhronizācijas pārvaldnieks
- Android kontaktpersonu pārvaldnieks
- Android SMS pārvaldnieks
- Reti zināmi Android padomi






Alise MJ
personāla redaktors